Meistern Sie WordPress-Updates: 20+ bewährte Tipps für eine effiziente und reibungslose Wartung
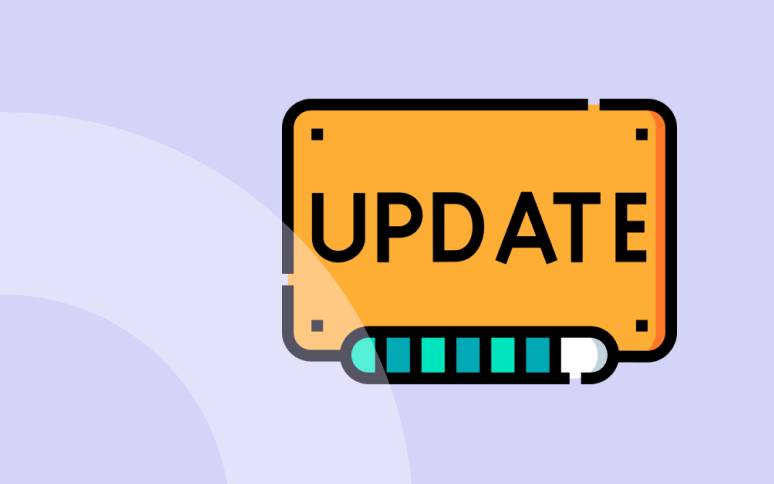
Die rechtzeitige Durchführung von WordPress-Updates ist für den reibungslosen Betrieb Ihres Online-Geschäfts unerlässlich. Wenn Sie Ihre Website auf dem neuesten Stand halten, können Sie sie vor Sicherheitslücken schützen, die Leistung verbessern, neue Funktionen nutzen und die Benutzerfreundlichkeit erhöhen.
Dieser Leitfaden enthält eine ausführliche Checkliste der Dinge, die vor der Aktualisierung Ihrer WordPress-Sites, Plugins, Themes und Datenbanken zu tun sind.
Schauen wir uns die Checkliste an!
1. Anforderungen von WP.org prüfen
Bevor Sie mit WordPress-Updates fortfahren, sollten Sie überprüfen, ob Ihre WordPress-Websites und Ihre Hosting-Umgebung den von WordPress.org festgelegten Mindestanforderungen entsprechen.
Diese Anforderungen umfassen
- PHP Version 7.4 oder höher.
- MySQL Version 8.0 oder höher ODER MariaDB Version 10.4 oder höher.
- HTTPS-Unterstützung.
Die meisten renommierten WordPress-Hosting-Anbieter stellen sicher, dass sie die Mindestanforderungen erfüllen. Sie können dies jedoch ganz einfach mithilfe der Funktion Site Health im nächsten Schritt überprüfen.
2. Site Health-Funktion in WordPress
Um den Zustand Ihrer WordPress-Website zu beurteilen, bevor Sie mit der Aktualisierung fortfahren, verwenden Sie die integrierte Funktion "Site Health". Diese Funktion bietet wertvolle Einblicke in Ihre Hosting-Ressourcen und die Gesamtleistung Ihrer Website.
Navigieren Sie im Dashboard Ihrer WordPress-Website zu "Tools -> Site Health". Sie sehen zwei Registerkarten, die im Folgenden erläutert werden:
- Status: Diese Registerkarte bietet einen schnellen Überblick über Ihre WordPress-Konfiguration und hebt Bereiche hervor, die Ihrer Aufmerksamkeit bedürfen. Außerdem werden Sie auf mögliche Probleme mit Themes, Plugins, Serverkonfigurationen und mehr hingewiesen.
- Info: Hier finden Sie umfassende Informationen über die Konfiguration Ihrer Website, einschließlich Servereinstellungen, Datenbankinformationen, Dateisystemberechtigungen, Verzeichnisstrukturen und mehr.
Mithilfe der Funktion Site Health können Sie proaktiv alle potenziellen Probleme mit dem Zustand Ihrer Website erkennen und beheben.
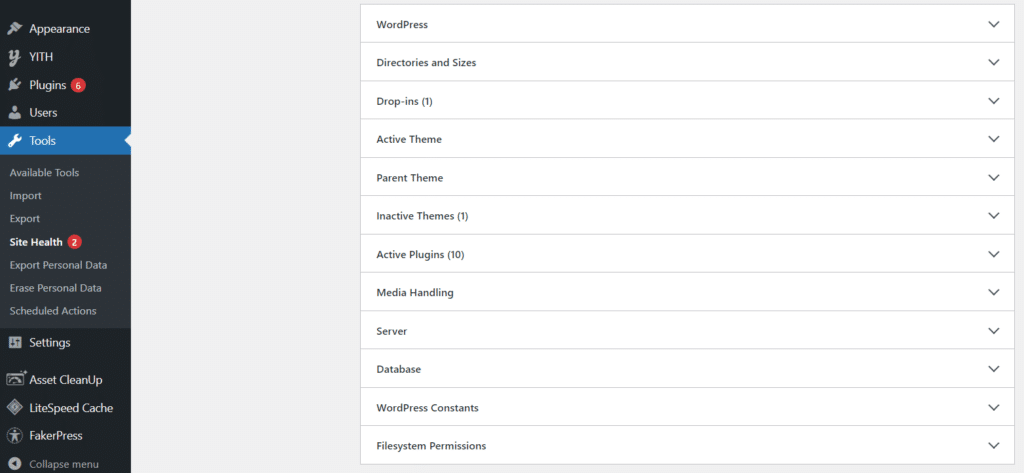
3. Aktualisiertes Changelog überprüfen
Die Überprüfung des Changelogs jeder Core-Version, jedes Themes und Plugins ist einer der wichtigsten Schritte im WordPress-Aktualisierungsprozess, um die vorgenommenen Änderungen zu verstehen und sicherzustellen, dass sie den Anforderungen Ihrer Website entsprechen.
Die eingebaute Funktion "Details zu Version xx anzeigen" gibt Aufschluss über Fehlerbehebungen, Funktionserweiterungen und Sicherheitspatches und hilft Ihnen bei der Entscheidung, ob ein Update erforderlich ist.

Alternativ können Sie alle Änderungsprotokolle auf der WP.org-Seite des jeweiligen Plugins oder Themes einsehen.
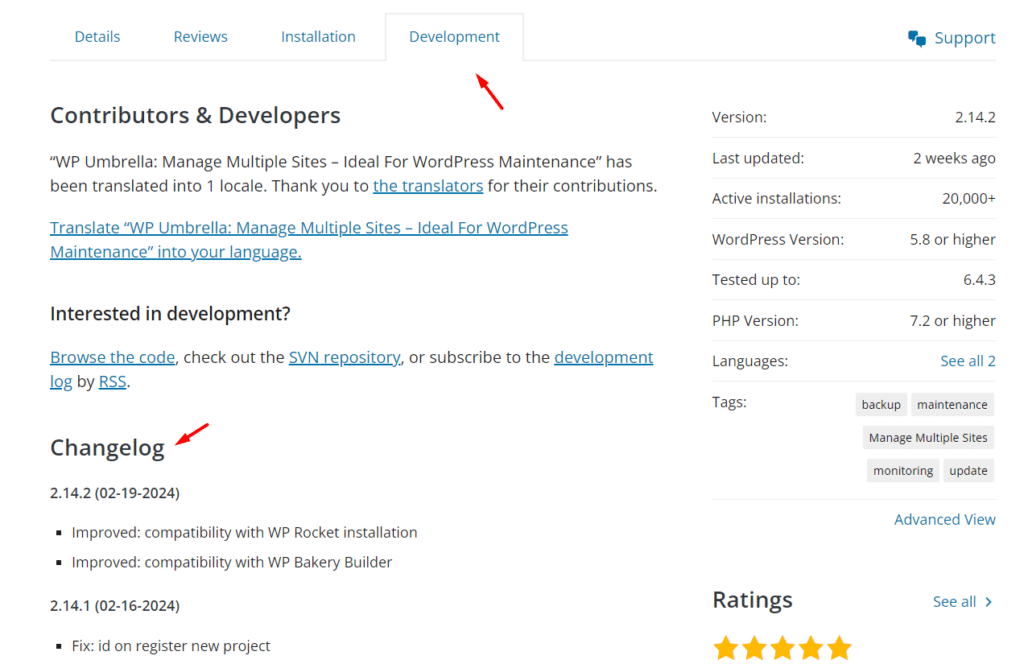
Als WP Umbrella -Benutzer haben Sie die Möglichkeit, direkt von Ihrem zentralen Dashboard aus auf Änderungsprotokolle zuzugreifen.
So bleiben Sie über alle anstehenden Aktualisierungen informiert und können fundierte Entscheidungen über die Wartung Ihrer Website treffen.
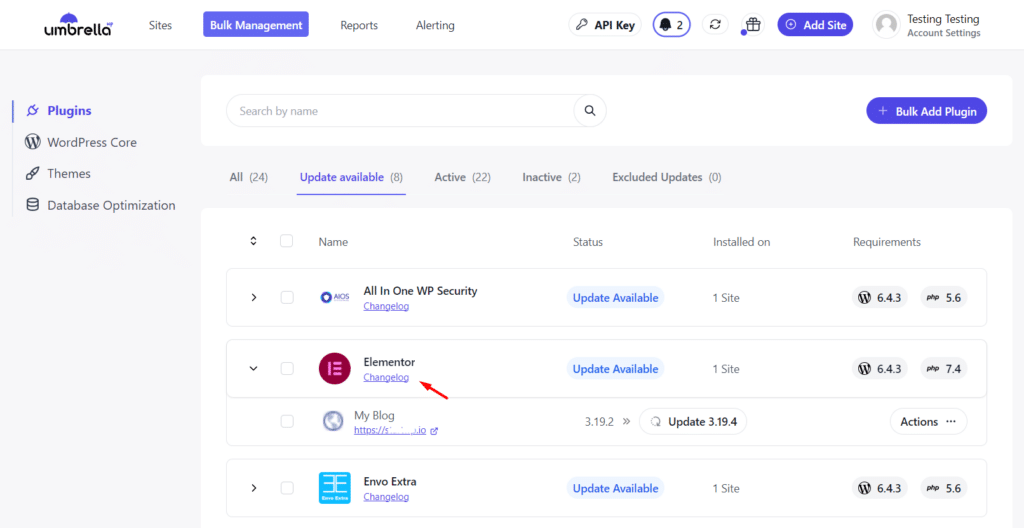
Sind Sie bereit, Ihre Produktivität zu steigern, Ihre Kunden zu beeindrucken und Ihre WordPress-Agentur auszubauen?
Installieren Sie WP Umbrella in einer Minute auf Ihren Websites und entdecken Sie eine neue Art, mehrere WordPress-Sites zu verwalten.
Jetzt kostenlos loslegen
4. Ein paar Tage warten
Es ist ratsam, ein paar Tage auf eine stabile Version zu warten, bevor man ein Update durchführt, insbesondere bei größeren Aktualisierungen.
Große Updates, die in der Regel durch Versionen wie 2.0 oder 3.0 gekennzeichnet sind, können erhebliche Änderungen an einem Produkt einführen.
Das Warten auf spätere stabile Versionen, wie 2.1 oder 3.1, ermöglicht es den Entwicklern, alle anfänglichen Fehler oder Kompatibilitätsprobleme zu beheben, die nach der ersten Veröffentlichung auftreten können.
Während Sicherheitsaktualisierungen eine Ausnahme darstellen, wird im Allgemeinen empfohlen, geduldig zu sein und auf die Veröffentlichung einer neuen Unterversion zu warten, bevor man auf die nächste Hauptversion aktualisiert.
5. Kompatibilität prüfen
Bevor Sie mit der Aktualisierung fortfahren, sollten Sie unbedingt die Kompatibilität zwischen den aktualisierten Versionen aller installierten Plugins und Themes und der neuesten Version von WordPress überprüfen.
Um die Kompatibilität zu überprüfen, besuchen Sie die entsprechenden .org-Seiten Ihrer Themes und Plugins.
Suchen Sie nach Kompatibilitätsinformationen oder aktuellen Updates, die auf die Kompatibilität mit der gewünschten WordPress-Version hinweisen.
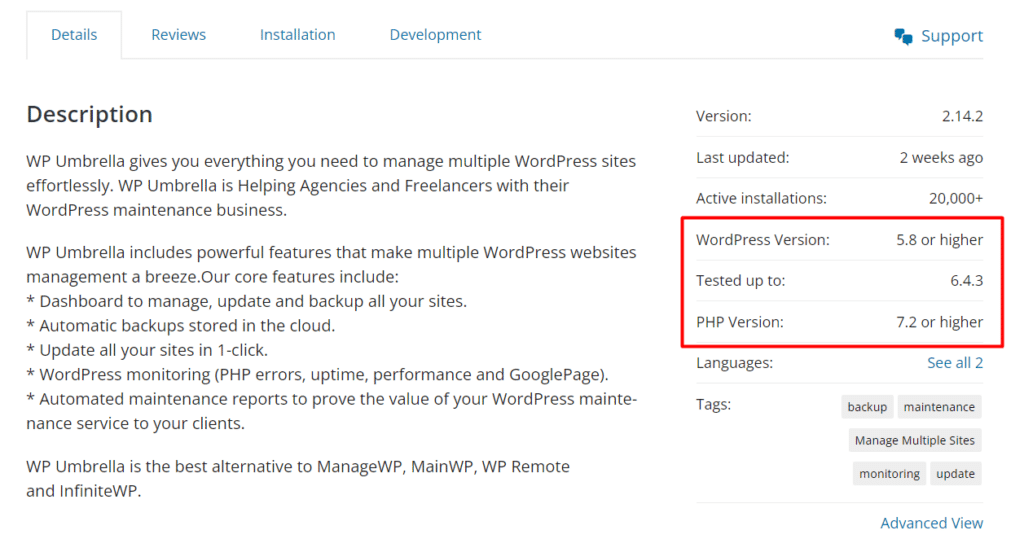
Hilfreiche Informationen finden Sie auch in Nutzerbewertungen und Supportforen.
6. Führen Sie ein Protokoll über Änderungen und Versionen
Es ist immer hilfreich, die an Ihrer Website vorgenommenen Änderungen zu dokumentieren. Bevor Sie eine Aktualisierung vornehmen, dokumentieren Sie die Änderungen, die Sie vornehmen wollen, z. B. die Aktualisierung des Plugins ABC von Version XX auf YY.
Diese Praxis kann Ihnen bei der Behebung von Problemen helfen, die nach der Aktualisierung auftreten können, und Ihnen als wertvoller Bezugspunkt dienen.
Um die Arbeit zu erleichtern, können Sie Plugins wie "Activity Log" von Activity Log Team oder "WP Activity Log" von Melapress verwenden. Diese Plugins verfolgen und protokollieren automatisch alle Aktivitäten, die auf Ihrer WordPress-Website stattfinden.
7. Behalten Sie die Rollback-Option bei
Bei der Aktualisierung von WordPress ist es wichtig, einen Rollback-Plan zu haben, um unvorhergesehene Probleme zu vermeiden, die nach der Aktualisierung von Core, Plugins oder Themes auftreten können.
So können Sie schnell zu einer früheren Version zurückkehren und die Auswirkungen auf Ihre Besucher minimieren.
Plugins wie "WP Rollback" für Plugins und Themes und "WP Downgrade" für WordPress-Versionen können Ihnen helfen, Aktualisierungen im Falle von Problemen zurückzusetzen.
Als Benutzer von WP Umbrella haben Sie den Vorteil, dass die Plattform über eine optimierte Rollback-Funktion verfügt.
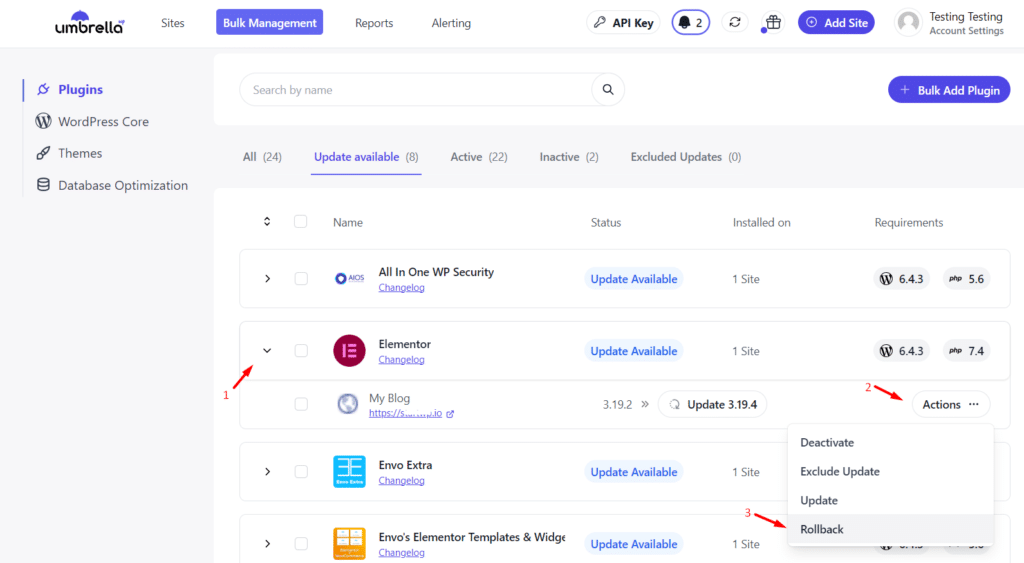
Mit nur wenigen Klicks können Sie zu jeder früheren Version von Plugins und Themes zurückkehren, ohne dass zusätzliche Plugins erforderlich sind.
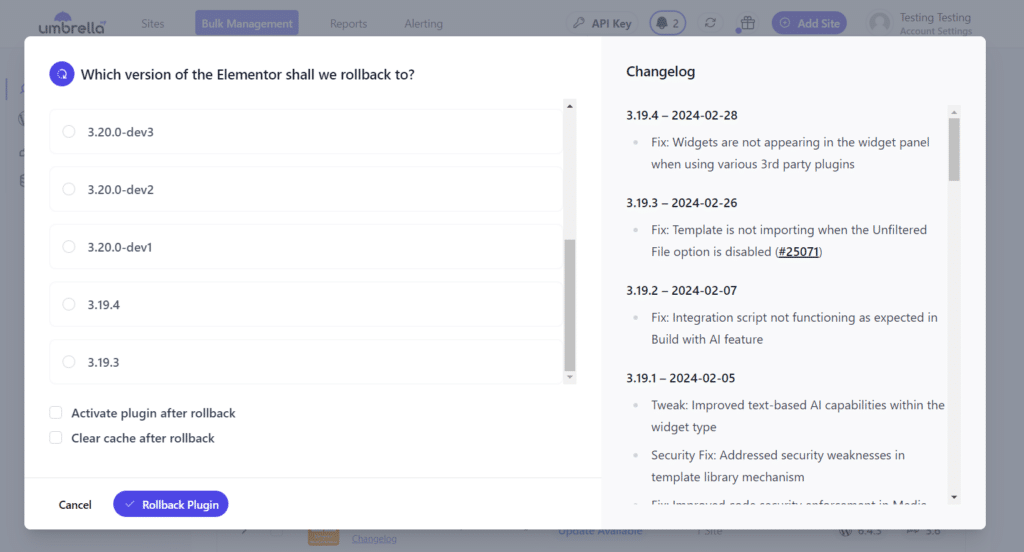
8. FTP- und Datenbankzugang haben
Um eine reibungslose Fehlerbehebung bei Problemen im Zusammenhang mit Updates zu gewährleisten, ist es wichtig, dass Sie direkten Zugriff auf Ihren Hosting-Account haben, einschließlich FTP-Zugang, Datenbank und andere Parameter auf Serverebene wie PHP-Konfiguration und Cache-Einstellungen.
Auf diese Weise können Sie alle Probleme, die während des Aktualisierungsprozesses auftreten, schnell beheben, sei es durch manuelles Zurücksetzen von Änderungen oder durch Anpassungen auf Serverebene.
9. Machen Sie Screenshots von wichtigen Seiten
Es ist eine gute Praxis, Screenshots von wichtigen Seiten auf Ihrer Website zu machen, bevor Sie mit der Aktualisierung beginnen.
Notieren Sie sich die URLs kritischer und dynamischer Seiten und erstellen Sie mit einer Browsererweiterung wie "Awesome Screenshot" oder einem anderen Tool Ihrer Wahl ganzseitige Screenshots.
Diese Screenshots dienen als Grundlage für den Vergleich des Seitendesigns und -layouts nach der Aktualisierung des WordPress-Kerns, der Plugins oder Themes.
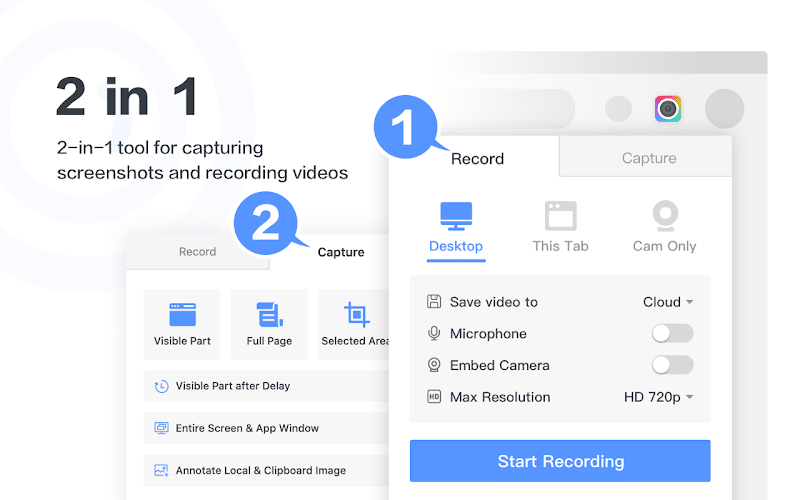
10. Benutzer und Teammitglieder benachrichtigen
Nachdem Sie die oben beschriebenen Vorbereitungsschritte durchgeführt haben, müssen Sie sowohl Ihre Teammitglieder als auch die Benutzer (wenn möglich) über die geplanten Wartungsarbeiten und Aktualisierungen informieren.
Dadurch wird sichergestellt, dass alle Beteiligten über die Änderungen informiert sind und sich umgehend abstimmen können, um eventuell auftretende Probleme zu beheben, und die Wahrscheinlichkeit verringert wird, dass Besucher aufgrund unerwarteter Ausfallzeiten oder Änderungen an der Funktionalität der Website frustriert sind.
11. Cache bereinigen und abschalten
Caching, ob durch ein Caching-Plugin wie WP Rocket oder auf Serverebene implementiert, kann manchmal den Aktualisierungsprozess für WordPress Core, Plugins und Themes beeinträchtigen.
Daher ist es ratsam, den Cache während des Aktualisierungsvorgangs zu leeren und zu deaktivieren. Sie können dies automatisch mit WP Umbrella tun.
Sobald die Aktualisierungen abgeschlossen sind, können Sie das Caching wieder aktivieren, um die Leistung von WordPress zu optimieren.
Sind Sie bereit, Ihre Produktivität zu steigern, Ihre Kunden zu beeindrucken und Ihre WordPress-Agentur auszubauen?
Installieren Sie WP Umbrella in einer Minute auf Ihren Websites und entdecken Sie eine neue Art, mehrere WordPress-Sites zu verwalten.
Jetzt kostenlos loslegen
12. Backup, Backup, Backup...
Es ist wichtig, alle Dateien, Ordner und Datenbanken Ihrer Website als integralen Bestandteil Ihrer WordPress-Aktualisierungsstrategie zu sichern.
Wenn Ihre Website während des Aktualisierungsvorgangs beschädigt wird, ist es am einfachsten, sie von einem vollständigen Backup wiederherzustellen .
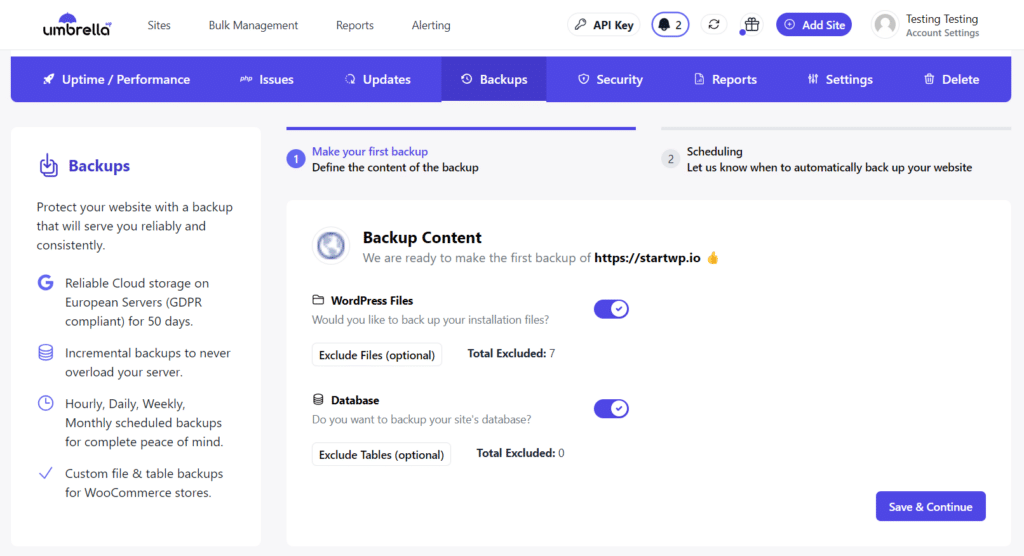
Es gibt mehrere Methoden zur Erstellung von Backups:
- WP Umbrella Offsite-Sicherung: Wenn Sie WP Umbrella nutzen, können Sie die geplante Offsite-Backup-Funktion nutzen, um Ihre Website-Backups sicher auf WP Umbrella Servern zu speichern.
- Hosting-Sicherung: Viele WordPress-Hosting-Provider bieten eine integrierte Backup-Funktion, mit der Sie Backups Ihrer Website direkt über Ihr Hosting-Control Panel erstellen können.
- Backup-Plugins: Verwenden Sie ein zuverlässiges Backup-Plugin wie WPvivid, das automatisch ein Backup all Ihrer Dateien, Ordner, Datenbanken usw. erstellt. Anschließend können Sie es auf Ihren PC herunterladen oder über Ihren Hosting-Dateimanager darauf zugreifen.
Dies bietet einen zusätzlichen Schutz und ermöglicht eine schnelle Wiederherstellung in Notfällen.
13. Stellen Sie die Website auf Wartung
Bei Aktualisierungen ist es wichtig, Ihre Website in den Wartungsmodus zu versetzen, damit Ihre Nutzer nicht darauf zugreifen können. Dies verringert das Risiko von Fehlern, die während der Aktualisierung der Website auftreten.
Auch wenn WordPress bei Aktualisierungen automatisch in den Wartungsmodus wechselt, ist es dennoch eine gute Idee, auf Ihrer Website manuell eine Wartungsmeldung anzuzeigen , die auch die Anfangs- und Endzeit der Wartungsperiode enthält.
Dies trägt dazu bei, die Besucher zu beruhigen und die Transparenz des Aktualisierungsprozesses zu erhalten. Es ist auch ratsam, vorsorglich eine gewisse Zeitspanne einzuplanen, um unerwartete Verzögerungen oder Unwägbarkeiten zu berücksichtigen.
Sie können einfach ein Plugin wie "Maintenance" von "WebFactory Ltd" verwenden, um Ihre Website in den Wartungsmodus zu versetzen.
14. Erstellen einer Staging-Site
Die Einrichtung einer Staging-Site bietet zusätzliche Sicherheit für den WordPress-Aktualisierungsprozess. Eine Staging-Site ist ein Klon Ihrer Live-Site, der sich auf einer anderen Subdomain oder URL befindet.
Sie können alle Updates für den WordPress-Kern, Plugins und Themes zuverlässig testen, Kompatibilitätsprobleme oder Konflikte erkennen und beheben, bevor Sie die Updates auf die Live-Site anwenden.
Die meisten WordPress-Hosting-Anbieter bieten integrierte Funktionen, mit denen Sie Ihre Live-Website in eine Staging-Umgebung klonen können.
Alternativ können Sie auch spezielle Plugins wie "WP Staging" verwenden, um Staging-Sites zu erstellen.
15. WordPress Themes aktualisieren
Um WordPress-Themes zu aktualisieren, navigieren Sie zu Erscheinungsbild -> Themes oder zum Abschnitt "Updates" oben auf der Seite.
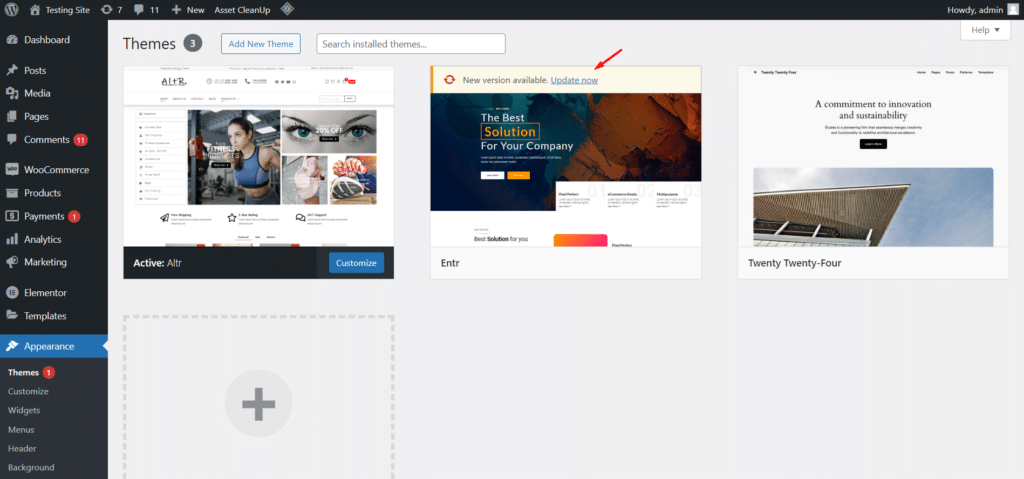
Obwohl die Aktualisierung Ihres WordPress-Themes in der Regel einfach zu sein scheint, ist es wichtig, vorsichtig vorzugehen, um mögliche Probleme mit dem Design oder Layout zu vermeiden.
Bevor Sie Themes aktualisieren, sollten Sie das tun:
- Achten Sie auf die Richtlinien, die der Autor des Themas zur Verfügung stellt
- Kompatibilität und Änderungsprotokoll prüfen
- Aktualisierung zuerst auf der Staging-Site
Wenn Sie WP Umbrella nutzen, können Sie die Themes für einzelne oder alle Websites mit nur einem einzigen Klick aktualisieren.
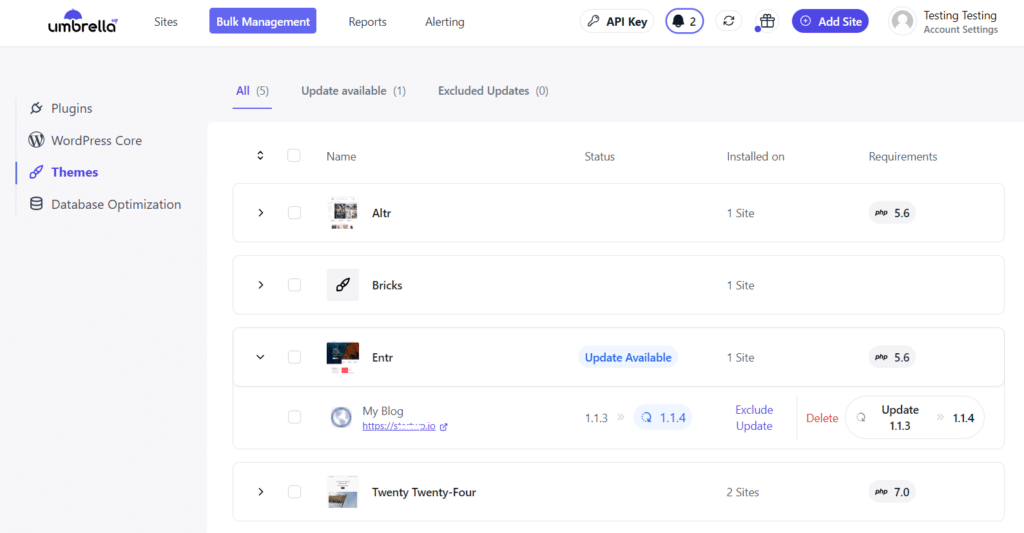
16. WordPress-Plugins aktualisieren
Genau wie Themes lassen sich auch WordPress-Plugins ganz einfach aktualisieren. Navigieren Sie zu "Plugins" oder zum Abschnitt "Updates" ganz oben.
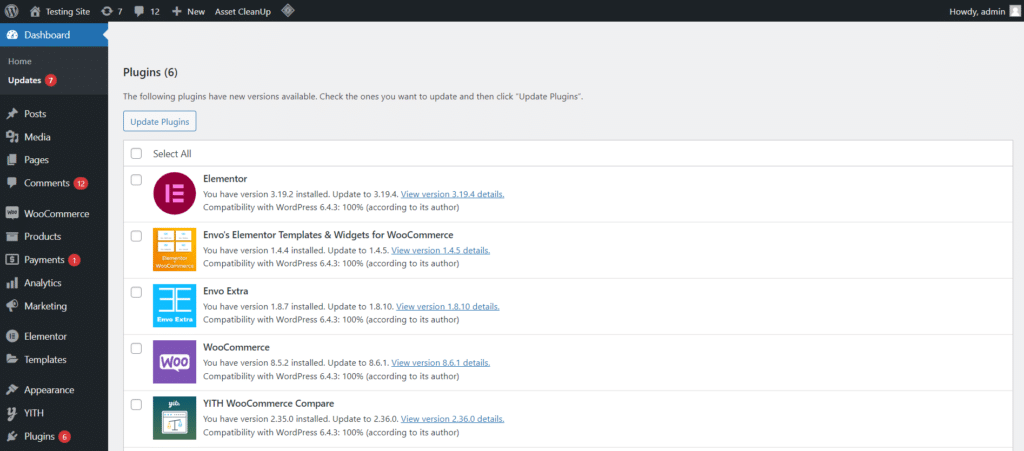
Die Aktualisierung von WordPress-Plugins birgt jedoch mehr Risiken. Gehen Sie mit Vorsicht vor, um mögliche Probleme mit der Funktionalität Ihrer Website zu vermeiden.
Es wird empfohlen, vor der Aktualisierung:
- Achten Sie auf etwaige Richtlinien des Plugin-Autors
- Kompatibilität und Änderungsprotokoll prüfen
- Plugins nacheinander aktualisieren, testen und wiederholen
- Aktualisierung zuerst auf der Staging-Site
Als WP Umbrella Benutzer können Sie:
- Überprüfen Sie das Änderungsprotokoll für jede Aktualisierung der Plugins
- Aktualisieren Sie ein Plugin auf mehreren Websites mit nur wenigen Klicks
- Mehrere Plugins auf einer oder mehreren Websites gleichzeitig aktualisieren
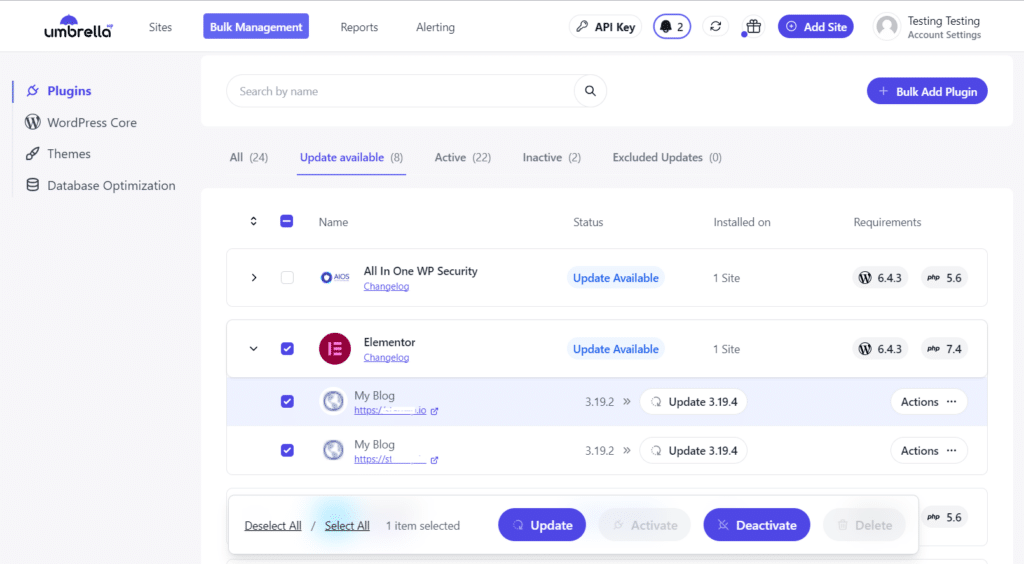
17. WordPress-Datenbank aktualisieren
Beliebte Plugins wie WooCommerce und Elementor veröffentlichen möglicherweise in regelmäßigen Abständen Datenbank-Updates, um Leistung, Sicherheit und Funktionalität zu verbessern.
Die Datenbank ist eine Kernkomponente Ihrer WordPress-basierten Website, und jede Änderung an ihr kann die Gesamtfunktionalität und Stabilität Ihrer Website beeinträchtigen.
Bevor Sie Datenbank-Updates auf Ihrer Live-Website implementieren, sollten Sie sie unbedingt zuerst auf einer Staging-Site testen.

Mit WP Umbrella kann dies hoffentlich automatisch geschehen.
18. WordPress-Kern aktualisieren
Schließlich ist es an der Zeit, den WordPress-Kern auf die neueste Version zu aktualisieren, um Zugang zu neuen Funktionen, Verbesserungen und Sicherheitskorrekturen zu erhalten, die vom WordPress-Entwicklerteam bereitgestellt werden.
Es ist jedoch wichtig, bestimmte Vorsichtsmaßnahmen zu beachten, um einen reibungslosen Aktualisierungsprozess zu gewährleisten:
- Überprüfen Sie die Hosting-Anforderungen wie PHP-Version, Datenbank usw.
- Prüfen Sie die Kompatibilität von Plugins und Themen auf den entsprechenden .org-Seiten
- Caching bereinigen und deaktivieren
- Erstellen Sie eine vollständige Sicherung des Standorts
- Update auf der Staging-Website zuerst
Als Benutzer von WP Umbrella können Sie den WordPress-Kern für einzelne oder mehrere Websites mit wenigen Klicks aktualisieren.
19. WordPress-Plugins automatisch aktualisieren
Ab Version 3.7 können Sie mit WordPress den Kern und die Plugins automatisch aktualisieren. Dies ist eine nützliche Funktion, da sie Ihre Website mit den neuesten Sicherheitspatches und Fehlerbehebungen auf dem neuesten Stand hält.
Es ist jedoch wichtig zu wissen, dass automatische Aktualisierungen manchmal Probleme verursachen können. Für den Fall, dass Probleme auftreten, ist es wichtig, ein Backup-System einzurichten, damit Sie Ihre Website auf eine frühere Version zurücksetzen können.
20. Cache bereinigen
Nach der Aktualisierung des WordPress-Kerns, der Plugins und Themes ist es wichtig, den Cache wieder zu leeren, um sicherzustellen, dass die Besucher mit den neuesten Versionen versorgt werden.
Selbst wenn die Caching-Mechanismen während der WordPress-Aktualisierung vorübergehend deaktiviert wurden, ist es ratsam, den Cache zu löschen, sobald alles aktualisiert ist.
21. Einzelne Standorte aktualisieren
Wenn Sie nur eine einzige Website zu verwalten haben, ist die Aktualisierung des WordPress-Kerns, der Plugins, Themes und der Datenbank für diese eine Website unkompliziert und kann direkt über das WordPress-Dashboard erfolgen, indem Sie in der oberen Leiste zum Abschnitt "Updates" navigieren.
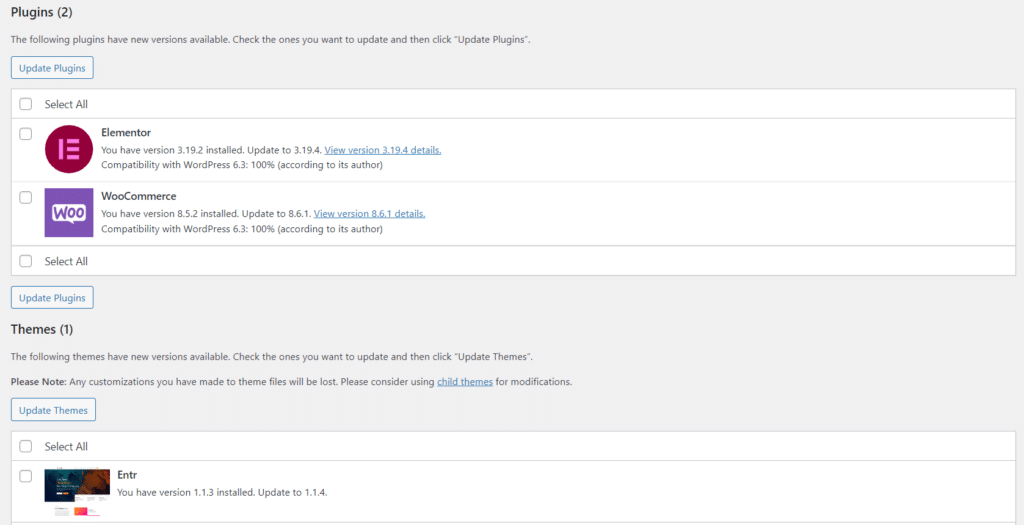
22. Mehrere Sites in Serie aktualisieren
Die Verwaltung mehrerer WordPress-Websites kann eine Herausforderung sein, insbesondere wenn es darum geht, sie auf dem neuesten Stand zu halten und eine optimale Leistung sicherzustellen.
Mit den richtigen Tools können Sie jedoch den Aktualisierungsprozess rationalisieren und alle Ihre Websites über ein zentrales Dashboard verwalten.
Da kommt WP Umbrella gerade recht! Sie können:
- Überblick über alle Standorte von einem zentralen Dashboard aus
- Massen- oder Einzelaktualisierungen für den WordPress-Kern, Plugins und Themes
- Erstellen Sie professionelle Berichte über die Aktivitäten Ihrer Kunden vor Ort
- Überwachung der Betriebszeit für alle Standorte
- Leistungsüberwachung
- Tägliche, wöchentliche oder monatliche Offsite-Backups für alle Standorte
- Und vieles mehr...
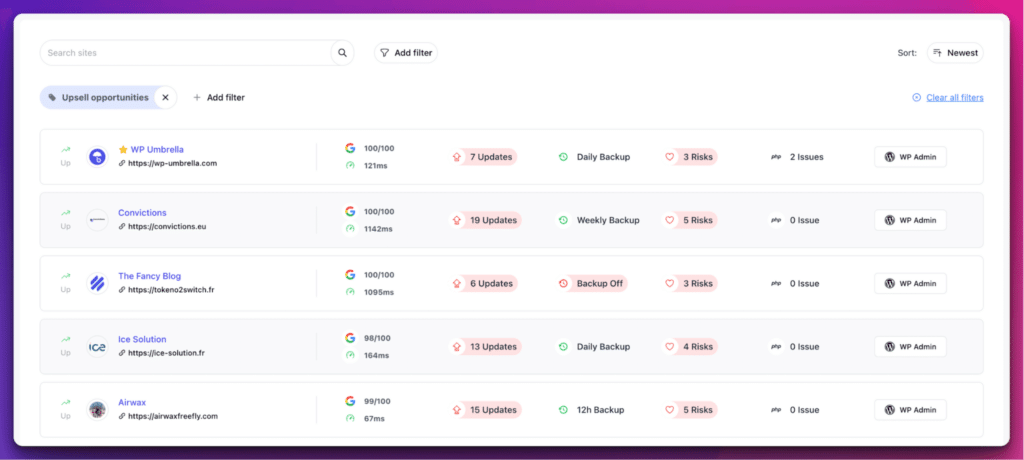
23. Checkliste nach der Aktualisierung
Nach der Aktualisierung von WordPress Core, Plugins und Themes auf die neuesten Versionen ist es wichtig, alles noch einmal zu überprüfen, um sicherzustellen, dass Ihre Website wie erwartet funktioniert.
Hier sind einige wichtige Bereiche, die Sie in Ihrer Checkliste nach der Aktualisierung überprüfen sollten:
- Kontaktformulare und E-Mail-Benachrichtigungen
- Permalink Struktur
- Frontend-Funktionalität
- Backend-Funktionalität
- Mobile Reaktionsfähigkeit
- Browser-Kompatibilität
- Bewertungen der Seitengeschwindigkeit
- SEO-Einstellungen
- Sicherheitsmaßnahmen
- Integrität der Inhalte
- Leistungsüberwachung
- Benutzerrollen und Berechtigungen überprüfen
| Vorbereitung | - Prüfen Sie die Anforderungen von WP.org - Nutzen Sie die Site Health-Funktion in WordPress - Prüfen Sie das Changelog - Warten Sie ein paar Tage - Prüfen Sie die Kompatibilität - Führen Sie ein Protokoll der Änderungen und Versionen - Halten Sie die Rollback-Option bereit - Haben Sie FTP- und Datenbank-Zugang - Machen Sie Screenshots von wichtigen Seiten - Benachrichtigen Sie Benutzer und Teammitglieder - Löschen Sie den Cache und schalten Sie ihn ab - Sichern Sie. Backup, Backup. - Setzen Sie die Website auf Wartung - Erstellen Sie eine Staging-Site |
| Aktualisierungsprozess | - WordPress Themes aktualisieren - WordPress Plugins aktualisieren - WordPress Datenbank aktualisieren - WordPress aktualisieren - WordPress Auto-Update Plugin - Cache leeren - Einzelne Seiten aktualisieren - Mehrere Seiten in Serie aktualisieren |
| Bewährte Praktiken | - Befolgen Sie die Mindestanforderungen von WP.org - Überwachen Sie regelmäßig den Zustand der Website, um eine optimale Leistung zu erzielen - Bleiben Sie über Änderungen und Verbesserungen auf dem Laufenden - Stellen Sie die Stabilität vor größeren Aktualisierungen sicher - Bestätigen Sie die Kompatibilität mit der aktuellen Einrichtung - Führen Sie eine Aufzeichnung zur Nachverfolgung und als Referenz - Bereiten Sie sich auf unerwartete Probleme mit der Rollback-Option vor . Gewährleistung der Zugänglichkeit für die Fehlerbehebung - Dokumentieren Sie das Erscheinungsbild der Website vor Aktualisierungen - Informieren Sie die Beteiligten, um Unterbrechungen zu minimieren - Verhindern Sie Caching-Probleme bei Aktualisierungen - Schützen Sie sich mit regelmäßigen Backups vor Datenverlusten - Informieren Sie die Benutzer über Wartungsarbeiten - Testen Sie Aktualisierungen in einer sicheren Umgebung |
Schlussfolgerung
Die Aktualisierung Ihrer WordPress-Website ist nicht nur eine Routineaufgabe, sondern ein wichtiger Aspekt der Website-Wartung, der sich direkt auf die Sicherheit, die Leistung und die allgemeine Benutzerfreundlichkeit auswirkt.
Wenn Sie sich an die Checkliste in diesem Leitfaden halten, können Sie Updates mit Zuversicht durchführen und wissen, dass Sie alle notwendigen Vorkehrungen getroffen haben, um die Risiken zu minimieren und die Vorteile der neuesten Verbesserungen zu maximieren.
Denken Sie daran, dass proaktive Aktualisierungen Ihre Website nicht nur vor potenziellen Schwachstellen schützen, sondern auch sicherstellen, dass sie mit den sich weiterentwickelnden Industriestandards und den Erwartungen der Benutzer übereinstimmt.
Machen Sie sich also regelmäßige Aktualisierungen zur Gewohnheit, nutzen Sie Tools wie WP Umbrella für eine optimierte Verwaltung und überwachen Sie die Leistung Ihrer Website auch nach der Aktualisierung.
