Master WordPress Updating: 20+ Best Practices for WordPress Updates
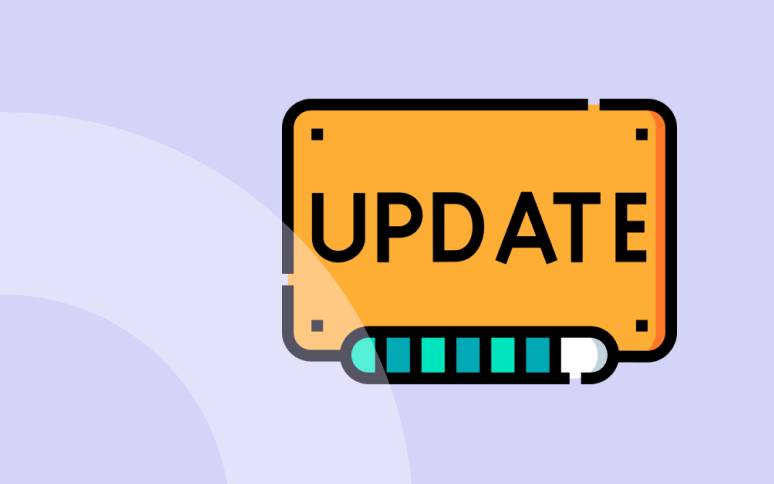
Performing WordPress updates timely is essential for running your online business smoothly. Keeping your site updated helps to protect your website from security vulnerabilities, improve performance, leverage new features, and enhance user experience.
This guide provides an extensive checklist of things to do before updating your WordPress sites, plugins, themes, and databases.
Let’s delve into the checklist!
1. Check Requirements from WP .org
Before proceeding with any WordPress updates, it’s important to verify that your WordPress websites and hosting environment align with the minimum requirements outlined by WordPress .org.
These requirements include
- PHP version 7.4 or higher.
- MySQL version 8.0 or higher OR MariaDB version 10.4 or higher.
- HTTPS support.
Most of the renowned WordPress hosting providers ensure they meet the minimum requirements however, you can easily confirm using the Site Health feature in the next step.
2. Site Health Feature Inside WordPress
To assess your WordPress website health before proceeding with updates, use the built-in “Site Health” feature. This feature provides valuable insights into your hosting resources and overall site performance.
In your WordPress site dashboard, navigate to “Tools -> Site Health”. You will see two tabs explained below:
- Status: This tab provides a quick overview of your WordPress configuration and highlights areas that may require your attention. It also alerts you of any potential issues with themes, plugins, server configurations, and more.
- Info: Here, you’ll find comprehensive details about your website’s configuration, including server settings, database information, filesystem permissions, directory structures, and more.
By leveraging the Site Health feature, you can proactively identify and address any potential issues with your website’s health.
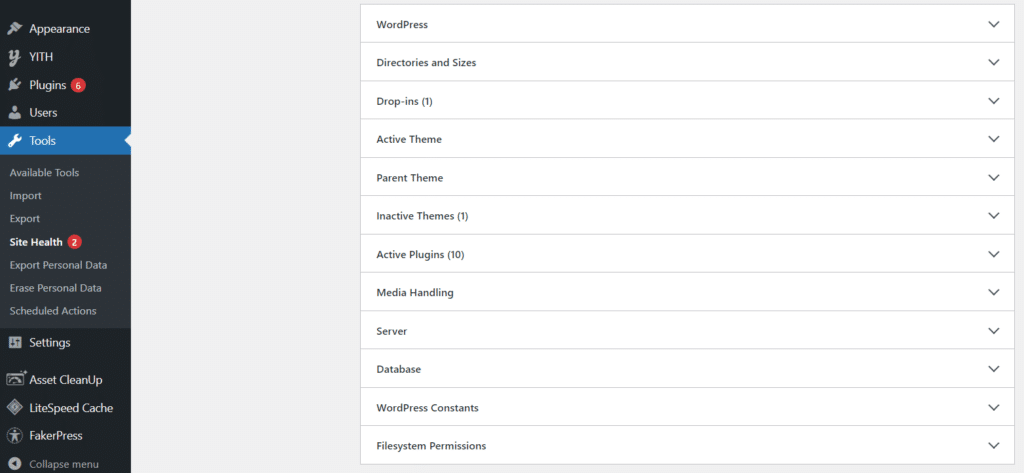
3. Review Updated Changelog
Reviewing the changelog of each core version, theme, and plugin is one of the most important steps in WordPress updating process to understanding the changes made and ensuring they meet your website’s requirements.
The built-in “View version xx details” provides insights into bug fixes, feature enhancements, and security patches, helping you decide whether an update is necessary.

Alternatively, you can view all changelogs on the respective plugin or theme’s WP .org page.
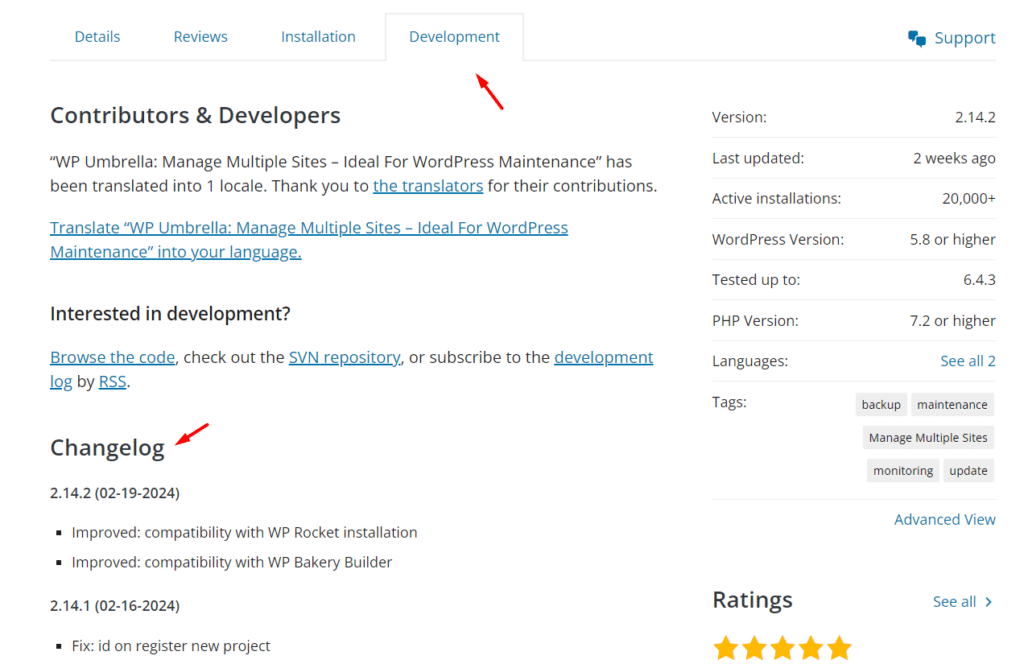
As a WP Umbrella user, you have the convenience of accessing changelogs directly from your one centralized dashboard.
This allows you to stay informed about all upcoming updates and make informed decisions regarding your website’s maintenance.
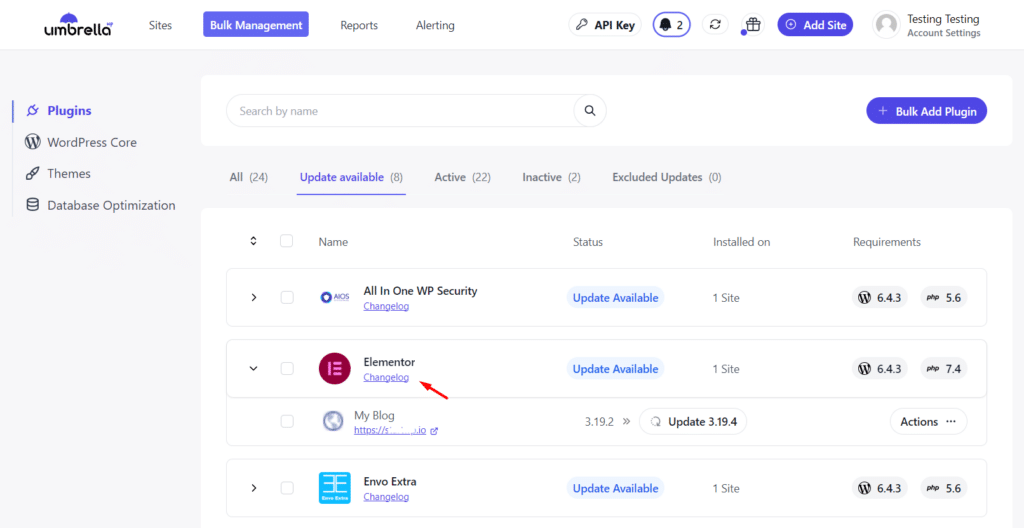
Ready to boost your productivity, impress your clients and grow your WordPress agency?
Install WP Umbrella on your websites in a minute and discover a new way to manage multiple WordPress sites.
Get Started for free
4. Wait for a Few Days
It’s a good idea to wait a few days for a stable release before updating, especially for major updates.
Major updates, which are typically denoted by versions like 2.0 or 3.0, can introduce significant changes to a product.
Waiting for subsequent stable releases, such as 2.1 or 3.1, allows developers to address any initial bugs or compatibility issues that may arise after the initial release.
While security updates are an exception, it is generally recommended to be patient and wait for a new minor version to be released before updating to the next major version.
5. Check Compatibility
Before proceeding with any updates, it’s essential to verify compatibility between the updated versions of all installed plugins and themes, and the latest version of WordPress.
To check compatibility, visit the respective .org pages of your themes and plugins.
Look for compatibility information or recent updates that indicate compatibility with the target WordPress version.
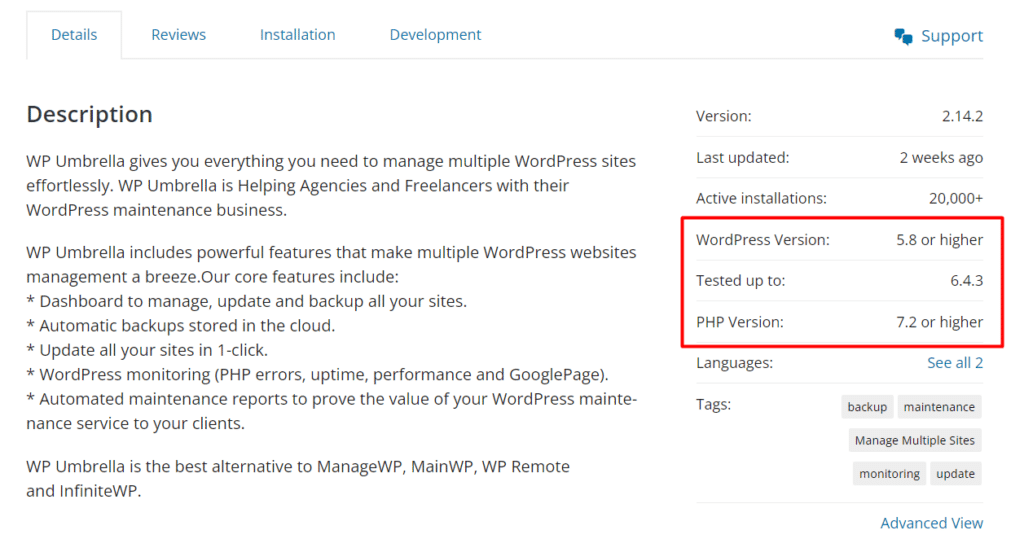
You can also find helpful information in user reviews and support forums.
6. Keep a Log of Changes & Versions
Keeping track of changes made to your website is always helpful. Before proceeding with any updates, document the changes you’re about to make, such as updating the ABC plugin from version XX to YY.
This practice can be helpful for you to troubleshoot any issues that may arise after updating and serve you as a valuable reference point.
To make things easier, you can use plugins like “Activity Log” by Activity Log Team or “WP Activity Log” by Melapress. These plugins automatically track and log all activities occurring on your WordPress website.
7. Keep the Rollback Option in Place
In WordPress updating process, it is vital to have a rollback plan in place to mitigate any unforeseen issues that may arise after updating core, plugins, or themes.
It allows you to quickly revert to a previous version and minimize the impact on your visitors.
Plugins such as “WP Rollback” for plugins and themes and “WP Downgrade” for WordPress versions, can help you roll back updates in case of any issues.
As a WP Umbrella user, you have the advantage of streamlined rollback functionality built into the platform.
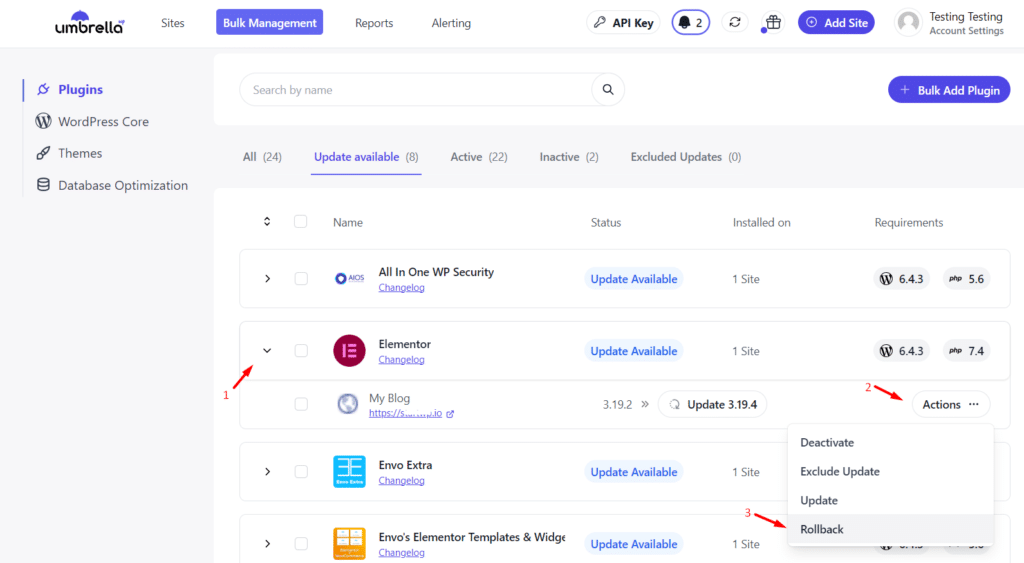
With just a few clicks, you can roll back to any previous version of plugins and themes without the need for additional plugins.
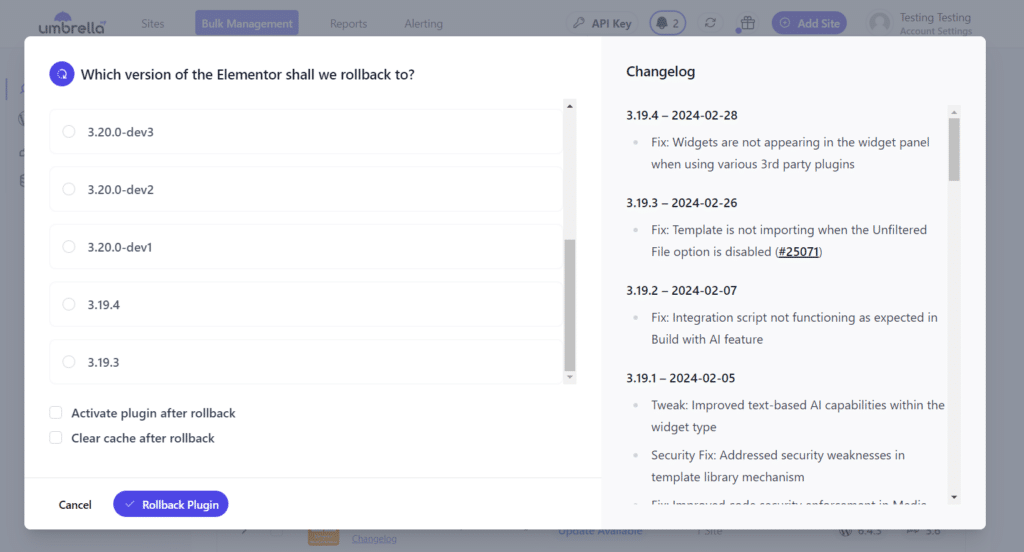
8. Have FTP and Database Access
To ensure smooth troubleshooting of any update-related issues, it’s important to have direct access to your hosting account, including FTP access, database, and other server-level parameters like PHP configuration and cache settings.
This will allow you to quickly address any issues that may arise during the update process, whether it involves manually rolling back changes or making adjustments at the server level.
9. Take Screenshots of Important Pages
It’s a good practice to take screenshots of important pages on your website before initiating updates.
Take note of the URLs for critical and dynamic pages, and capture full-page screenshots using a browser extension such as “Awesome Screenshot” or any other tool of your preference.
These screenshots will serve as a baseline to compare the page design and layout after updating WordPress core, plugins, or themes.
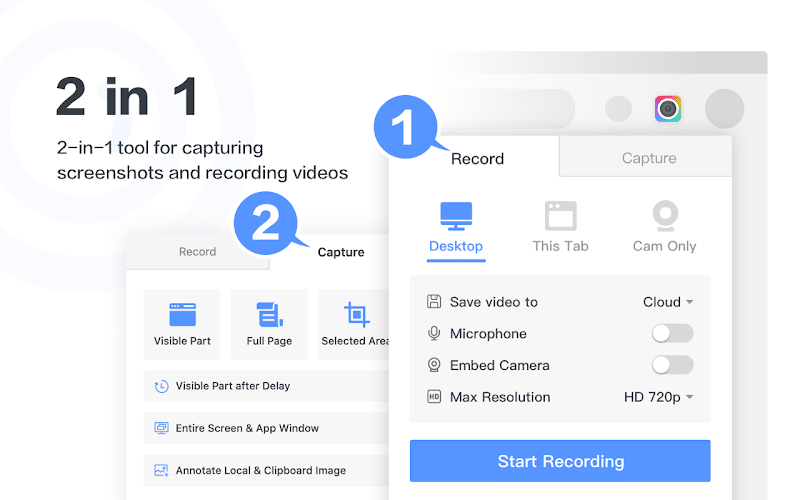
10. Notify Users and Team Members
After completing the necessary preparatory steps outlined above, it’s essential to notify both your team members and users (if possible) about the scheduled maintenance and updates.
This ensures that everyone is aware of the changes and can coordinate promptly to address any issues that may arise and reduces the likelihood of visitors’ frustration due to unexpected downtime or changes to the website’s functionality.
11. Purge & Turn-Off Cache
Caching, whether implemented through a caching plugin such as WP Rocket or at the server level, can sometimes interfere with the update process for WordPress core, plugins, and themes.
Therefore, it’s advisable to purge and turn off the cache during the update process. You can do this automatically with WP Umbrella.
Once the updates are complete, you can re-enable caching to optimize your WordPress performance.
Ready to boost your productivity, impress your clients and grow your WordPress agency?
Install WP Umbrella on your websites in a minute and discover a new way to manage multiple WordPress sites.
Get Started for free
12. Backup, Backup, Backup…
It’s important to back up all your website files, folders, and databases as an integral part of your WordPress updating strategy.
If your website breaks during the update process, then restoring your website from a full-site backup will be the easiest way to recover your website.
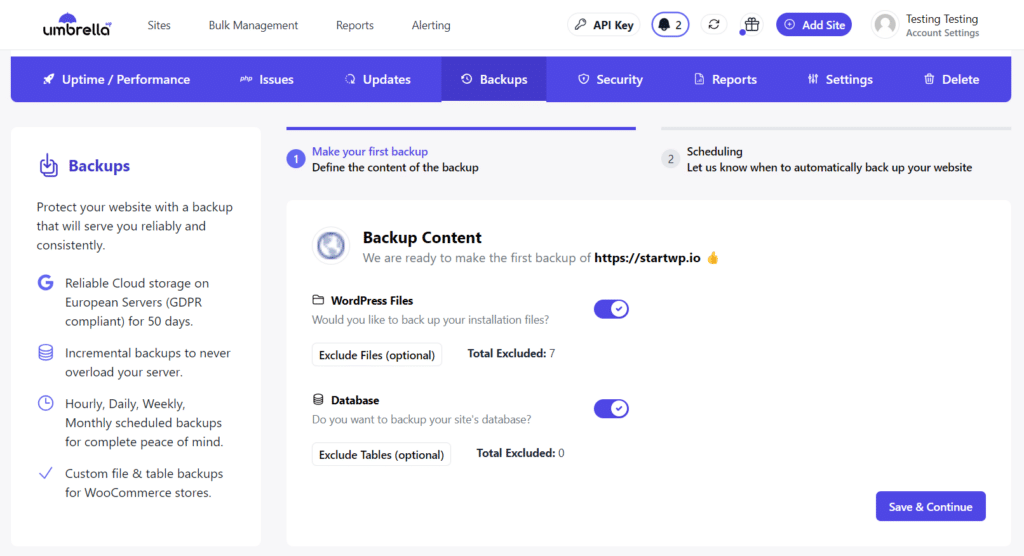
There are multiple methods to create backups:
- WP Umbrella Offsite Backup: If you’re a WP Umbrella user, take advantage of the offsite scheduled backup feature to securely store your website backups on WP Umbrella servers.
- Hosting Backup: Many WordPress hosting providers offer built-in backup functionality that allows you to create backups of your website directly from your hosting control panel.
- Backup Plugins: Use a reliable backup plugin such as WPvivid, which automatically creates a backup for all your files, folders, database, etc. Then, you can download it to your PC or access it from your hosting file manager.
This provides an additional layer of protection and enables quick recovery in case of emergencies.
13. Put the Website on Maintenance
During updates, it is important to put your website into maintenance mode to prevent your users from accessing it. This reduces the risk of errors occurring while the website is being updated.
While WordPress automatically enters into maintenance mode during updates, however, it is still a good idea to manually display a maintenance message on your website including the start and end times of the maintenance period.
This helps to reassure visitors and maintain transparency about the update process. It’s also wise to add a margin of time as a precautionary measure to account for any unexpected delays or uncertainties.
You can easily use a plugin such as “Maintenance” by “WebFactory Ltd” to put your website into maintenance mode.
14. Create a Staging Site
Creating a staging site adds an extra layer of security to your WordPress updating process. A staging site is a clone of your live site, that resides on a different subdomain or url.
You can confidently test all updates for WordPress core, plugins, and themes, identify any compatibility issues or conflicts, and resolve them before applying updates to the live site.
Most WordPress hosting providers offer built-in features that enable you to clone your live website to a staging environment.
Alternatively, you can use dedicated plugins such as “WP Staging” to create staging sites.
15. WordPress Update Themes
To update WordPress themes, navigate to Appearance -> Themes or the “Updates” section at the top.
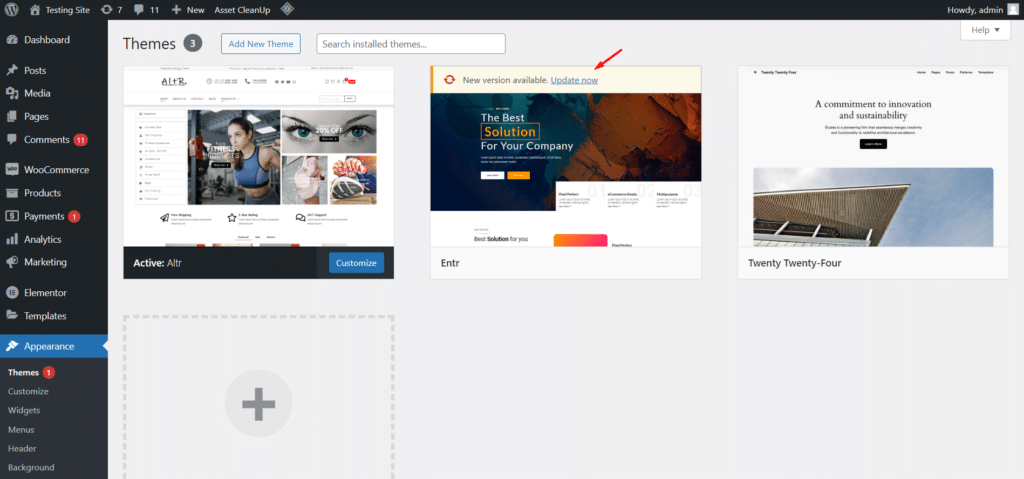
While updating your WordPress theme seems typically straightforward, it’s crucial to proceed with caution to avoid any potential issues with design or layout.
Before updating themes, it’s recommended to:
- Look for any guidelines provided by the theme author
- Check compatibility and changelog
- Update on the staging site first
If you’re a WP Umbrella user, take advantage of the simple process to update themes for individual sites or all websites with just a single click.
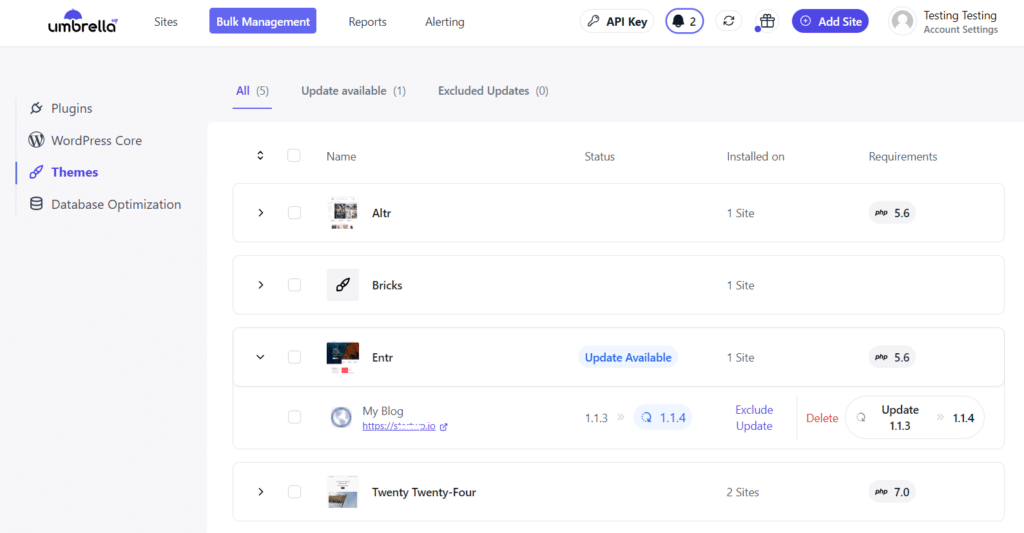
16. WordPress Update Plugins
Just like themes, updating WordPress plugins is also straightforward. Navigate to “Plugins” or the “Updates” section at the top.
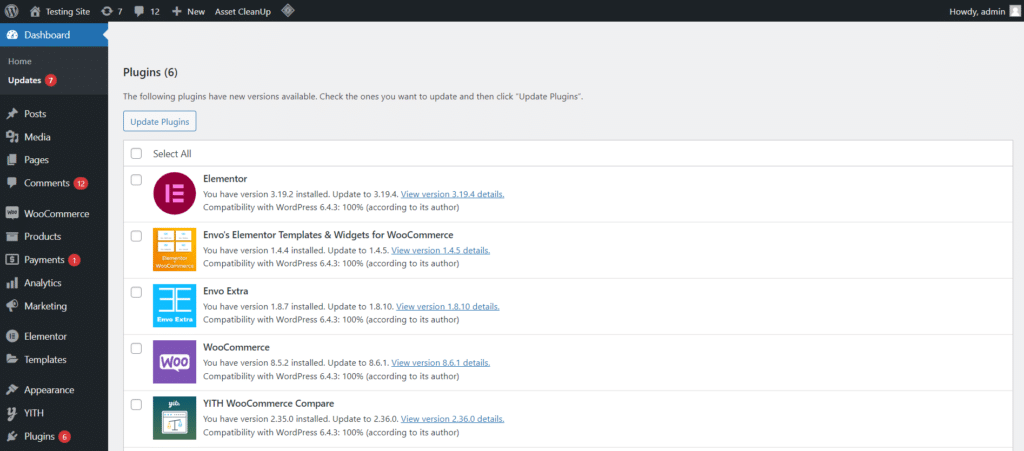
However, updating WordPress plugins involves more risks. Proceed with caution to avoid any potential issues with the functionality of your website.
Before updating, it’s recommended to:
- Look for any guidelines provided by the plugin author
- Check compatibility and changelog
- Update plugins one by one, test, and repeat
- Update on the staging site first
As a WP Umbrella user, you can:
- Review the changelog for each of the plugins’ update
- Update one plugin on multiple sites in a few clicks
- Update multiple plugins on one or more sites at once
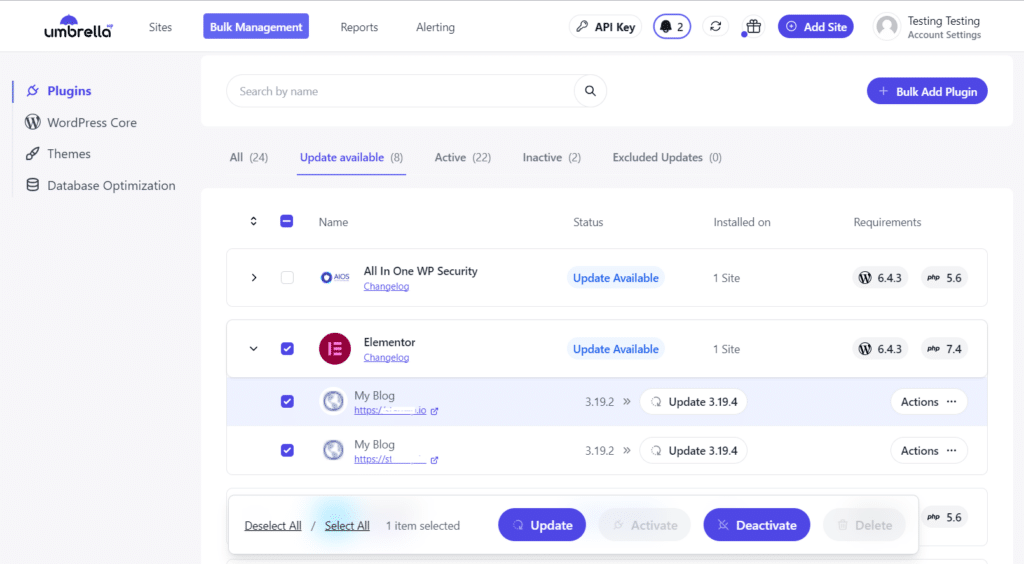
17. WordPress Updating Database
Popular plugins such as WooCommerce and Elementor may release database updates periodically to improve performance, security, and functionality.
The database is a core component of your WordPress-based website, and any changes to it can potentially affect the overall functionality and stability of your site.
Before implementing database updates on your live website, it’s essential to thoroughly test them on a staging site first.

Hopefully, with WP Umbrella, this can be done automatically.
18. How to Update WordPress Core
Lastly, it is time to update the WordPress core to the latest version to access new features, enhancements, and security fixes provided by the WordPress development team.
However, it’s important to follow certain precautions to ensure a smooth update process:
- Verify hosting requirements such as PHP version, Database, etc.
- Check plugin and theme compatibility from their respective .org pages
- Purge and disable caching
- Make a full-site backup
- Update on the staging website first
Being a WP Umbrella user, you can update WordPress core for single or multiple websites in a few clicks.
19. WordPress Auto Update Plugins
Starting from version 3.7, WordPress allows you to automatically update the core and plugins. This is a useful feature, as it keeps your site up-to-date with the latest security patches and bug fixes.
However, it’s important to note that automatic updates can sometimes cause issues. If you do experience any issues, it’s important to have a backup system in place so you can restore your site to a previous version.
20. Purge Cache
After updating the WordPress core, plugins, and themes, it’s essential to purge the cache again to ensure that visitors are served with the most recent versions.
Even if caching mechanisms were temporarily disabled during the WordPress updating process, it’s advisable to purge the cache once everything is updated.
21. Update Individual Sites
If you have a single site to maintain, then updating the WordPress core, plugins, themes, and database for that one website is straightforward and can be done directly from the WordPress dashboard by navigating to the “Updates” section from the top bar.
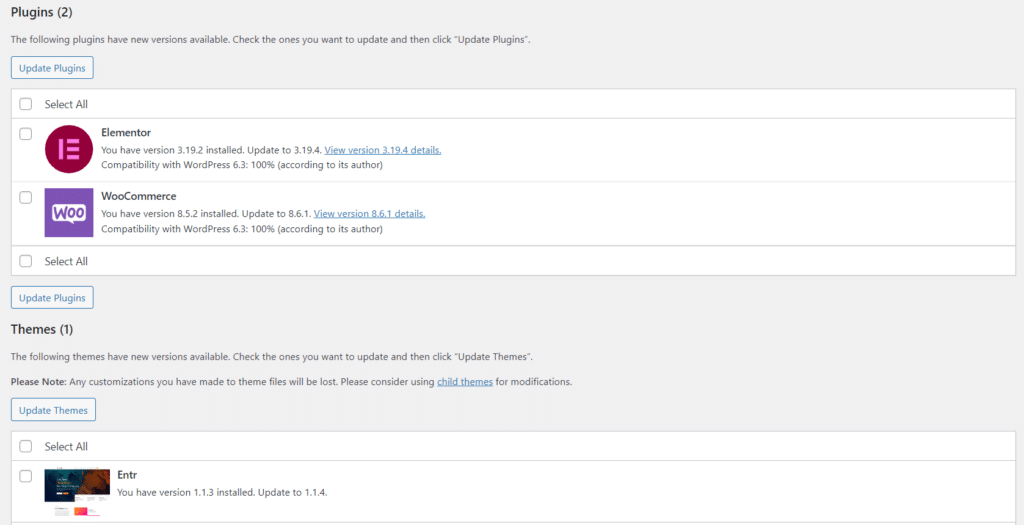
22. Update Multiple Sites in Bulk
Managing multiple WordPress websites can be challenging, especially when it comes to keeping them updated and ensuring optimal performance.
However, with the right tools, you can streamline the update process and easily manage all your websites from one centralized dashboard.
That’s where WP Umbrella comes in handy! You can:
- Overview all sites from one centralized dashboard
- Bulk or individual updates for WordPress core, plugins, and themes
- Generate professional reports for your client’s site activities
- Uptime monitoring for all sites
- Performance monitoring
- Daily, weekly, or monthly offsite backups for all sites
- And much more…
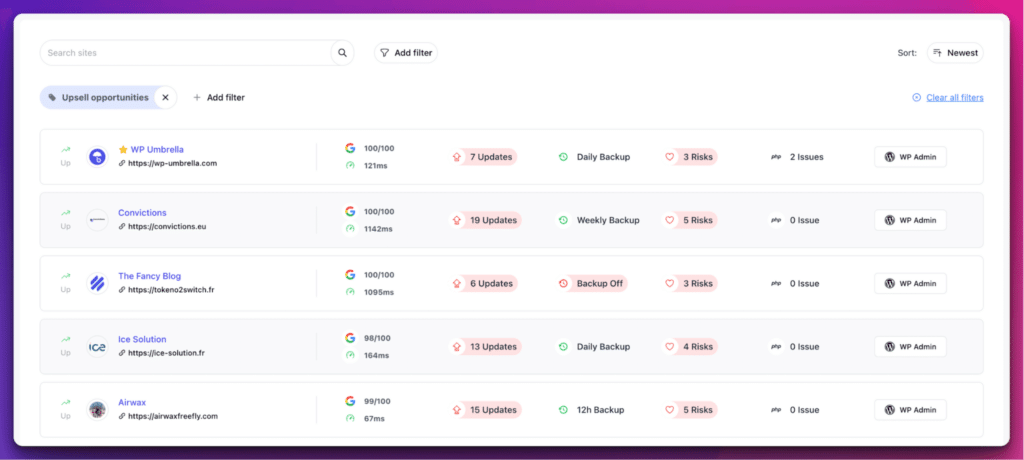
23. Post Update Checklist
After updating WordPress core, plugins, and themes to their latest versions, it’s important to double-check everything to ensure that your website is functioning as expected.
Here are some key areas to review in your post-update checklist:
- Contact Forms and Email Notifications
- Permalink Structure
- Frontend Functionality
- Backend Functionality
- Mobile Responsiveness
- Browser Compatibility
- Page Speed Scores
- SEO Settings
- Security Measures
- Content Integrity
- Performance Monitoring
- Review User Roles and Permissions
| Preparation | – Check Requirements from WP.org – Utilize Site Health Feature Inside WordPress – Review Changelog- Wait for a Few Days- Check Compatibility – Keep a Log of Changes & Versions- Keep the Rollback Option in Place – Have FTP and Database Access – Take Screenshots of Important Pages – Notify Users and Team Members – Purge & Turn-Off Cache – Backup. Backup, Backup. – Put the Website on Maintenance – Create a Staging Site |
| Update Process | – WordPress Update Themes – WordPress Update Plugins – WordPress Updating Database – How to Update WordPress – WordPress Auto Update Plugin – Purge Cache – Update Individual Sites – Update Multiple Sites in Bulk |
| Best Practices | – Follow minimum requirements from WP.org – Regularly monitor site health for optimal performance – Stay informed about changes and improvements – Ensure stability before major updates – Confirm compatibility with current setup – Maintain a record for tracking and reference – Prepare for unexpected issues with rollback option – Ensure accessibility for troubleshooting – Document website appearance before updates – Inform stakeholders to minimize disruptions – Prevent caching issues during updates – Safeguard against data loss with regular backups – Communicate maintenance to users – Test updates in a safe environment |
Conclusion
Updating your WordPress website is not just a routine task; it’s a critical aspect of website maintenance that directly impacts its security, performance, and overall user experience.
By following the checklist provided in this guide, you can run updates with confidence, knowing that you’ve taken all necessary precautions to minimize risks and maximize the benefits of the latest improvements.
Remember, staying proactive with updates not only keeps your website secure from potential vulnerabilities but also ensures it stays aligned with evolving industry standards and user expectations.
So, embrace the habit of regular updates, leverage tools like WP Umbrella for streamlined management, and stay vigilant in monitoring your website’s performance post-update.
