Die ultimative Anleitung zur wp-config.php in WordPress
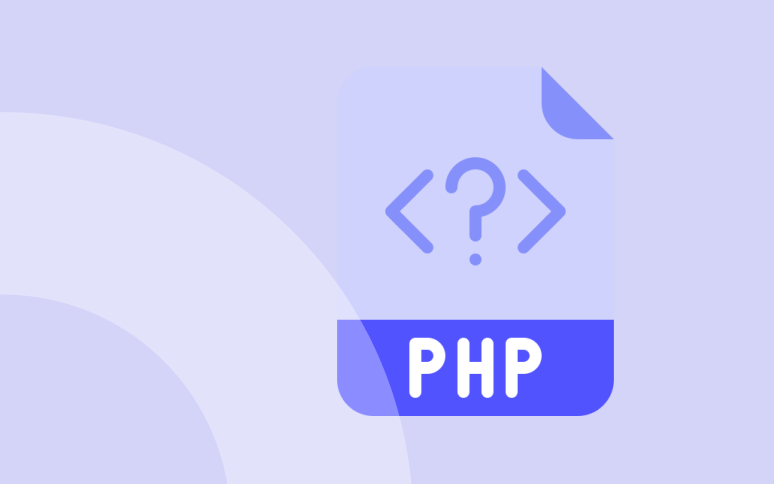
Die Datei wp-config.php ist entscheidend für Ihre WordPress-Installation. Sie finden diese Datei im Stammverzeichnis Ihres WordPress-Dateiverzeichnisses und sie enthält Informationen wie die Datenbankverbindungsdetails Ihrer Website.
Die Datei wp-config.php ist beim ersten Download von WordPress nicht enthalten. Anhand der Informationen, die Sie während des Einrichtungsvorgangs angeben, erstellt WordPress diese Datei für Sie.
Wenn Sie die wp-config.php verstehen und konfigurieren, können Sie die Sicherheit, Leistung und Funktionalität Ihrer Website verbessern.
Dieser Leitfaden bietet einen vollständigen Überblick über diese WordPress-Datei, von grundlegenden Einstellungen bis hin zu erweiterten Anpassungen.
Fangen wir an!
TL;DR
Die Datei wp-config.php ist die zentrale Anlaufstelle für alles, was WordPress betrifft.
Von Datenbankeinstellungen und Salt-Schlüsseln bis hin zu erweiterten Konfigurationen wie define( 'concatenate_scripts', false ); ist diese Datei eine Fundgrube für Anpassungsmöglichkeiten.
Seien Sie vorsichtig und erstellen Sie eine Sicherungskopie Ihrer Website mit WP Umbrella bevor Sie etwas unternehmen!
Was ist wp-config.php und warum ist es wichtig?
Die Datei wp-config.php ist dafür verantwortlich, WordPress mit Ihrer Datenbank zu verbinden, wichtige Einstellungen zu speichern und erweiterte Funktionen zu aktivieren. Sie enthält Informationen über die Datenbank, wie Name, Host, Benutzername und Passwort. WordPress verwendet diese Informationen, um mit der Datenbank zu interagieren und Daten zu speichern und abzurufen (z. B. Beiträge, Benutzer, Einstellungen usw.). Außerdem enthält die Datei erweiterte Einstellungen für WordPress.
Sind Sie bereit, Ihre Produktivität zu steigern, Ihre Kunden zu beeindrucken und Ihre WordPress-Agentur auszubauen?
Installieren Sie WP Umbrella in einer Minute auf Ihren Websites und entdecken Sie eine neue Art, mehrere WordPress-Sites zu verwalten.
Jetzt kostenlos loslegen
Wo befindet sich die Datei wp-config.php?
Die Standort der wp-config.php befindet sich normalerweise im Stammverzeichnis Ihrer WordPress-Installation, neben anderen wichtigen Ordnern wie /wp-content/.
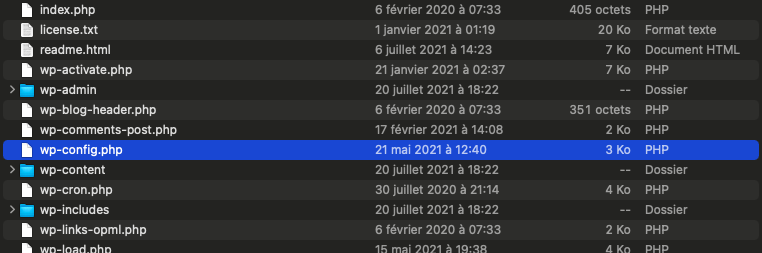
Falls sie fehlt, können Sie sie mit der in WordPress enthaltenen Datei wp-config-sample.php erstellen.
Erstellen und Bearbeiten der Datei wp-config.php
Die Datei wp-config.php kann manuell erstellt werden, indem Sie die Datei wp-config-sample.php (im Stammverzeichnis install) suchen, sie nach Bedarf bearbeiten und dann als wp-config.php speichern.
Wenn Sie die Datei wp-config-sample.php nicht finden, können Sie den unten stehenden Code kopieren/einfügen und als wp-config.php im Stammverzeichnis Ihrer WordPress-Website speichern.
<?php
/* MySQL settings */
define( 'DB_NAME', 'database_name_here' );
define( 'DB_USER', 'username_here' );
define( 'DB_PASSWORD', 'password_here' );
define( 'DB_HOST', 'localhost' );
define( 'DB_CHARSET', 'utf8mb4' );
/* database table prefix. */
$table_prefix = 'wp_';
/* Authentication Unique Keys and Salts. */
/* https://api.wordpress.org/secret-key/1.1/salt/ */
define( 'AUTH_KEY', 'put your unique phrase here' );
define( 'SECURE_AUTH_KEY', 'put your unique phrase here' );
define( 'LOGGED_IN_KEY', 'put your unique phrase here' );
define( 'NONCE_KEY', 'put your unique phrase here' );
define( 'AUTH_SALT', 'put your unique phrase here' );
define( 'SECURE_AUTH_SALT', 'put your unique phrase here' );
define( 'LOGGED_IN_SALT', 'put your unique phrase here' );
define( 'NONCE_SALT', 'put your unique phrase here' );
/* Turning off the debug mode */
define( 'WP_DEBUG', false );
/* Absolute path to the WordPress directory. */
if ( !defined('ABSPATH') )
define('ABSPATH', dirname(__FILE__) . '/');
/* Sets up WordPress vars and included files. */
require_once(ABSPATH . 'wp-settings.php');Grundlegende wp-config.php Einstellungen
Datenbank-Einstellungen
Die erste Einstellung betrifft die Datenbankverbindung. Beiträge und andere Daten von WordPress werden in einer Datenbank gespeichert, auf die man zugreifen muss, um sie ausführen zu können.
Die Parameter einer Datenbankverbindung sind der Host, der Benutzername, das Passwort und der Name der Datenbank.
define( 'DB_NAME', 'database_name_here' );
define( 'DB_USER', 'username_here' );
define( 'DB_PASSWORD', 'password_here' );
define( 'DB_HOST', 'localhost' );
define( 'DB_CHARSET', 'utf8mb4' );Wie ich bereits erwähnt habe, stellen die ersten vier Zeilen die vier wichtigsten Einstellungen Ihrer Datenbank dar. Sie können in der Regel in Ihrem Hosting-Administrationsbereich gefunden werden.
Zeichensätze beziehen sich auf Sprachen und darauf, wie sie bestimmte Zeichen speichern. UTF8 enthält zum Beispiel Sonderzeichen wie "*" und ist daher eine gute Wahl. Diese Einstellung sollten Sie beibehalten, es sei denn, Sie verfügen über besondere Kenntnisse in diesen Bereichen.
Authentifizierung Eindeutige Schlüssel und Salze

Bei WordPress eingeloggte Benutzer sind durch Sicherheitsschlüssel geschützt. Diese können mit der Secret-Key-API von WordPress.org generiert werden. Sie sollten sie einfügen, wenn Sie sie nicht in der Datei sehen.
Sie sollten sie ersetzen, wenn Sie gehackt worden sind. Es wird keinen Datenverlust geben.
Wie oft sollte ich meine Salzschlüssel wechseln?
Ihr Salzschlüssel ist wie ein Schließfach. Wenn er nicht geknackt wurde, brauchen Sie ihn nicht unbedingt zu ändern. Einige Sicherheitsexperten raten jedoch dazu, Ihre Salt-Schlüssel mindestens einmal im Jahr zu aktualisieren.
Datenbank-Präfix
Standardmäßig ist es wp_, aber Sie können auch jeden anderen Buchstaben oder jede Zahl eingeben, die Sie möchten. Der letzte Buchstabe muss immer ein Unterstrich sein, und es ist am besten, wenn es ein Buchstabe und keine Zahl ist
Sicherheitswarnung: Jeder weiß, dass wp_ der Standardwert ist und dies eine Schwachstelle auf Ihrer Website öffnen könnte, die leicht behoben werden kann, indem Sie einen benutzerdefinierten Wert für $table_prefix wenn Sie die Einrichtung durchführen.
WP_DEBUG
Die Debugging-Funktion von WordPress steht als nächstes auf der Liste der Einstellungen. Dies ist standardmäßig auf "false" eingestellt, was bedeutet, dass Fehlermeldungen ausgeblendet werden. In der Produktion sollte diese Einstellung auf "FALSE" belassen werden, da sie Hackern helfen kann, Probleme und Sicherheitslücken auf Ihrer Website zu erkennen.
Beim Entwickeln oder Debuggen einer Website ist das anders: Sie wollen Fehler sehen, damit Sie sie beheben können.
Wenn Sie die Konstante WP_DEBUG auf "True" setzen, können Sie zum Beispiel herausfinden, warum ein Theme oder Plugin den weißen Bildschirm des Todes anzeigt.
Behalten Sie also die Einstellung FALSE bei, es sei denn, Sie müssen Ihre Website debuggen.
Sind Sie bereit, Ihre Produktivität zu steigern, Ihre Kunden zu beeindrucken und Ihre WordPress-Agentur auszubauen?
Installieren Sie WP Umbrella in einer Minute auf Ihren Websites und entdecken Sie eine neue Art, mehrere WordPress-Sites zu verwalten.
Jetzt kostenlos loslegen
WP-Config-Datei: Die erweiterten Einstellungen
Es ist absolut legitim, gültiges PHP in die Konfigurationsdatei einzufügen, da sie wie jede andere Datei ist. Dennoch sollte die wp-config.php mit Vorsicht bearbeitet werden. Fügen Sie keine Elemente hinzu, wenn es nicht notwendig ist, und seien Sie bei der Bearbeitung vorsichtig, damit Ihre Website nicht kaputt geht.
Vergessen wir nicht, dass dies das Herzstück von WordPress ist!
Benutzerdefinierte Verzeichnispositionen
Sie können den Speicherort verschiedener WordPress-Ordner in der Konfigurationsdatei ändern. Dies kann nützlich sein, wenn Sie dies wünschen:
- Migration von einem früheren System zu einer Website mit einer ähnlichen Ordnerstruktur
- Sicherheit, indem man sich nicht auf eine Standardstruktur verlässt
- Beseitigung von Unordnung im Stammverzeichnis
Verschieben des Ordners WP-Content
define( 'WP_CONTENT_DIR', dirname(__FILE__) . '/site/wp-content' );
define( 'WP_CONTENT_URL', 'http://example.com/site/wp-content' );Die erste Konstante legt den vollständigen Verzeichnispfad fest und die zweite die neue Verzeichnis-URL.
Verschieben des Plugins-Ordners
Auf die gleiche Weise können Sie den Plugins-Ordner Ihrer WordPress-Site verschieben/
define( 'WP_PLUGIN_DIR', dirname(__FILE__) . '/wp-content/folder/plugins' );
define( 'WP_PLUGIN_URL', 'http://example.com/wp-content/folder/plugins' );Ordnen Sie anschließend die Ordner entsprechend Ihren Änderungen an und laden Sie WordPress neu.
Debug-Modus und Speichern von Abfragen
In einigen Fällen können Sie WordPress zwingen, Fehler und Warnungen zum Debuggen von Themes oder Plugins anzuzeigen. Sie müssen einfach den Wert WP_DEBUG auf true setzen, um das Debugging zu aktivieren:
define( 'WP_DEBUG', true );Wie bereits erwähnt, sollten Sie den Debug-Modus deaktivieren, wenn Sie an einer Live-Site arbeiten. Warnungen und Fehler sollten den Besuchern der Website niemals angezeigt werden, da dies Hackern wertvolle Informationen liefern kann.
Wenn Sie jedoch debuggen müssen, können Sie WordPress zwingen, Informationen über Fehler und Warnungen in einer Datei aufzuzeichnen, die sich in der Datei debug.log befindet, die im Ordner /wp-content abgelegt ist.
Dazu müssen Sie die folgenden Codezeilen in der wp-config-Datei hinzufügen:
define( 'WP_DEBUG', true );
define( 'WP_DEBUG_LOG', true );
define( 'WP_DEBUG_DISPLAY', false );
@ini_set( 'display_errors', 0 );Ändern Sie das AutoSave-Intervall von WordPress
WP verwendet Ajax, um Änderungen an Beiträgen automatisch zu speichern, wenn Sie sie bearbeiten. Wenn Sie diese Einstellung erhöhen, wird die automatische Speicherung länger verzögert, wenn Sie sie jedoch verringern, gehen keine Änderungen verloren. Die Standardeinstellung ist 60 Sekunden.
define( 'AUTOSAVE_INTERVAL', 30 );Sie können die Funktion auch deaktivieren, wenn Sie dies wünschen, indem Sie diesen Code hinzufügen:
define( 'WP_POST_REVISIONS', false );Verhindern Sie, dass jemand Plugins/Themes aus dem Admin-Dashboard heraus bearbeitet
Dies ist sehr nützlich, wenn Sie eine Agentur oder ein Freiberufler sind und Ihre Kunden daran hindern wollen, Ihre Arbeit zu beeinträchtigen.
define( 'DISALLOW_FILE_EDIT', true );WordPress-Multisite aktivieren
Multisite-Netzwerke ermöglichen die gemeinsame Nutzung der gleichen WordPress-Installation durch mehrere Websites. Jede Site im Netzwerk ist eine virtuelle Site, d. h. sie hat kein eigenes Verzeichnis auf Ihrem Server, obwohl sie über ein eigenes Unterverzeichnis für Medien-Uploads innerhalb der gemeinsamen Installation und über eigene Tabellen in der Datenbank verfügt.
Mit einer Multisite-Installation können Sie separate WordPress-Sites auf der Grundlage derselben Installation einrichten. Dies macht die Verwaltung mehrerer Websites sehr einfach. Dies wird in der Regel bei Unternehmenswebsites verwendet, bei denen die Unternehmenswebsite, der Shop und der Blog getrennt sind.
Um Multisite zu aktivieren, müssen Sie WP_ALLOW_MULTISITE TRUE setzen:
define( 'WP_ALLOW_MULTISITE', true );Sobald Sie dies festgelegt haben, laden Sie die WordPress-Verwaltungsoberfläche neu und Sie finden eine Option namens "Network Setup" unter dem Abschnitt "Tools". WordPress wird Sie auffordern, zusätzliche Einstellungen in Ihrer Konfigurationsdatei und .htaccess-Datei vorzunehmen.
Sobald Sie fertig sind, werden Sie abgemeldet und eine schöne neue Netzwerkinstallation erscheint, wenn Sie sich erneut anmelden
Ändern Sie die zulässige PHP-Speichergröße
Wenn Sie in WordPress mehr Arbeitsspeicher benötigen als der standardmäßig zugewiesene Speicherplatz, wird der Fehler "Erlaubter Speicher" angezeigt.
Die maximale Speichergröße des Servers hängt von seiner Konfiguration ab.
Angenommen, Sie konnten nicht auf die Datei php.ini zugreifen, können Sie dennoch die Konstante WP_MEMORY_LIMIT in der Datei wp-config setzen, um den WordPress-Speicher zu erhöhen.
Fügen Sie dazu die folgenden Codezeilen hinzu:
define( 'WP_MEMORY_LIMIT', '128M' );Standardmäßig ist der Speicher auf 64Mo begrenzt.
Automatische Updates deaktivieren
Tipps
WP Umbrella bietet eine sichere Aktualisierungsfunktion, die Backups und visuelle Regressionstests umfasst, so dass Sie Aktualisierungen mit Zuversicht durchführen können.
Ab der Version 3.7 integriert WordPress automatische Sicherheitsupdates. Es handelt sich dabei um eine wichtige Funktion, die es Website-Administratoren ermöglicht, ihre Website jederzeit zu sichern. Wenn Sie die folgende Konstante definieren, können alle automatischen Updates deaktiviert werden:
define( 'AUTOMATIC_UPDATER_DISABLED', true );Erweiterte Einstellungen für Entwickler
Mehrere Einstellungen in der Konfigurationsdatei können Entwicklern helfen, Fehler zu erkennen oder besseren Code zu schreiben. WP_DEBUG ist die bekannteste dieser Konstanten. Wenn Sie diese Konstante auf "True" setzen, werden Fehler angezeigt.
Außerdem können Sie sicherstellen, dass die CSS- und Javascript-Dateien beim Laden der Seite in voller Größe und unverändert angezeigt werden, indem Sie diesen Code in der wp-config-Datei hinzufügen.
define( 'SCRIPT_DEBUG', true );
define( 'CONCATENATE_SCRIPTS', false );Eine weitere nützliche WordPress-Konstante für Entwickler ist die SAVEQUERIES ein. Sie ermöglicht Ihnen den Zugang zu detaillierten Profilen der von WordPress durchgeführten SQL-Abfragen.
Dann können wir uns einen schnellen Überblick über alle Abfragen verschaffen, indem wir $wpdb->queries ausgeben.
global $wpdb;
echo "<pre>";
print_r( $wpdb->queries );
echo "</pre>";wp-config.php mit .htaccess verstecken
Es gibt einfach umzusetzende Tricks, um Ihre wp-config.php-Datei vor Hackern zu schützen.
Verwenden Sie einen FTP-Client, um sich mit Ihrer Website zu verbinden und laden Sie die .htaccess-Datei aus dem Stammverzeichnis herunter.
Öffnen Sie die .htaccess-Datei mit Sublime Text oder einem anderen HTML-Editor.
Kopieren Sie den unten stehenden Code in Ihre .htaccess-Datei. Dieser sollte am Ende der .htaccess-Datei Ihrer Website nach allen anderen Einträgen kopiert werden.
# protect wpconfig.php
<files wp-config.php>
order allow,deny
deny from all
</files>Auf diese Weise kann niemand auf Ihre wp-config.php-Datei zugreifen.
WP-Config.PHP Abschließende Überlegungen
Die Datei wp-config.php ist ein leistungsfähiges Werkzeug zur Anpassung und Sicherung Ihrer WordPress-Website.
Durch sorgfältiges Konfigurieren der Einstellungen können Sie die Leistung optimieren, die Sicherheit verbessern und die WordPress-Funktionen an Ihre Bedürfnisse anpassen.
Sichern Sie diese Datei immer (mit WP Umbrella), bevor Sie Änderungen vornehmen.
