Wie Sie Ihre WordPress-Website zu einem neuen Hoster verschieben: Ein umfassender Leitfaden
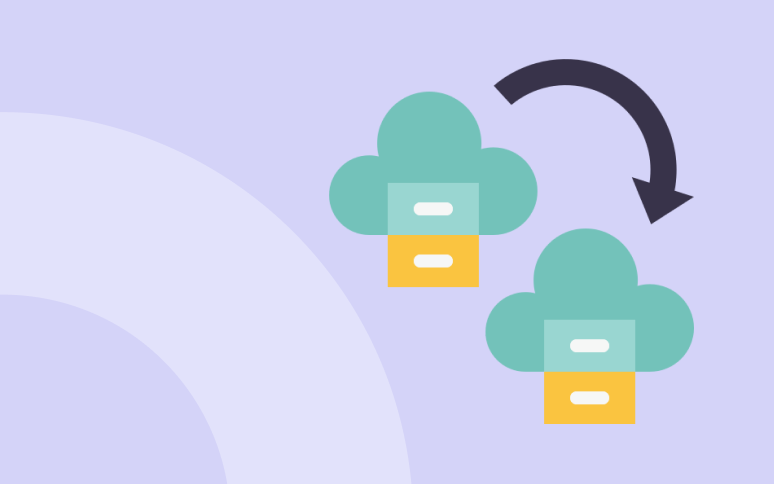
Sie wechseln den Webhoster? Sie möchten WordPress auf einen neuen Server verschieben? Was auch immer Ihr Grund ist, die Migration einer WordPress-Website muss nicht kompliziert oder beängstigend sein.
Bei einem Wechsel des Webhosters oder der Migration einer Website auf einen neuen Server besteht das größte Risiko in Datenverlust und Ausfallzeiten.
Viele Menschen haben die Nase voll von ihrem derzeitigen Anbieter und suchen nach einem neuen. Dennoch zögern viele, zu einem zuverlässigeren Hoster zu wechseln, aus Angst, Fehler zu machen und ihre Website zu beschädigen.
Es kann überwältigend und stressig sein, Ihre Website zu einem neuen Hoster zu verlegen, aber das muss nicht sein.
Entspannen Sie sich! Die Migration Ihrer Website ist kein Grund zur Sorge, wenn Sie ein wenig Zeit in die Vorbereitung investieren. Wenn Sie es richtig angehen, kann die Migration von WordPress ein sehr einfacher und unkomplizierter Prozess sein.
In diesem Tutorial erfahren Sie, wie Sie sicher und ohne Ausfallzeiten auf einen neuen Host migrieren können.
Außerdem beantworten wir die am häufigsten gestellten Fragen zum Umzug einer WordPress-Site zu einem neuen Hosting-Anbieter, damit Sie einige häufige Fehler vermeiden können.
Fangen wir an!
TL;DR
- Wählen Sie einen neuen, zuverlässigen Host.
- Sichern Sie Ihre Website.
- Erstellen Sie eine neue Datenbank.
- Aktualisieren Sie wp-config.php.
- Importieren Sie Ihre alte Datenbank.
- Laden Sie Ihre Dateien hoch.
- Aktualisieren Sie die DNS-Einstellungen.
Schritt 1: Wählen Sie einen zuverlässigen WordPress-Hosting-Anbieter
Es ist wichtig, denselben Fehler nicht zweimal zu machen.
Wenn Ihr aktueller WordPress-Hosting-Provider langsam ist und es zu Ausfallzeiten kommt, sollten Sie einen zuverlässigen Hosting-Provider wählen.
Die wichtigsten Kriterien bei der Auswahl eines WordPress-Hosting-Anbieters sind Betriebszeit, Leistung und Reaktionsfähigkeit des Supports.
Sie können sich für eine Testversion anmelden und die Betriebszeit und Leistung der Anwendung WP Umbrellaüberwachen, ohne sich an einen neuen Hoster zu binden.
Wenn Sie diesen Prozess überspringen möchten, empfehlen wir Ihnen folgende Personen:
- Wenn Sie auf der Suche nach einem verwalteten WordPress-Hosting sind: Kinsta und Rocket.net sind die schnellsten WordPress-Managed-Hosting-Anbieter. Sie haben eine Betriebszeit von 100 % und einen hervorragenden Kundenservice. Beide Preise beginnen bei $30/Monat und wir haben uns für sie entschieden.
- Wenn Sie wenig Geld haben, können Sie sich für ein Shared Hosting entscheiden: Wir empfehlen Ihnen einen Blick auf BlueHost und SiteGround. Sie sind billiger (etwa 5 $/Monat), weniger leistungsfähig, aber immer noch sehr zuverlässig.
Schritt 2: Sichern Sie Ihre Website-Dateien und Datenbank
Stellen Sie vor der Migration sicher, dass Sie eine Sicherungskopie aller Daten und Dateien Ihrer Website erstellt haben. Dieser Schritt ist eine gute Praxis, bevor Sie größere Änderungen an Ihren WordPress-Websites vornehmen, aber wenn es um die Migration geht, ist er obligatorisch.
Sie können WP Umbrella verwenden, um Ihre Website mit einem Klick zu sichern. Rufen Sie die Anwendung WP umbrellaauf, verbinden Sie Ihre Website und klicken Sie auf die Registerkarte "Backup".
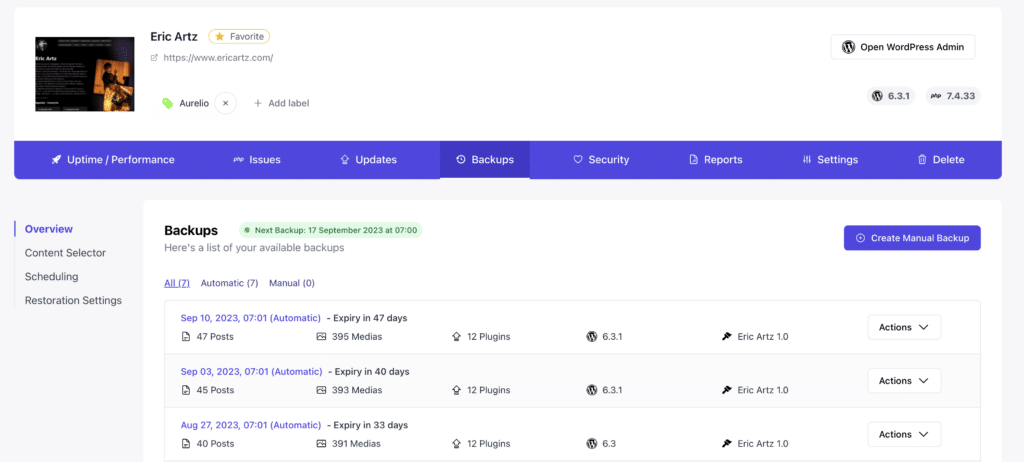
Von hier aus klicken Sie einfach auf "Backup jetzt" und laden Sie das Backup Ihrer Website und Datenbank herunter, sobald es verfügbar ist.
Wenn Sie es vorziehen, können Sie auch den manuellen Weg wählen. Sie benötigen ein Dateiübertragungsprogramm (FTP), um auf die Dateien Ihrer Website zuzugreifen.
Nach der Installation müssen Sie eine Verbindung zum Server Ihrer Website mit SFTP-Zugangsdaten herstellen.
Sobald Sie die Verbindung hergestellt haben, wählen Sie alle Dateien im Verzeichnis Ihrer Website aus und laden Sie sie herunter. Sie müssen auch die versteckte .htaccess-Datei einbeziehen.
Sie müssen auch Ihre Website-Datenbank speichern und exportieren.
Es ist ganz einfach, Ihre Datenbank zu exportieren. Öffnen Sie die Anwendung phpMyAdmin in Ihrem cPanel-Konto. Wählen Sie in der linken Seitenleiste die Datenbank aus, die Ihre WordPress-Installation enthält, und klicken Sie dann in der Navigationsleiste auf die Schaltfläche Exportieren.
Sind Sie bereit, Ihre Produktivität zu steigern, Ihre Kunden zu beeindrucken und Ihre WordPress-Agentur auszubauen?
Installieren Sie WP Umbrella in einer Minute auf Ihren Websites und entdecken Sie eine neue Art, mehrere WordPress-Sites zu verwalten.
Jetzt kostenlos loslegen
Schritt 3: Erstellen Sie die neue WordPress-Datenbank
Bevor wir auf den neuen Webhost migrieren können, müssen wir zunächst eine WordPress-Installationsumgebung erstellen. Sie müssen zunächst eine Datenbank erstellen, in die Ihre SQL-Daten importiert werden können.
Verbinden Sie sich mit der cPanel-Software Ihres neuen Webhosters mit den Zugangsdaten, die Sie erhalten haben, und gehen Sie zu Ihrer MySQL-Datenbank, um eine neue Datenbank für Ihre Website zu erstellen.
Erstellen Sie dann einen neuen MySQL-Benutzer. Fügen Sie den Benutzer zur neuen Datenbank hinzu und geben Sie ihm alle Rechte.
Bewahren Sie den neuen MySQL-Benutzernamen, das Passwort und den Datenbanknamen an einem sicheren Ort auf. Sie werden sich in Kürze als nützlich erweisen.
Schritt 4: Ändern Sie die Datei wp-config.php
Navigieren Sie zu dem Ordner, in den Sie das Backup heruntergeladen haben (auf Ihrem Computer). Die Datei wp-config.php steuert die Verbindung zwischen WordPress und der Datenbank.
Stellen Sie sicher, dass Sie diese Datei kopieren und in einem anderen Ordner auf Ihrem Computer speichern. Dies ist notwendig, um die Änderungen wiederherzustellen, falls etwas schief geht. Dies ist ein wichtiger Schritt, bitte lassen Sie ihn nicht aus!
Öffnen wir nun die Originalversion der Datei wp-config.php und nehmen einige Änderungen vor.
Sie müssen den Datenbanknamen, den Benutzer und das Passwort ändern.
define('DB_NAME', 'db_name');
define('DB_USER', 'db_user');
define('DB_PASSWORD', 'db_pass');Speichern Sie die Datei.
Schritt 5: Importieren Sie Ihre WordPress-Datenbank
Jetzt, wo Sie eine neue Datenbank haben, können Sie mit dem Importieren von Daten beginnen.
Wählen Sie die neue Datenbank in der linken Seitenleiste von phpMyAdmin in Ihrer cPanel-Software aus. Klicken Sie dann auf die Registerkarte Import.
Wählen Sie die SQL-Datei aus, die Sie zuvor exportiert haben.
Deaktivieren Sie das Kontrollkästchen Teilimport, stellen Sie sicher, dass das Format auf SQL eingestellt ist, und klicken Sie dann auf Los. Der Import der Datenbank beginnt an dieser Stelle.
Die Größe Ihrer Datenbank bestimmt, wie lange der Import dauert.
Schritt 6: Hochladen der WordPress-Dateien auf Ihren Server
Sie haben die Vorbereitung der neuen Datenbank und die Neukonfiguration der Datei wp-config.php abgeschlossen. Jetzt ist es an der Zeit, die Dateien der Website hochzuladen.
Verwenden Sie Ihren FTP-Client, um sich mit dem neuen Webhost zu verbinden, und wechseln Sie zu dem Ordner, in dem Ihre Website gespeichert werden soll. Wenn es sich um die primäre oder einzige Website auf diesem Webserver handelt, sollten die Dateien normalerweise in den Ordner public_html oder in das Stammverzeichnis des Ordners www hochgeladen werden.
Achten Sie darauf, dass Sie diese Dateien nach dem Hochladen nicht löschen.
Schritt 7: Aktualisieren Sie Ihren Domain-DNS
Nun, da sich Ihre WordPress-Datenbank und -Dateien auf Ihrem neuen Hosting-Server befinden, verweist Ihre Domain immer noch auf Ihren alten Hosting-Account.
Sie müssen die DNS-Nameserver Ihrer Domäne aktualisieren, um den Namen Ihrer Domäne zu aktualisieren.
Ihr neuer Webhost muss Ihnen die DNS-Namensserverinformationen zur Verfügung stellen. In der Regel gibt es ein paar URLs wie diese:
ns1.myhost.com
ns2.myhost.comIch werde hier nicht näher auf das Verfahren eingehen, da es bei jedem Domänenregister anders ist. Das Grundkonzept ist jedoch dasselbe.
Sie müssen den Bereich Domainverwaltung und dann den Abschnitt Nameserver suchen. Von dort aus können Sie Ihre DNS aktualisieren.
Es kann bis zu 48 Stunden dauern, bis DNS-Änderungen an alle Benutzer weitergegeben werden.
Da Sie auf beiden Hosts denselben Inhalt verwenden, werden Ihre Nutzer keinen Unterschied feststellen. Ihre WordPress-Migration wird reibungslos und ohne Unterbrechungen ablaufen.
Als Vorsichtsmaßnahme empfehlen wir Ihnen, Ihr altes Hosting für mindestens eine Woche aufzubewahren.
Sie können Ihren Webhoster um Hilfe bitten, wenn Sie Unterstützung bei der Aktualisierung Ihres DNS benötigen.
Schlussfolgerung: Sie haben Ihre WordPress-Website erfolgreich migriert!
Sie haben erfolgreich die Schritte durchlaufen, die für den Umzug Ihrer WordPress-Website zu einem neuen Hoster erforderlich sind. Glauben Sie uns, wir verstehen das - es kann anfangs wie ein Labyrinth erscheinen.
Mit diesem umfassenden Leitfaden haben Sie hoffentlich herausgefunden, dass die Migration von WordPress-Hosting alles andere als eine Raketenwissenschaft ist. Solange Sie die Richtlinien befolgen, Backups erstellen und Ihre Arbeit doppelt überprüfen, ist das Risiko von Datenverlusten oder Ausfallzeiten minimal.
Und wenn Sie weitere Hilfe benötigen, zögern Sie nicht, sich an Ihren Hosting-Anbieter zu wenden oder sich von einem Experten beraten zu lassen.
Denken Sie daran, dass Sie auf Ihrer WordPress-Reise nie allein sind!
FAQ-Abschnitt
Im Allgemeinen können Sie eine WordPress-Website innerhalb von 48 Stunden auf einen neuen Hoster migrieren, aber das hängt von Ihrem alten und neuen Hoster ab.
Die Hauptrisiken sind Datenverlust und Ausfallzeiten, die jedoch durch die Beachtung dieses Artikels oder die Kontaktaufnahme mit dem Support-Team Ihres neuen Hosting-Anbieters gemildert werden können.
