Comment déplacer votre site WordPress vers un nouvel hébergeur : Un guide complet
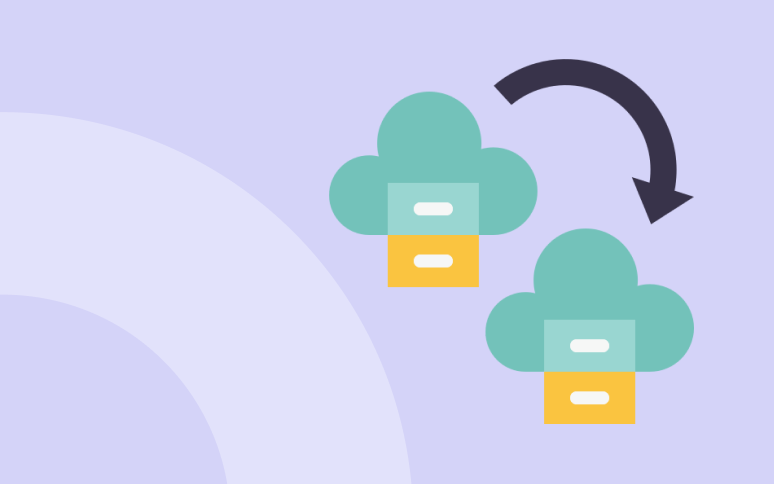
Changement d'hébergeur ? Vous souhaitez migrer WordPress vers un nouveau serveur? Quelle que soit votre raison, la migration d'un site WordPress ne doit pas être compliquée ou effrayante.
Lors du changement d'hébergeur ou de la migration d'un site web vers un nouveau serveur, le risque le plus important est la perte de données et les temps d'arrêt.
De nombreuses personnes en ont assez de leur fournisseur actuel et en cherchent un nouveau. Néanmoins, beaucoup hésitent à passer à un hébergeur plus fiable de peur de faire des erreurs et d'endommager leur site web.
Il peut être accablant et stressant de transférer votre site web vers un nouvel hébergeur, mais ce n'est pas une fatalité.
Détendez-vous ! La migration de votre site Web n'a rien d'inquiétant si vous passez un peu de temps à la préparer vous-même. Si elle est abordée correctement, la migration de WordPress peut être un processus très facile et direct.
Grâce à ce tutoriel, vous apprendrez à migrer en toute sécurité vers un nouvel hôte sans subir de temps d'arrêt.
En outre, nous répondrons aux questions les plus fréquemment posées sur la migration d'un site WordPress vers un nouvel hébergeur, afin que vous puissiez éviter de commettre certaines erreurs courantes.
Commençons !
TL;DR
- Choisissez un nouvel hébergeur fiable.
- Sauvegardez votre site.
- Créer une nouvelle base de données.
- Mise à jour de wp-config.php.
- Importez votre ancienne base de données.
- Téléchargez vos fichiers.
- Mettre à jour les paramètres DNS.
Étape 1 : Choisir un fournisseur d'hébergement WordPress fiable
Il est important de ne pas faire deux fois la même erreur.
Si votre hébergeur WordPress actuel est lent et si vous subissez des temps d'arrêt, vous devriez choisir un hébergeur fiable.
Les critères les plus importants lors du choix d'un fournisseur d'hébergement WordPress sont le temps de fonctionnement, les performances et la réactivité du support.
Vous pouvez vous inscrire pour un essai et surveiller le temps de fonctionnement et les performances avec l'application WP Umbrella, sans vous engager auprès d'un nouvel hébergeur.
Si vous voulez passer outre ce processus, voici qui nous vous recommandons :
- Si vous cherchez un hébergement WordPress géré : Kinsta et Rocket.net sont les fournisseurs d'hébergement géré WordPress les plus rapides. Ils ont un taux de disponibilité de 100% et un service client exceptionnel. Les deux prix commencent à 30 $/mois et nous les approuvons.
- Si vous êtes à court d'argent, vous pouvez opter pour un hébergement mutualisé: nous vous recommandons de regarder sur BlueHost et SiteGround. Ils sont moins chers (environ 5 $/mois), moins performants, mais toujours très fiables.
Étape 2 : Sauvegarde des fichiers et de la base de données de votre site Web
Avant de procéder à la migration, assurez-vous d'avoir sauvegardé toutes les données et tous les fichiers de votre site. Cette étape est une bonne pratique avant d'apporter des modifications importantes à vos sites Web WordPress, mais lorsqu'il s'agit de migration, elle est obligatoire.
Vous pouvez utiliser WP Umbrella pour sauvegarder votre site web en un seul clic. Allez sur l'application WP umbrella, connectez votre site web et cliquez sur l'onglet backup.
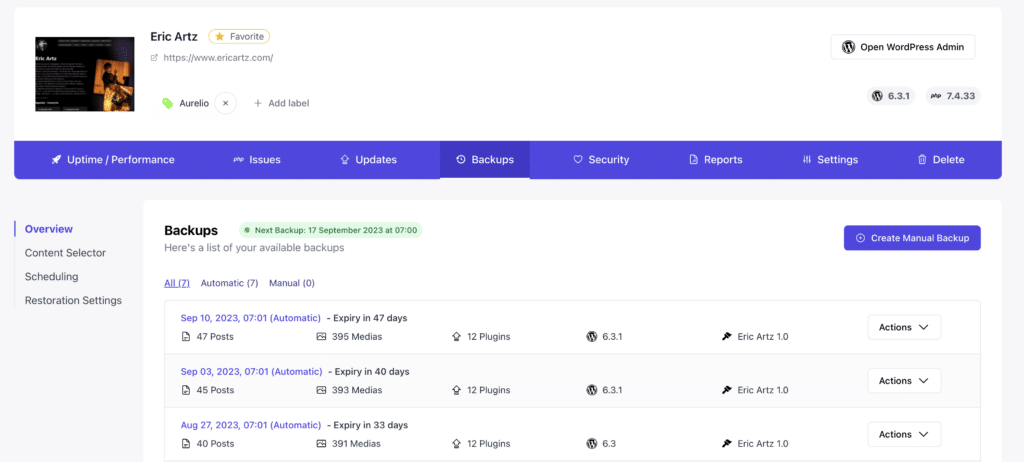
À partir de là, il suffit de cliquer sur sauvegarder maintenant et de télécharger la sauvegarde de votre site web et de votre base de données lorsqu'elle sera disponible.
Si vous préférez, vous pouvez emprunter la voie manuelle. Vous aurez besoin d'un outil de transfert de fichiers (FTP) pour accéder aux fichiers de votre site web.
Une fois l'installation terminée, vous devrez vous connecter au serveur de votre site Web à l'aide des informations d'identification SFTP.
Dès que vous êtes connecté, sélectionnez tous les fichiers du répertoire de votre site Web et téléchargez-les. Vous devez également inclure le fichier caché .htaccess.
Vous devez également sauvegarder et exporter la base de données de votre site web.
Il est facile d'exporter votre base de données. Ouvrez l'application phpMyAdmin dans votre compte cPanel. Dans la barre latérale gauche, choisissez la base de données contenant votre installation WordPress, et une fois sélectionnée, cliquez sur le bouton Exporter dans la barre de navigation.
Prêt à augmenter votre productivité, à impressionner vos clients et à développer votre agence WordPress ?
Installez WP Umbrella sur vos sites web en une minute et découvrez une nouvelle façon de gérer plusieurs sites WordPress.
Commencer gratuitement
Étape 3 : Créer la nouvelle base de données WordPress
Nous devons d'abord créer un environnement d'installation de WordPress avant de pouvoir migrer vers le nouvel hôte web. Vous devez d'abord créer une base de données dans laquelle vos données SQL pourront être importées.
Connectez-vous au logiciel cPanel de votre nouvel hébergeur en utilisant les informations d'identification qu'il vous a données et allez dans votre base de données MySQL afin de créer une nouvelle base de données pour votre site web.
Ensuite, créez un nouvel utilisateur MySQL. Ajoutez l'utilisateur à la nouvelle base de données et donnez-lui toutes les autorisations.
Mettez le nouveau nom d'utilisateur MySQL, le mot de passe et le nom de la base de données dans un endroit sûr. Ils vous seront utiles sous peu.
Étape 4 : Modifier le fichier wp-config.php
Naviguez vers le dossier où vous avez téléchargé la sauvegarde (sur votre ordinateur). Le fichier wp-config.php contrôle la connexion entre WordPress et la base de données.
Veillez à copier ce fichier et à le stocker dans un autre dossier de votre ordinateur. Nous devons le faire pour restaurer les changements que nous sommes sur le point d'effectuer au cas où quelque chose ne fonctionnerait pas correctement par la suite. Cette étape est importante, ne la sautez pas !
Maintenant, ouvrons la version originale du fichier wp-config.php et faisons quelques modifications.
Vous devez changer le nom de la base de données, l'utilisateur et le mot de passe.
define('DB_NAME', 'db_name');
define('DB_USER', 'db_user');
define('DB_PASSWORD', 'db_pass');Enregistrez le fichier.
Étape 5 : Importer votre base de données WordPress
Le processus d'importation des données peut commencer maintenant que vous avez une nouvelle base de données.
Sélectionnez la nouvelle base de données dans la barre latérale gauche de phpMyAdmin à partir de votre logiciel cPanel. Ensuite, cliquez sur l'onglet Importation.
Sélectionnez le fichier SQL que vous avez exporté précédemment.
Décochez la case Importation partielle, assurez-vous que le format est défini sur SQL, puis cliquez sur Go. L'importation de la base de données commence à ce stade.
La taille de votre base de données détermine le temps nécessaire à l'importation.
Étape 6 : Télécharger les fichiers WordPress sur votre serveur
Vous avez terminé la préparation de la nouvelle base de données et la reconfiguration du fichier wp-config.php. Maintenant, il est temps de télécharger les fichiers du site Web.
Utilisez votre client FTP pour vous connecter au nouvel hôte web et naviguez jusqu'au dossier où votre site web sera stocké. S'il s'agit du site principal ou unique sur ce serveur web, les fichiers doivent généralement être téléchargés dans le dossier public_html ou à la racine du dossier www.
Veillez à ne pas supprimer ces fichiers une fois qu'ils ont été téléchargés.
Étape 7 : Mettre à jour les DNS de votre domaine
Maintenant que votre base de données et vos fichiers WordPress sont sur votre nouveau serveur d'hébergement, votre domaine pointe toujours vers votre ancien compte d'hébergement.
Vous devez mettre à jour les serveurs de noms DNS de votre domaine pour mettre à jour le nom de votre domaine.
Votre nouvel hébergeur doit vous fournir les informations relatives au serveur de noms DNS. Il y a généralement quelques URL comme celle-ci :
ns1.myhost.com
ns2.myhost.comJe ne vais pas détailler le processus ici car il est différent pour chaque registre de domaine. Cependant, le concept de base est le même.
Vous devez rechercher la zone de gestion des domaines et ensuite, la section des serveurs de noms. Vous pouvez mettre à jour votre DNS à partir de là.
La propagation des changements DNS à tous les utilisateurs peut prendre jusqu'à 48 heures.
Étant donné que vous utilisez le même contenu sur les deux hôtes, vos utilisateurs ne verront aucune différence. Votre migration vers WordPress se déroulera en douceur, sans aucune interruption.
Par précaution, nous vous recommandons de conserver votre ancien hébergement pendant au moins une semaine.
Vous pouvez demander de l'aide à votre hébergeur si vous avez besoin d'aide pour mettre à jour votre DNS.
Conclusion : Vous avez réussi à migrer votre site WordPress !
Vous avez franchi avec succès les étapes nécessaires au transfert de votre site WordPress vers un nouvel hébergeur. Croyez-nous, nous comprenons que cela peut sembler être un labyrinthe au début.
Nous espérons qu'avec ce guide complet, vous avez découvert que la migration d'un hébergement WordPress est loin d'être une science-fiction. Tant que vous suivez les directives, que vous faites des sauvegardes et que vous revérifiez votre travail, le risque de perte de données ou de temps d'arrêt devient minime.
Et si vous avez besoin d'aide, n'hésitez pas à contacter votre fournisseur d'hébergement ou à demander l'avis d'un expert.
N'oubliez pas que vous n'êtes jamais seul sur le chemin de WordPress !
Section FAQ
En général, vous pouvez migrer un site WordPress vers un nouvel hébergeur dans les 48 heures, mais cela varie en fonction de l'ancien et du nouvel hébergeur.
Les principaux risques sont la perte de données et les temps d'arrêt, mais ils peuvent être atténués en suivant cet article ou en contactant l'équipe d'assistance de votre nouvel hébergeur.
