Comment intégrer Notion à WordPress
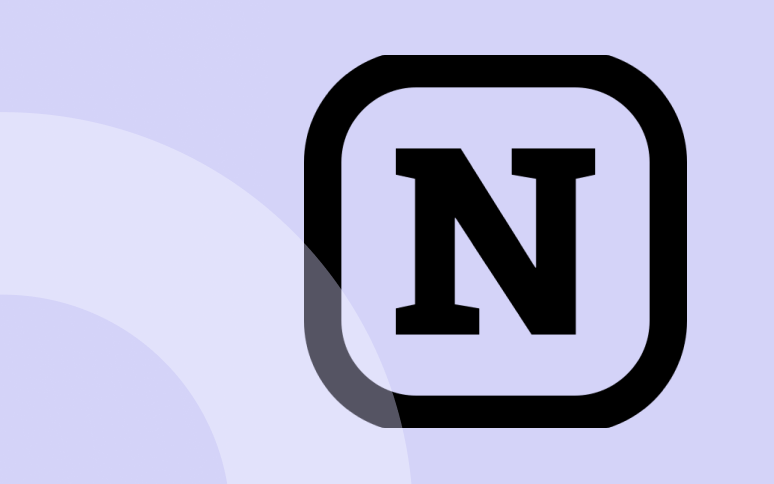
Lorsqu'il s'agit de gérer votre vie numérique et vos sites web, WordPress et Notion sont deux des plateformes les plus populaires. Mais avez-vous déjà pensé à combiner les atouts des deux ?
Grâce à la récente version de l'API de Notion, ce rêve est désormais une réalité.
Dans cet article, vous apprendrez comment intégrer Notion à WordPress, rationaliser votre flux de travail et porter votre stratégie de contenu à un niveau supérieur, le tout sans une seule ligne de code.
Alors, c'est parti !
TL;DR
Notion et WordPress offrent ensemble un moyen complet et efficace de gérer les données et le contenu. Grâce à des plugins comme Notion WP Sync, l'intégration des deux plateformes est plus facile que jamais.
Qu'est-ce que la Notion ?
Notion est une sorte de solution complète pour la gestion de contenu. Cet outil est en train d'envahir le monde numérique en tant qu'outil sans code.
Quelque peu similaires à WordPress, les plateformes Notion offrent un environnement convivial, en particulier pour ceux qui n'ont que peu ou pas d'expérience en matière de codage. Notion est donc un outil polyvalent qui permet de créer des documents, des tableaux de projets, des tableaux et des bases de données pour les FAQ, les listes de clients, les listes de tâches, les articles de blog, et bien plus encore.
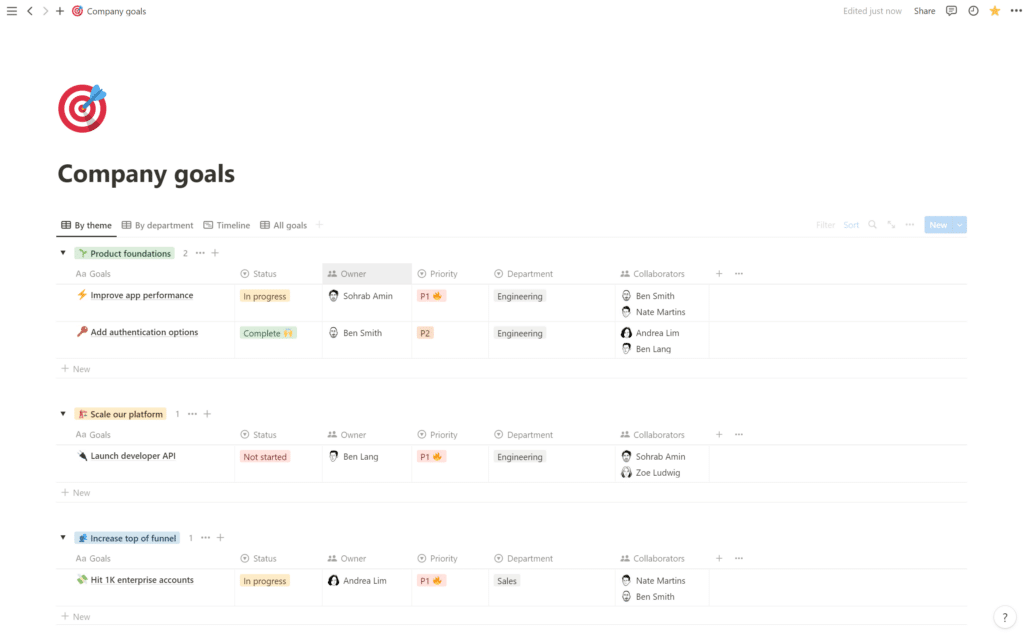
Nous recommandons d'utiliser Notion
Chez WP Umbrella, nous utilisons Notion quotidiennement pour gérer notre contenu et notre base de données interne, ainsi que pour intégrer les nouveaux membres de notre équipe !
Pourquoi intégrer Notion à WordPress ?
Traitement des données avec WordPress et Notion Integration
Vous passez du temps à collecter des données de formulaires sur votre site WordPress ?
Généralement, ces données finissent par polluer votre boîte de réception, en attendant d'être saisies manuellement dans un tableur ou un système de gestion de la relation client. L'intégration WordPress Notion peut automatiser ce processus en envoyant directement les données à une base de données Notion, réduisant ainsi les risques d'erreur et vous faisant gagner un temps considérable !
Notion comme système de gestion de contenu
Si Notion est un outil exceptionnel en termes de facilité d'utilisation et d'organisation, il n'est pas à la hauteur en termes de connectivité en tant que plateforme de publication.
D'autre part, WordPress offre un ensemble parfait de capacités dans ce domaine. En intégrant les deux, vous bénéficiez de l'agilité de Notion pour la gestion de contenu et de la puissance de WordPress pour la publication et la diffusion.
Comment intégrer Notion et WordPress
Il existe trois solutions pour intégrer Notion et WordPress :
- Notion API de Notion et WordPress: Pour les développeurs, l'utilisation directe de l'API de Notion est toujours une option, même si elle est complexe.
- Outils tiers: Des plateformes telles que Zapier ou Make peuvent combler le fossé, mais elles peuvent s'accompagner de limitations ou de frais supplémentaires.
- Plugins WordPress Notion: La méthode la plus accessible pour la plupart des utilisateurs consiste à utiliser des plugins WordPress Notion qui simplifient le processus d'intégration.
3 modules complémentaires pour connecter les formulaires WordPress à Notion
La façon la plus rapide de connecter Notion et WordPress est donc d'utiliser un plugin. Si vous souhaitez envoyer les données de vos formulaires WordPress à Notion, voici 3 outils qui vous aideront à connecter les extensions de formulaires les plus populaires à Notion :
- Le module complémentaire Notion pour Gravity Forms (à partir de 39 $ par année)
- Le module complémentaire Notion pour WPForms (à partir de 39 $ par an)
- The Notion Add-On for Contact Form 7 (gratuit, disponible sur wordpress.org)
Ces trois add-ons ont été développés par le même studio de développement de plugins basé en France : WP connect.
Ces modules complémentaires vous permettent de
- Envoyer les données d'un même formulaire vers plusieurs bases de données distinctes.
- Définissez des filtres et des conditions pour déterminer quelles données seront envoyées à Notion et selon quels critères. Par exemple, vous pouvez envoyer des données à une base de données ou à une autre en fonction du contenu des champs du formulaire, comme le contenu d'un champ "objet de votre demande".
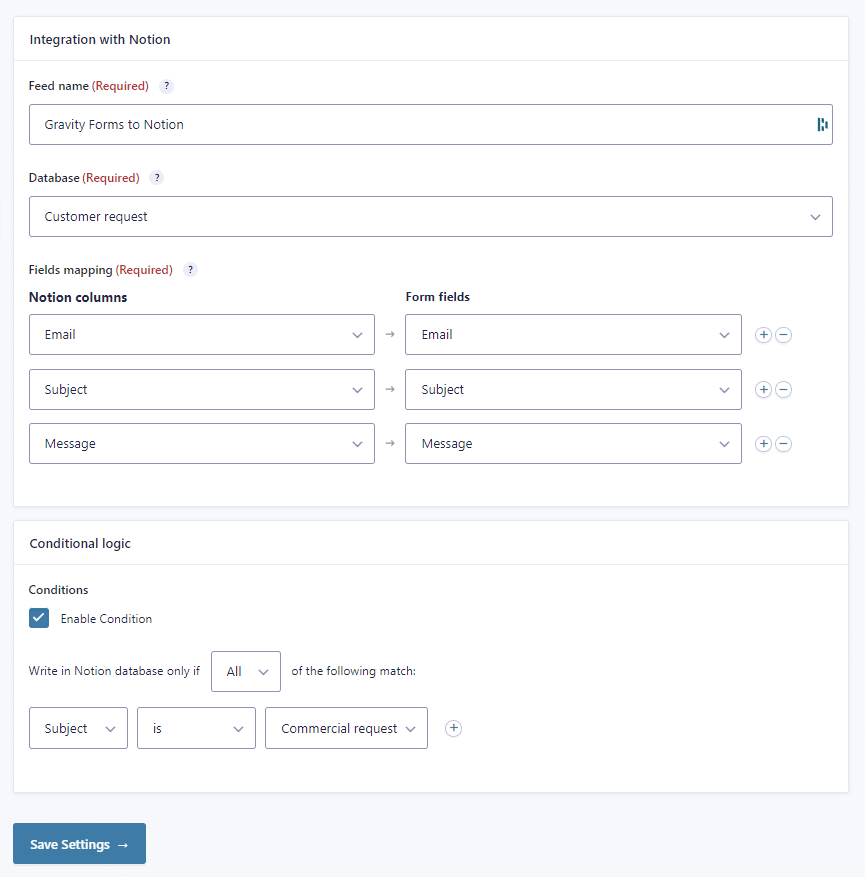
Vous trouverez des tutoriels vidéo étape par étape comme celui-ci pour chacun de ces modules sur le site web de WP connect et sur leur chaîne YouTube.
Si vous utilisez un autre plugin pour gérer vos formulaires, ne vous inquiétez pas : il existe peut-être une extension ou un add-on pour le connecter à Notion.
Et si ce n'est pas le cas, vous pouvez toujours essayer de créer ce connecteur vous-même avec Zapier ou Make.
Gérer le contenu de WordPress avec Notion WP Sync
Maintenant que nous avons vu comment envoyer des données de WordPress à Notion, nous arrivons à la partie la plus intéressante : l'importation et la synchronisation de votre contenu de Notion à WordPress. Nous venons de parler de l'envoi de contenu de WordPress vers Notion, mais l'inverse est encore plus intéressant !
Le plugin Notion WP Sync vous permet d'importer des pages et des bases de données dans WordPress en tant que pages, articles ou types d'articles personnalisés. Il permet également une synchronisation en temps réel entre WordPress et Notion, de sorte que tout changement dans Notion est automatiquement reflété dans WordPress.
Une version gratuite de Notion WP Sync est disponible, avec des fonctionnalités limitées dans le dépôt WordPress.
En outre, il existe deux versions payantes :
- Notion WP Sync Pro avec des fonctionnalités essentielles telles que des connexions illimitées, le support des Custom Post Types et Custom Fields & la création à la volée et toutes les fréquences de synchronisation.
- Notion WP Sync Pro+ avec ACF (Advanced Custom Field) et support Yoast SEO
Que pouvez-vous faire avec Notion WP Sync ?
- Synchronisation des articles et des pages: Vous pouvez facilement transférer vos pages web ou vos articles bien formatés de Notion à WordPress sans altérer le formatage. Comme c'est cool !
- Synchronisation de la base de données: Si vous avez une base de données complète d'articles dans Notion, avec des détails comme la date, la catégorie et les tags, vous pouvez les publier automatiquement sur WordPress. Finis les transferts manuels fastidieux !
- Gestion du référencement: La version Pro+ vous permet également de gérer toutes vos données SEO comme le méta titre, la description et les balises directement dans Notion, qui se synchronise ensuite avec les plugins SEO populaires de WordPress comme Yoast. D'autres plugins comme Rankmath et All In One SEO sont en passe d'être supportés.
- Contenu personnalisé: Au-delà des pages et des articles, le plugin prend également en charge les types d'articles personnalisés, ce qui vous permet de synchroniser tout ce qui concerne les membres de l'équipe ou les offres d'emploi entre Notion et WordPress.
Étapes de la mise en œuvre
Nous commencerons par une base de données Notion contenant un article de blog. L'article de blog aura tous les composants nécessaires tels que la catégorie, les balises et la date de publication. Nous inclurons également des images, des H2, des H3, des listes à puces et un tableau, tous créés dans Notion.
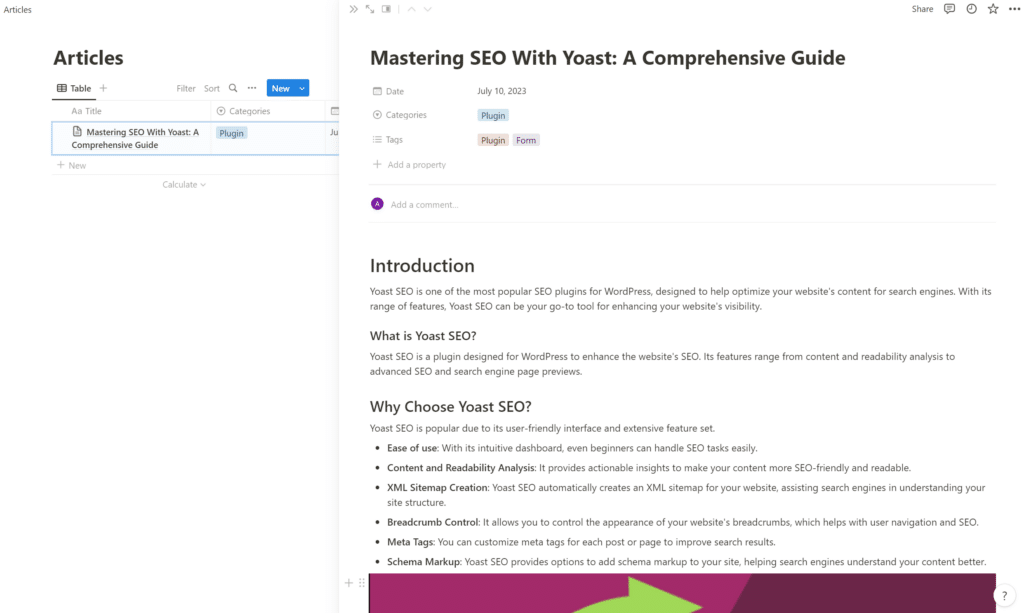
Nous allons ensuite créer une nouvelle intégration Notion pour connecter WordPress à Notion. Cette connexion à la base de données sera affichée comme le montre l'image ci-dessous. Vous avez la liberté de synchroniser une ou plusieurs pages selon vos préférences.
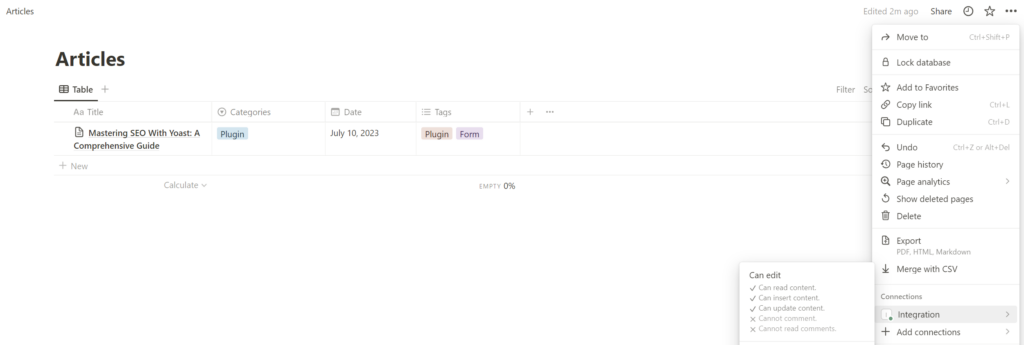
Nous installons le plugin Notion WP Sync sur notre site WordPress et établissons une nouvelle connexion entre l'espace de travail de Notion et le site. Pour ce faire, nous devons récupérer la clé secrète générée par Notion au cours du processus de configuration de l'intégration. Après avoir entré cette clé dans la configuration de Notion WP Sync, nous pouvons localiser la base de données de Notion qui contient l'article que nous avons créé.
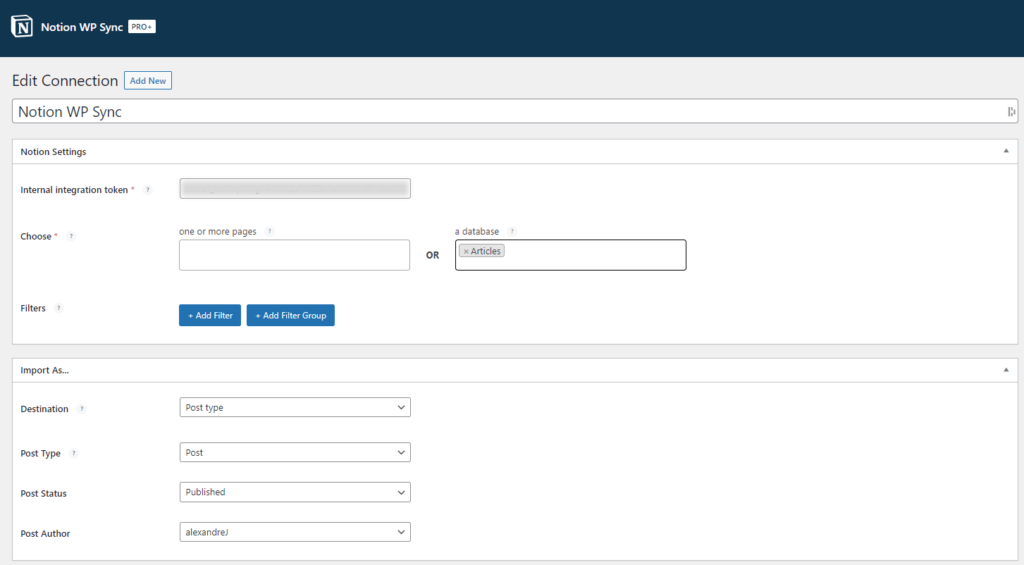
Ensuite, nous décidons comment publier notre contenu sur WordPress : soit comme un "type d'article" (tel qu'un article, une page, etc.), soit comme un shortcode. Le plugin peut également générer des shortcodes à intégrer dans nos pages, ce qui nous permet de ne mettre à jour que certaines sections d'une page à partir de Notion. Pour cet exemple, nous choisirons la destination "Post type".
Nous devons ensuite sélectionner le type de message que nous souhaitons publier. Il peut s'agir d'un article, d'une page, d'un modèle, ou nous pouvons même créer un nouveau type de message personnalisé à partir de cette page. Dans le cas présent, nous choisirons le type "Article".
Ensuite, nous définissons le statut de notre article une fois qu'il est importé dans WordPress (publié, en attente, brouillon, etc.) et nous sélectionnons l'auteur des articles à partir de notre liste d'utilisateurs WordPress.
Nous allons relier les colonnes de notre base de données à nos champs WordPress.
Il s'agit notamment de
- Titre de l'article
- Contenu
- Catégorie
- Tags
- Date de publication
- Image
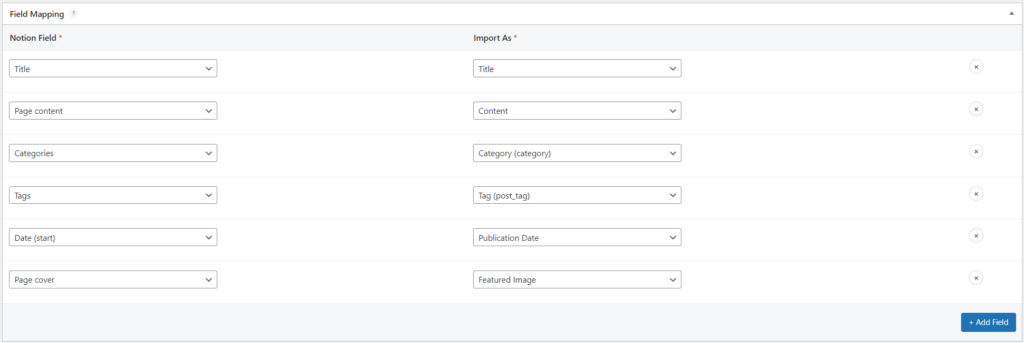
Une fois cela fait, nous devons choisir notre stratégie de synchronisation :
- Ajouter : pour ajouter uniquement de nouveaux articles à WordPress à partir de Notion.
- Ajouter et mettre à jour : pour ajouter et mettre à jour des articles dans WordPress à partir de Notion.
- Ajouter, mettre à jour et supprimer : pour ajouter, mettre à jour et supprimer des articles dans WordPress à partir de Notion.
Enfin, je peux choisir entre une synchronisation manuelle à la demande et une synchronisation automatique à la fréquence que je préfère (une fois par semaine, une fois par jour, toutes les 5 minutes, etc.)
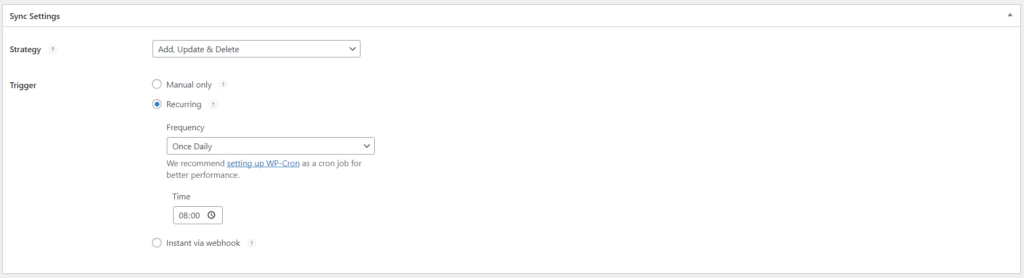
Après avoir finalisé toutes ces étapes, nous pouvons maintenant publier la connexion et lancer la première synchronisation. C'est tout ce qu'il y a à faire ! Notre article est maintenant visible sur WordPress, programmé pour la date que nous avons choisie. Les tags et la catégorie ont été correctement attribués, et toutes les mises en forme créées dans Notion, y compris les images, les titres et les tableaux, ont été conservées.
À partir de ce moment, chaque nouvel article ajouté à notre base de données Notion sera automatiquement publié sur notre site web WordPress sans aucune action supplémentaire.
Conclusion
L'intégration de Notion à WordPress via WP Connect rationalise votre flux de travail, vous permettant de tout gérer, de la planification à la publication. En suivant ce guide, vous pouvez facilement synchroniser le contenu et les données des formulaires, en gardant les deux plateformes en harmonie et en améliorant votre processus de gestion de contenu.
Pour une gestion et un contrôle plus avancés du site, WP Umbrella fournit des outils puissants pour assurer le bon fonctionnement de votre site WordPress.
