How to Integrate Notion with WordPress
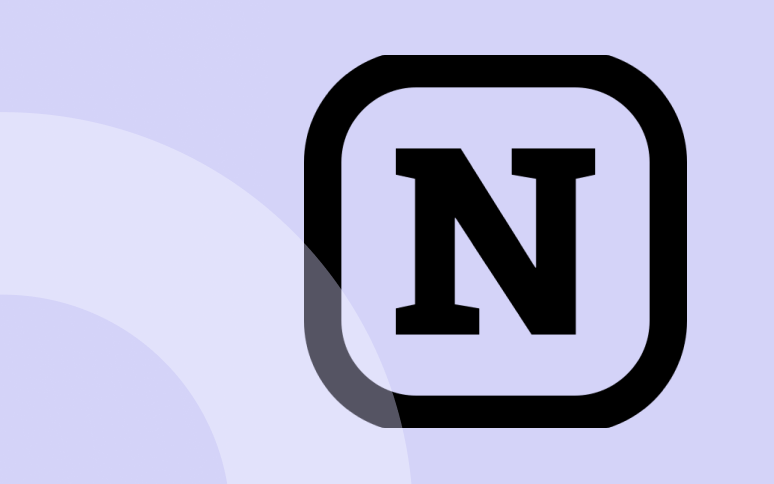
When it comes to managing your digital life and websites, WordPress and Notion stand as two of the most popular platforms. But have you ever thought about combining the strengths of both?
Thanks to Notion’s recent API release, this dream is now a reality.
In this article, you will learn how to integrate Notion with WordPress, streamline your workflow, and bring your content strategy to the next level—all without a single line of code.
So let’s get started!
TL;DR
Notion and WordPress together offer a comprehensive, efficient way to manage data and content. Through plugins like Notion WP Sync, integrating the two platforms is easier than ever.
What Is Notion?
Notion is a kind of all-in-solution for content management. This tool is sweeping the digital realm as a go-to no-code tool.
Somehow similar to WordPress, Notion platforms offer a user-friendly environment, especially for those with little to no coding experience. This makes Notion a versatile tool for creating documents, project boards, tables, and databases for FAQs, client lists, task lists, blog entries, and much more.
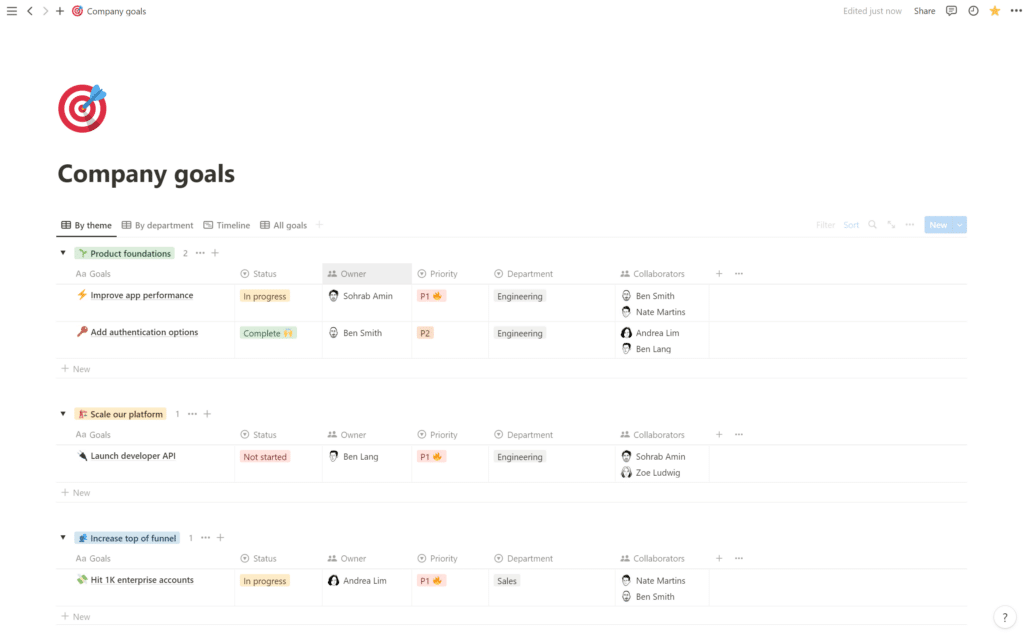
We recommend using Notion
At WP Umbrella, we are using Notion on a daily basis to manage our content and internal database knowledge as well as to onboard our new team members!
Why Integrate Notion to WordPress?
Data Processing with WordPress and Notion Integration
Spending time collecting form data through your WordPress site?
Usually, this data ends up spamming your inbox, awaiting manual entry into a spreadsheet or CRM system. WordPress Notion integration can automate this process by directly sending the data to a Notion database, reducing room for error and saving you a ton of time!
Notion as a Content Management System
While Notion is an outstanding tool in ease of use and organization, it falls short and lack of connectivity as a publishing platform.
On the other hand, WordPress offers the perfect set of capabilities in this realm. By integrating the two, you get the agility of Notion for content management and the power of WordPress for publishing and diffusion.
How to Integrate Notion and WordPress
There are three solutions for integrating Notion and WordPress:
- Notion API and WordPress: For developers, directly using Notion’s API is always an option, even tough a complex one.
- Third-Party Tools: Platforms like Zapier or Make can bridge the gap but may come with limitations or extra fees.
- WordPress Notion Plugins: The most accessible way for most users involves WordPress Notion plugins that simplify the integration process.
3 Add-Ons to Connect WordPress Forms to Notion
The quickest way to connect notion and WordPress is thus to use a plugin. So if you would you like to send data from your WordPress forms to Notion here are 3 tools that help you connect popular form extensions to Notion:
- The Notion Add-On for Gravity Forms (starting at $39 per year)
- The Notion Add-On for WPForms (starting at $39 per year)
- The Notion Add-On for Contact Form 7 (free, available on wordpress.org)
These three add-ons have been developed by the same plugin development studio based in France: WP connect.
These add-ons allow you to:
- Send data from the same form to several distinct databases.
- Set filters and conditions to determine which data will be sent to Notion and according to what criteria. For example, you can send data to one database or another based on the content of form fields, such as the content of a “subject of your request” field.
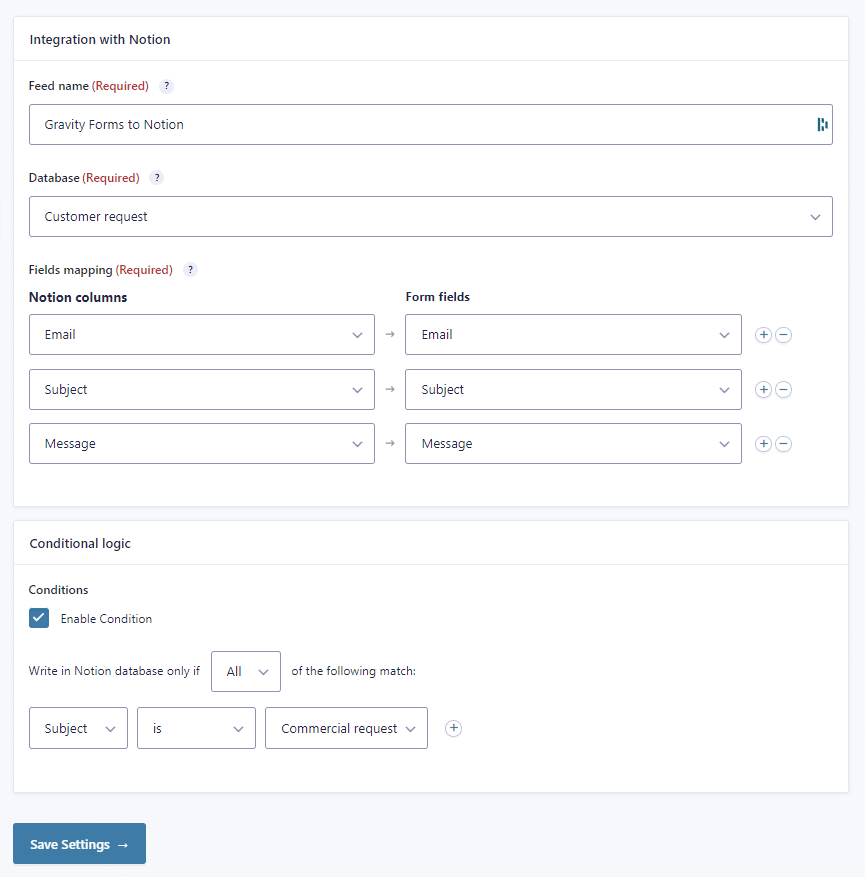
You will find step-by-step video tutorials like this one for each of these modules on the website of WP connect and on their YouTube channel.
If you use another plugin to manage your forms, don’t worry: there may be an extension or an add-on to connect it to Notion.
And if not, you can always try to create this connector yourself with Zapier or Make.
Manage WordPress Content with Notion WP Sync
Now that we’ve seen how to send data from WordPress to Notion, we come to the most interesting part: importing and syncing your content from Notion to WordPress. We were just talking about sending content from WordPress to Notion, but the reverse is even more interesting!
The Notion WP Sync plugin allows you to import pages and databases into WordPress as Pages, Articles, or Custom Post Types. It also enables real-time sync between WordPress and Notion, so any changes in Notion are automatically reflected in WordPress.
A free version of Notion WP Sync is available, with limited features in the WordPress repository.
In addition, there’s two paid version:
- Notion WP Sync Pro with essential features such as unlimited connections, Custom Post Types and Custom Fields support & on-the-fly creation and all syncing frequencies.
- Notion WP Sync Pro+ with ACF (Advanced Custom Field) & Yoast SEO support
What Can You Do with Notion WP Sync?
- Sync Articles and Pages: You can easily bring over your well-formatted web pages or articles from Notion to WordPress without messing up any of the formatting. Like, how cool is that?
- Database Synchronization: If you’ve got a whole database of articles in Notion, complete with details like date, category, and tags, you can auto-publish them on WordPress. No more tedious manual transfers!
- SEO Management: The Pro+ version also lets you manage all your SEO data like meta title, description, and tags right in Notion, which then syncs with popular WordPress SEO plugins like Yoast. More plugins like Rankmath and All In One SEO are on the way to being supported too.
- Custom Content: Beyond just pages and articles, the plugin also supports custom post types, so you can sync everything from team members to job offers between Notion and WordPress.
Implementation Steps
We’ll start off with a Notion database containing a blog post. The blog post will have all necessary components such as category, tags, and publication date. We’ll also include images, H2s, H3s, bullet lists, and a table, all crafted within Notion.
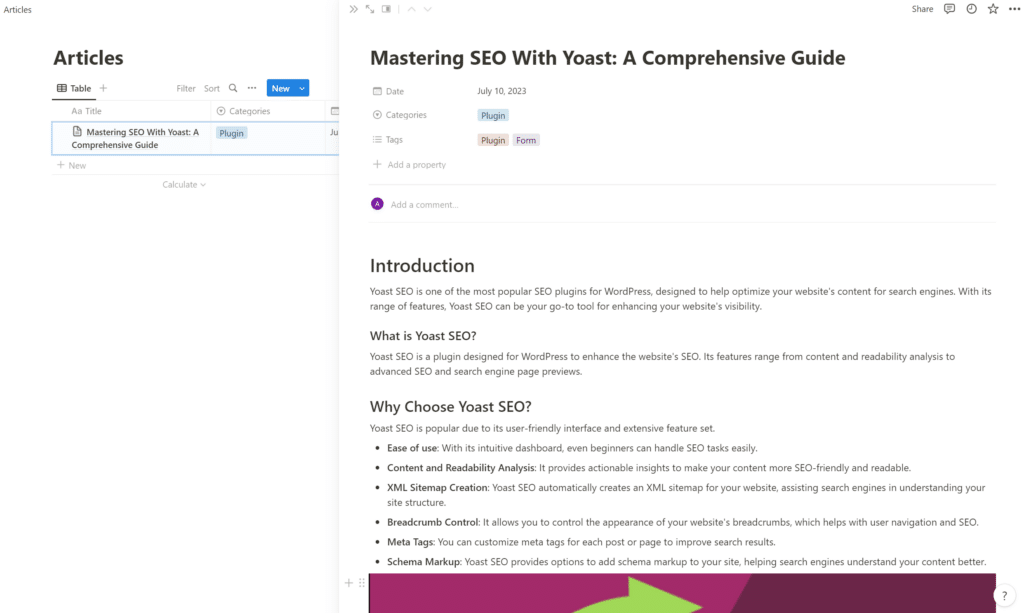
We will then create a new Notion integration to connect WordPress to Notion. This database connection will be shown as demonstrated in the image below. You have the freedom to sync one or several pages according to your preference.
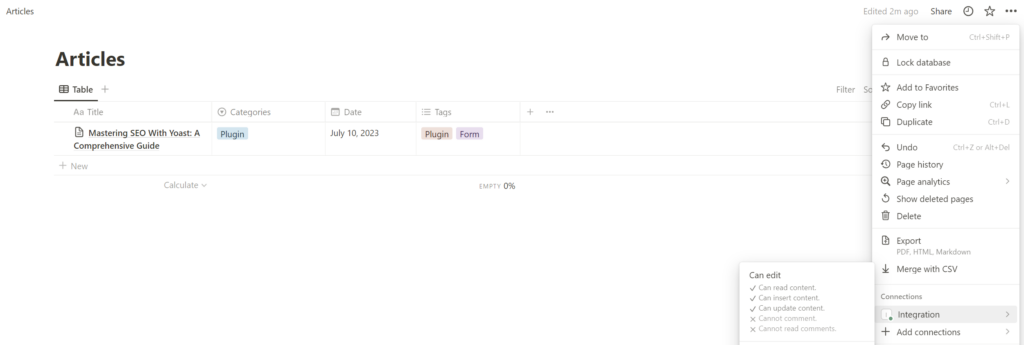
Moving forward, we install the Notion WP Sync plugin on our WordPress site and establish a new connection between the Notion workspace and the site. To do this, we will need to retrieve the secret key generated by Notion during the integration setup process. After inputting this key into the Notion WP Sync configuration, we can then locate the Notion database that holds our created article.
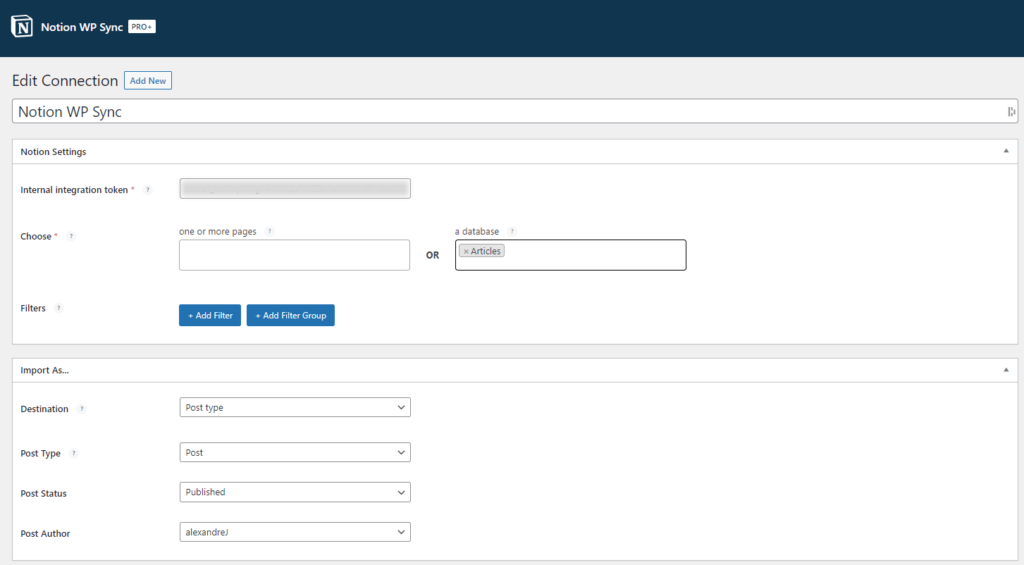
Next, we decide how to publish our content on WordPress: either as a “post type” (such as an article, page, etc.) or a shortcode. The plugin can also generate shortcodes for us to embed in our pages, allowing us to update only certain sections of a page from Notion. For this example, we will select the “Post type” destination.
We will then need to select the kind of post we wish to publish. It can be an article, a page, a model, or we can even create a new custom post type right from this page. For this instance, we will choose the “Article” type.
Next, we define the status of our article once it is imported into WordPress (published, pending, draft, etc.) and select the author of the articles from our list of WordPress users.
We will proceed to link our database columns to our WordPress fields.
These include:
- Title of the article
- Content
- Category
- Tags
- Publication date
- Image
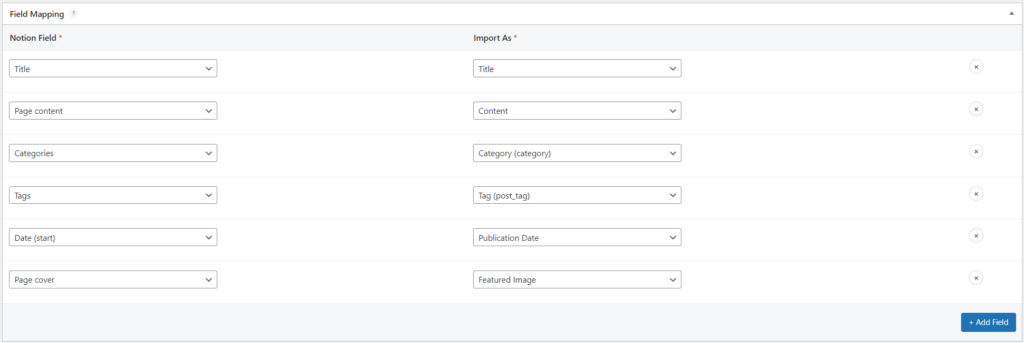
Once done, we need to select our synchronization strategy:
- Add: to only add new articles to WordPress from Notion.
- Add & Update: to add and update articles in WordPress from Notion.
- Add, Update & Delete: to add, update, and delete articles in WordPress from Notion.
Finally, I can choose between manual synchronization on demand and automatic synchronization at the frequency I prefer (once a week, once a day, every 5 minutes, etc.).
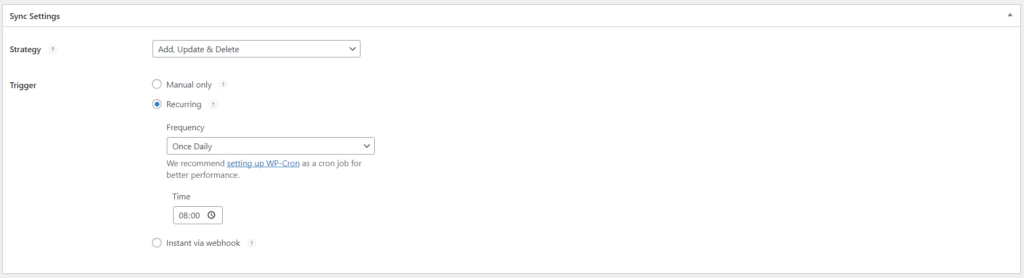
After finalizing all these steps, we can now publish the connection and initiate the first synchronization. That’s all there is to it! Our article is now visible on WordPress, scheduled for the date we chose. The tags and category have been properly assigned, and all the formatting created in Notion, including images, titles, and tables, has been preserved.
From this point onward, every new article added to our Notion database will automatically be published on our WordPress website without any additional action required.
Conclusion
Integrating Notion with WordPress through WP Connect streamlines your content workflow, allowing you to manage everything from planning to publishing. By following this guide, you can easily sync content and form data, keeping both platforms in harmony and improving your content management process.
For more advanced site management and monitoring, WP Umbrella provides powerful tools to keep your WordPress site running smoothly.
