Comment réparer rapidement l'erreur "Le lien que vous avez suivi a expiré" sur WordPress ?
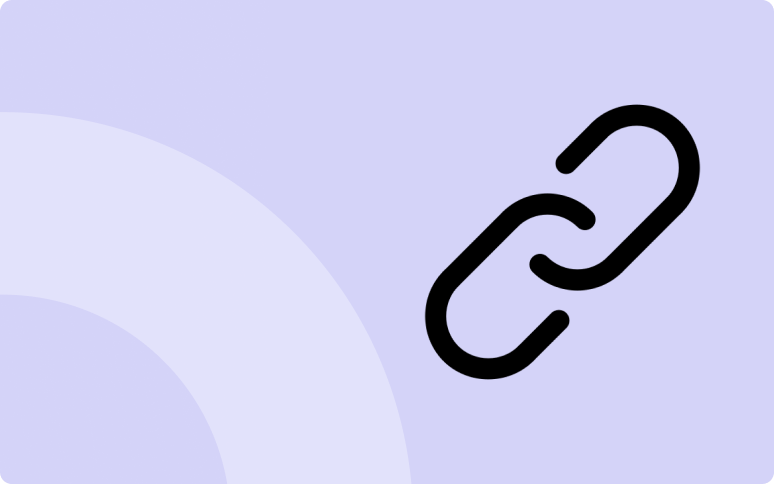
Est-ce que WordPress vous dit : "Le lien que vous avez suivi a expiré". ?
Les débutants sont rebutés par cette erreur car elle ne leur dit pas grand-chose sur ce qui ne va pas.
Ne vous inquiétez pas, il s'agit d'une erreur courante de WordPress qui apparaît lorsque l'on tente de télécharger des thèmes et des plugins via le tableau de bord de WordPress.
Le but de cet article est de vous montrer comment corriger l'erreur "le lien que vous avez suivi a expiré" dans WordPress. Je vous expliquerai également ce qui cause cette erreur et comment l'éviter à l'avenir.
Dépannage rapide de l'erreur Le lien que vous avez suivi a expiré
Il est facile de corriger l'erreur "le lien que vous avez suivi a expiré". Tout ce que vous devez faire est d'augmenter la taille maximale de téléchargement et les temps d'exécution pour votre site Web. Pour ce faire, vous devez modifier un fichier principal de WordPress et copier quelques lignes de code.
Comprendre l'erreur "Le lien que vous avez suivi a expiré".
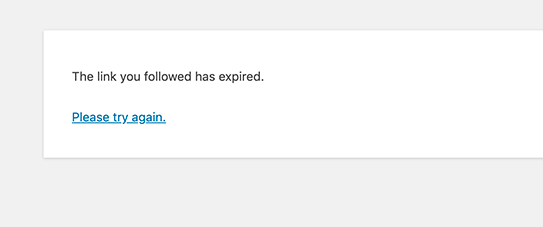
Ce message s'affiche lorsque vous essayez de télécharger des thèmes, des plugins ou même de gros fichiers multimédias via le tableau de bord de WordPress.
C'est la façon dont WordPress vous indique que vous avez dépassé une certaine limite fixée par votre serveur d'hébergement. Ces limites peuvent être liées à la taille maximale de téléchargement, au temps d'exécution de PHP ou à la limite de mémoire de PHP.
Bien que ces restrictions soient mises en place pour assurer le bon fonctionnement et la sécurité de votre serveur, elles peuvent parfois interférer avec vos activités WordPress habituelles.
Prêt à augmenter votre productivité, à impressionner vos clients et à développer votre agence WordPress ?
Installez WP Umbrella sur vos sites web en une minute et découvrez une nouvelle façon de gérer plusieurs sites WordPress.
Commencer gratuitement
Pourquoi l'erreur "Le lien que vous avez suivi a expiré" se produit-elle ?
Lorsque vous allez dans le tableau de bord de WordPress et que vous cliquez sur "Média", puis sur "Ajouter nouveau", vous constaterez qu'il y a une limite à la taille du téléchargement.
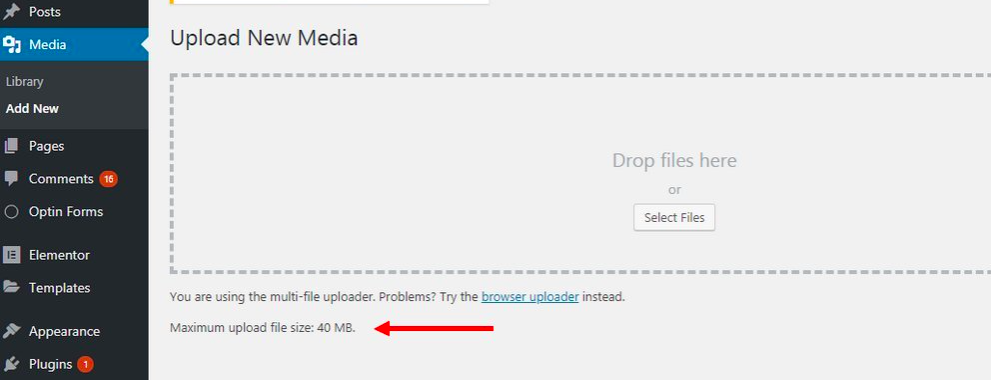
En fonction du plan d'hébergement que vous utilisez, vous obtiendrez certains types de tailles de fichiers de téléchargement maximum préfixées.
Alors que l'hébergement WordPress géré peut vous donner la liberté de télécharger des fichiers d'une taille supérieure à 100 Mo, les plans d'hébergement partagés limitent souvent cette capacité à 25 Mo, voire moins.
Ces contraintes ont pour but d'assurer la stabilité du serveur, d'éviter les abus et d'optimiser l'allocation des ressources entre tous les sites web hébergés. Souvent, ce sont ces limitations qui déclenchent l'erreur en question.
Prêt à augmenter votre productivité, à impressionner vos clients et à développer votre agence WordPress ?
Correction de l'erreur "Le lien que vous avez suivi a expiré". Erreur
Bien que le message d'erreur puisse sembler perplexe au premier abord, il existe des solutions, qui consistent à modifier quelques paramètres du serveur. L'objectif est d'ajuster les limites de mémoire de PHP et les tailles maximales de téléchargement de fichiers pour répondre à vos besoins.
Il y a trois façons de le faire, chacune avec ses avantages et ses inconvénients. Le choix de la méthode doit être guidé par votre environnement d'hébergement et votre niveau de confort technique.
Méthode 1 : Augmenter les limites dans le fichier functions.php
Cette méthode est plus simple, mais elle a un effet secondaire négatif. Si vous changez de thème, votre site web reviendra aux limites qu'il avait auparavant.
Envisagez d'utiliser l'une des deux autres méthodes énumérées ci-dessous si vous envisagez de changer de thème.
Incluez le code suivant dans le fichierfunctions.php de votre thème WordPress:
@ini_set( 'upload_max_size' , '120M' );
@ini_set( 'post_max_size', '120M');
@ini_set( 'max_execution_time', '300' );Les paramètres upload/post/max_size doivent être augmentés pour correspondre au fichier que vous essayez de télécharger.
Augmentez la durée d'exécution maximale du fichier pour qu'elle corresponde au temps que vous pensez que le téléchargement prendra.
N'hésitez pas à doubler cette valeur en cas d'incertitude.
Méthode 2 : Augmenter les limites dans le fichier .htaccess
Le fichier .htaccess dans WordPress est utilisé pour contrôler la façon dont Apache (le serveur) sert les fichiers qui sont situés dans le répertoire racine, et les sous-répertoires.
Vous pouvez modifier le fichier .htaccess pour augmenter les limites de mémoire PHP et résoudre l'erreur "Link You Have Followed Has Expired".
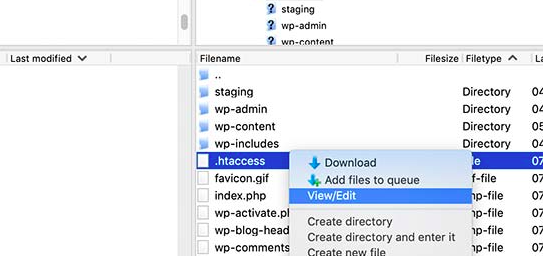
Vous pouvez modifier le fichier .htaccess en vous connectant à votre site web via FTP.
Téléchargez-le, ouvrez-le et ajoutez le code suivant à la fin du fichier.
php_value upload_max_filesize 128M
php_value post_max_size 128M
php_value max_execution_time 300
php_value max_input_time 300Veillez à enregistrer vos modifications avant de télécharger à nouveau le fichier sur votre site web.
Méthode 3 : Augmenter les limites dans le fichier php.ini
La localisation du fichier .htaccess n'est pas toujours simple. C'est pourquoi je vais vous proposer une troisième façon de corriger l'erreur "Link You Followed Has Expired" dans WordPress: le fichier php.ini.
Si vous voulez éviter cela complètement, et aussi ne pas utiliser la méthode functions.php, il y a encore une autre option : le fichier php.ini.
Mais sachez que si vous avez un plan d'hébergement partagé, vous n'avez peut-être pas le fichier php.ini, ou il n'est peut-être pas modifiable par vous.
Lorsque cela se produit, vous pouvez essayer de créer un fichier php.ini vierge dans le répertoire racine de votre site web.
Mettez les lignes de code suivantes dans le fichier php.ini une fois que vous avez localisé/créé le fichier :
upload_max_filesize = 100M
post_max_size = 100M
max_execution_time = 300Votre erreur devrait être résolue après avoir sauvegardé les modifications et téléchargé le fichier php.ini !
Mesures préventives pour éviter l'erreur "Le lien que vous avez suivi a expiré".
Après avoir corrigé l'erreur "Le lien que vous avez suivi a expiré", il est conseillé de prendre quelques mesures préventives pour éviter de rencontrer le même problème à l'avenir. Voici quelques conseils :
1. Vérifiez régulièrement les limites de votre hébergement
Assurez-vous que votre plan d'hébergement répond aux exigences de votre site web, en particulier en ce qui concerne les limites de téléchargement de fichiers et de mémoire. De nombreux plans d'hébergement d'entrée de gamme ont des limites strictes. Envisagez donc de passer à un plan supérieur si vous téléchargez fréquemment des fichiers volumineux ou si vous utilisez des plugins gourmands en ressources.
2. Optimisez votre configuration PHP
Si vous êtes à l'aise avec l'ajustement des paramètres PHP, maintenez les paramètres upload_max_filesize, post_max_size et max_execution_time à des niveaux adaptés à vos besoins. Des valeurs plus élevées peuvent vous aider à éviter les interruptions lors du téléchargement d'images ou de l'installation de plugins/thèmes.
3. Utiliser un thème de qualité et des plugins fiables
Les thèmes et les plugins de mauvaise qualité peuvent déclencher cette erreur. Choisissez des thèmes et des plugins fiables et bien supportés qui ne demandent pas trop de ressources, et vérifiez toujours la compatibilité avec la dernière version de WordPress.
4. Maintenir WordPress et PHP à jour
Mettez régulièrement à jour WordPress et votre version de PHP pour bénéficier d'améliorations des performances. Les mises à jour garantissent également que votre site dispose des derniers correctifs de sécurité, ce qui permet d'éviter d'autres problèmes potentiels.
5. Limiter les téléchargements de fichiers volumineux
Si votre site ne nécessite pas le téléchargement de médias volumineux, pensez à limiter vos paramètres de taille de téléchargement afin d'éviter tout problème.
6. Sauvegarde des fichiers de configuration avant modification
Chaque fois que vous apportez des modifications à .htaccess, functions.php ou php.ini, faites une sauvegarde rapide à l'aide de WP Umbrella. Ainsi, en cas de problème, vous pourrez facilement revenir aux paramètres précédents sans perturber votre site.
Le respect de ces mesures préventives devrait vous permettre d'éviter de rencontrer cette erreur à l'avenir.
Conclusion
Naviguer et résoudre l'erreur "Le lien que vous avez suivi a expiré" ne doit pas être un cauchemar. Ce guide est là pour vous aider à résoudre le problème une fois pour toutes, afin que vous puissiez reprendre la gestion de votre site WordPress sans ces interruptions ennuyeuses.
