Wie man den Fehler "Der Link, dem Sie gefolgt sind, ist abgelaufen" in WordPress schnell behebt
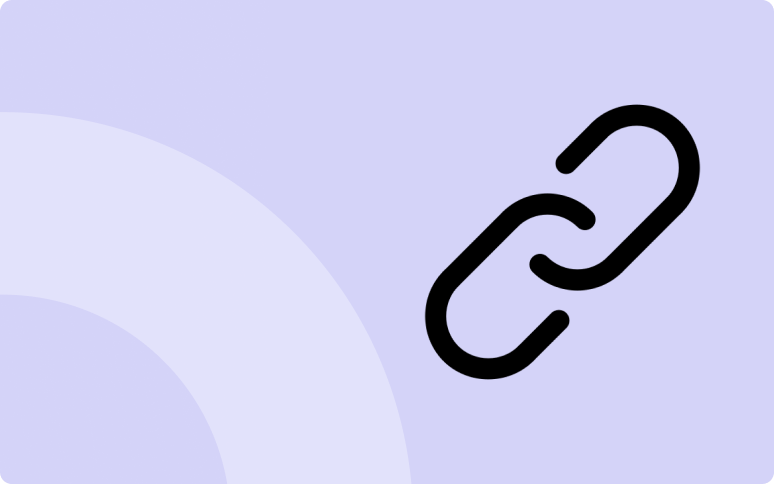
Sagt WordPress Ihnen: "Der Link, dem Sie gefolgt sind, ist abgelaufen." ?
Anfänger werden durch diesen Fehler abgeschreckt, weil er ihnen nicht viel darüber verrät, was eigentlich falsch ist.
Keine Sorge, dies ist ein häufiger WordPress-Fehler, der auftritt , wenn Sie versuchen, Themes und Plugins über das WordPress-Dashboard hochzuladen.
In diesem Artikel zeige ich Ihnen, wie Sie den Fehler "Der Link, dem Sie gefolgt sind, ist abgelaufen" in WordPress beheben können. Ich erkläre Ihnen auch, was diesen Fehler verursacht und wie Sie ihn in Zukunft vermeiden können.
Schnelle Fehlerbehebung des Fehlers "Link you followed has expired
Die Behebung des Fehlers "Der von Ihnen verfolgte Link ist abgelaufen" ist einfach. Sie müssen lediglich die maximale Uploadgröße und die Ausführungszeiten für Ihre Website erhöhen. Dazu müssen Sie eine WordPress-Kerndatei bearbeiten und ein paar Codezeilen kopieren.
Die Fehlermeldung "Der Link, dem Sie gefolgt sind, ist abgelaufen" verstehen
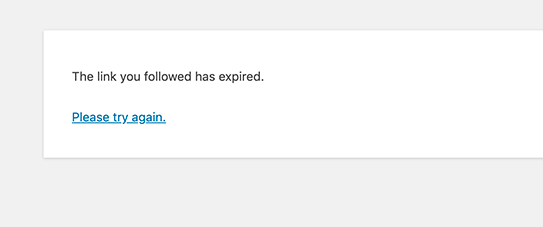
Diese Meldung wird angezeigt, wenn Sie versuchen, Themes, Plugins oder sogar große Mediendateien über das WordPress-Dashboard hochzuladen.
Das ist im Grunde die Art von WordPress, Ihnen mitzuteilen, dass Sie eine von Ihrem Hosting-Server festgelegte Grenze überschritten haben. Diese Grenzen können sich auf die maximale Upload-Größe, die PHP-Ausführungszeit oder die PHP-Speichergrenze beziehen.
Diese Einschränkungen dienen zwar dazu, einen reibungslosen und sicheren Betrieb Ihres Servers zu gewährleisten, können aber manchmal Ihre üblichen WordPress-Aktivitäten beeinträchtigen.
Sind Sie bereit, Ihre Produktivität zu steigern, Ihre Kunden zu beeindrucken und Ihre WordPress-Agentur auszubauen?
Installieren Sie WP Umbrella in einer Minute auf Ihren Websites und entdecken Sie eine neue Art, mehrere WordPress-Sites zu verwalten.
Jetzt kostenlos loslegen
Warum tritt der Fehler "Der Link, dem Sie gefolgt sind, ist abgelaufen" auf?
Wenn Sie im WordPress-Dashboard auf "Medien" und dann auf "Neu hinzufügen" klicken, werden Sie feststellen, dass es eine Begrenzung für die Upload-Größe gibt.
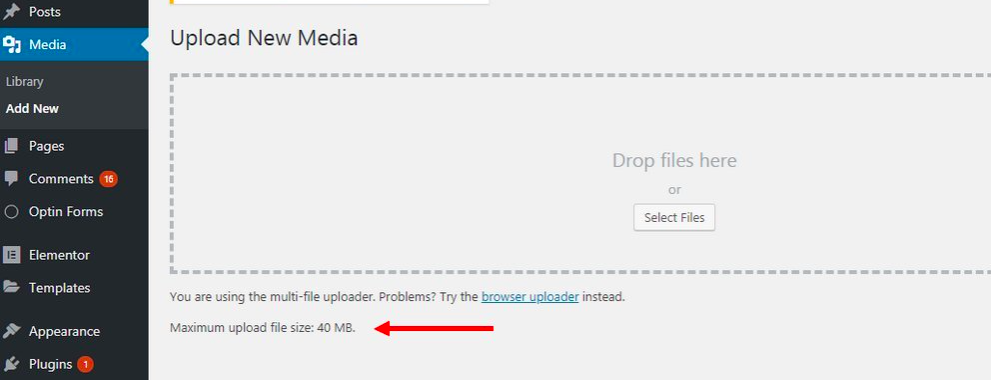
Je nach Webhosting-Tarif, den Sie verwenden, erhalten Sie einige Arten von vordefinierten maximalen Dateigrößen für den Upload.
Während Sie beim gemanagten WordPress-Hosting die Freiheit haben, Dateien mit einer Größe von mehr als 100 MB hochzuladen, liegt die Obergrenze bei Shared-Hosting-Angeboten oft bei 25 MB oder sogar darunter.
Diese Beschränkungen dienen dazu, die Stabilität des Servers zu gewährleisten, Missbrauch zu verhindern und die Ressourcenzuweisung für alle gehosteten Websites zu optimieren. Oft sind es diese Einschränkungen, die den fraglichen Fehler auslösen.
Sind Sie bereit, Ihre Produktivität zu steigern, Ihre Kunden zu beeindrucken und Ihre WordPress-Agentur auszubauen?
Behebung des Fehlers "Der Link, dem Sie gefolgt sind, ist abgelaufen". Fehler
Auch wenn die Fehlermeldung auf den ersten Blick verwirrend erscheint, gibt es doch eine Lösung, die darin besteht, ein paar Servereinstellungen zu ändern. Ziel ist es, die PHP-Speichergrenzen und die maximalen Datei-Upload-Größen an Ihre Bedürfnisse anzupassen.
Dafür gibt es 3 Möglichkeiten, jede mit ihren eigenen Vor- und Nachteilen. Die Wahl der Methode sollte sich an Ihrer Hosting-Umgebung und Ihrem technischen Komfort orientieren.
Methode 1: Erhöhung der Grenzwerte in der Datei functions.php
Diese Methode ist einfacher, hat aber einen negativen Nebeneffekt. Wenn Sie Ihr Thema ändern, kehrt Ihre Website zu den vorherigen Einschränkungen zurück.
Ziehen Sie eine der beiden anderen unten aufgeführten Methoden in Betracht, wenn Sie Ihr Thema ändern möchten.
Fügen Sie den folgenden Code in die Dateifunctions.php Ihres WordPress-Themes ein:
@ini_set( 'upload_max_size' , '120M' );
@ini_set( 'post_max_size', '120M');
@ini_set( 'max_execution_time', '300' );Die Parameter upload/post/max_size sollten entsprechend der hochzuladenden Datei erhöht werden.
Erhöhen Sie die max_execution_time der Datei auf die Zeit, die das Hochladen voraussichtlich dauern wird.
Wenn Sie unsicher sind, können Sie diesen Wert verdoppeln.
Methode 2: Erhöhung der Grenzwerte in der .htaccess-Datei
Die .htaccess-Datei in WordPress wird verwendet, um zu steuern, wie Apache (der Server) Dateien bedient, die sich im Stammverzeichnis und in Unterverzeichnissen befinden.
Sie können die .htaccess-Datei bearbeiten, um die PHP-Speicherlimits zu erhöhen und den Fehler "Link You Have Followed Has Expired" zu beheben.
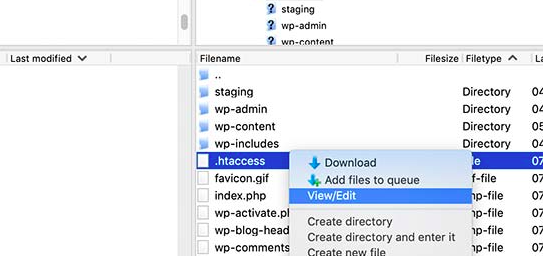
Sie können die .htaccess-Datei bearbeiten, indem Sie sich per FTP mit Ihrer Website verbinden.
Laden Sie die Datei herunter, öffnen Sie sie, und fügen Sie den folgenden Code am Ende der Datei ein.
php_value upload_max_filesize 128M
php_value post_max_size 128M
php_value max_execution_time 300
php_value max_input_time 300Stellen Sie sicher, dass Sie Ihre Änderungen speichern, bevor Sie die Datei wieder auf Ihre Website hochladen.
Methode 3: Erhöhen der Limits in der php.ini-Datei
Das Auffinden der .htaccess-Datei ist nicht immer einfach. Deshalb schlage ich Ihnen einen dritten Weg vor, um den "Link You Followed Has Expired"-Fehler in WordPress zu beheben: die php.ini-Datei.
Wenn Sie das ganz vermeiden und auch nicht die functions.php-Methode verwenden wollen, gibt es noch eine andere Möglichkeit: die php.ini-Datei.
Beachten Sie jedoch, dass Sie bei einem Shared-Hosting-Tarif möglicherweise nicht über die Datei php.ini verfügen oder sie nicht bearbeiten können.
Wenn das passiert, können Sie versuchen, eine leere php.ini-Datei im Stammverzeichnis Ihrer Website zu erstellen.
Fügen Sie die folgenden Codezeilen in die Datei php.ini ein, sobald Sie die Datei gefunden/erstellt haben:
upload_max_filesize = 100M
post_max_size = 100M
max_execution_time = 300Ihr Fehler sollte behoben sein, nachdem Sie die Änderungen gespeichert und die php.ini-Datei wieder hochgeladen haben!
Vorbeugende Maßnahmen zur Vermeidung des Fehlers "Der Link, dem Sie gefolgt sind, ist abgelaufen".
Nachdem Sie den Fehler "Der Link, dem Sie gefolgt sind, ist abgelaufen" behoben haben, sollten Sie einige vorbeugende Maßnahmen ergreifen, um das gleiche Problem in Zukunft zu vermeiden. Hier sind einige Tipps:
1. Überprüfen Sie regelmäßig Ihre Hosting-Limits
Vergewissern Sie sich, dass Ihr Hosting-Angebot den Anforderungen Ihrer Website entspricht, insbesondere in Bezug auf den Datei-Upload und die Speicherbegrenzung. Viele Einsteiger-Hosting-Tarife haben strenge Beschränkungen. Erwägen Sie daher ein Upgrade, wenn Sie häufig große Dateien hochladen oder mit ressourcenintensiven Plugins arbeiten.
2. Optimieren Sie Ihre PHP-Konfiguration
Wenn Sie mit der Anpassung von PHP-Einstellungen vertraut sind, sollten Sie die Parameter upload_max_filesize, post_max_size und max_execution_time auf einem für Ihre Bedürfnisse geeigneten Niveau halten. Höhere Werte können Ihnen helfen, Unterbrechungen beim Hochladen von Bildern oder bei der Installation von Plugins/Themen zu vermeiden.
3. Verwenden Sie ein hochwertiges Theme und zuverlässige Plugins
Qualitativ minderwertige Themes und Plugins können diesen Fehler auslösen. Wählen Sie zuverlässige, gut unterstützte Themes und Plugins, die keine übermäßigen Ressourcen beanspruchen, und überprüfen Sie immer die Kompatibilität mit der neuesten WordPress-Version.
4. WordPress und PHP auf dem neuesten Stand halten
Aktualisieren Sie WordPress und Ihre PHP-Version regelmäßig, um von Leistungsverbesserungen zu profitieren. Durch die Aktualisierung wird auch sichergestellt, dass Ihre Website mit den neuesten Sicherheits-Patches ausgestattet ist, was andere potenzielle Probleme verhindern kann.
5. Uploads großer Dateien begrenzen
Wenn für Ihre Website keine großen Medien hochgeladen werden müssen, sollten Sie die Einstellungen für die Upload-Größe begrenzen, um Probleme zu vermeiden.
6. Konfigurationsdateien vor der Bearbeitung sichern
Jedes Mal, wenn Sie Änderungen an .htaccess, functions.php oder php.ini vornehmen, sollten Sie mit WP Umbrellaein schnelles Backup erstellen. Auf diese Weise können Sie, falls etwas schief geht, ganz einfach zu den vorherigen Einstellungen zurückkehren, ohne dass es zu Unterbrechungen auf Ihrer Website kommt.
Wenn Sie diese vorbeugenden Maßnahmen befolgen, sollten Sie diesen Fehler in Zukunft vermeiden.
Schlussfolgerung
Die Navigation und Behebung des Fehlers "Der Link, dem Sie gefolgt sind, ist abgelaufen" muss kein Alptraum sein. Dieser Leitfaden soll Ihnen helfen, das Problem ein für alle Mal zu lösen, damit Sie Ihre WordPress-Website wieder ohne diese lästigen Unterbrechungen verwalten können.
