Comment corriger l'erreur HTTP de téléchargement d'image dans WordPress - Guide étape par étape
L'un des problèmes les plus courants auxquels sont confrontés les utilisateurs de WordPress est l'erreur HTTP lorsqu'ils tentent de télécharger des images ou d'autres médias.
Cette erreur est vague et ne fournit pas de détails spécifiques, ce qui laisse les utilisateurs dans l'incertitude quant à la cause de l'erreur. Il est à espérer que l'erreur HTTP résulte généralement de limitations du serveur, de conflits de plugins ou de problèmes liés à la taille ou au format du fichier image et qu'elle n'est pas si difficile à résoudre.
Dans ce guide, nous allons explorer les raisons des erreurs de téléchargement d'images dans WordPress et fournir une approche étape par étape pour les dépanner et les résoudre.
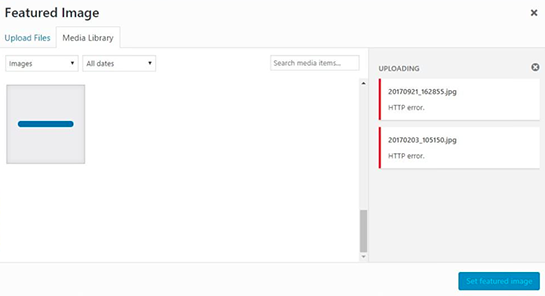
Quelle est la cause de l'erreur HTTP lors du téléchargement d'images sur WordPress ?
Cette erreur HTTP liée à l'image peut être due à différents facteurs, notamment :
- Fichier d'image de grande taille.
- Limitations du serveur ou problèmes de configuration.
- Conflits de plugins ou de thèmes.
- Permissions de fichiers incorrectes ou versions PHP obsolètes.
Comprendre ces causes potentielles est la première étape pour résoudre le problème. Nous allons maintenant nous pencher sur les méthodes spécifiques pour le résoudre.
8 façons de corriger l'erreur HTTP lors du téléchargement d'images sur WordPress
1. Actualiser la page et vider le cache du navigateur
Parfois, la solution la plus simple est la meilleure. Vider le cache du navigateur et rafraîchir la page peuvent corriger la plupart des erreurs HTTP que vous rencontrez sur WordPress. Pourquoi rafraîchir la page dans votre navigateur ?
Il se peut que vous ayez perdu temporairement votre connexion pendant le téléchargement, ou que votre hébergeur ait subi une très brève indisponibilité qui empêche le serveur de traiter votre demande.
Il se peut aussi que votre session de connexion ait expiré ou que vous ayez essayé de télécharger autant d'images, tout en surchargeant votre serveur. Quoi qu'il en soit, de nombreuses erreurs HTTP (401, 408, 429, 503, etc.) sont souvent temporaires.
Appuyez sur F5 (Windows) ou cdm+R (Mac) et essayez de télécharger à nouveau votre média.
Si cela ne fonctionne pas, videz le cache de votre navigateur (cdm+shift+R sur mac) et réessayez avant de passer à l'étape suivante. Vous devrez peut-être vous reconnecter.
2. Redimensionnement et compression des images
Des erreurs HTTP peuvent se produire si la taille de votre fichier est trop importante. La réduction de la taille des médias devrait être une priorité absolue. C'est un excellent moyen d'améliorer votre expérience utilisateur (UX) et votre classement dans les moteurs de recherche (SEO). C'est également très bon pour la planète.
Il y a beaucoup de plugins d'optimisation des images qui peut le faire automatiquement pour vous lorsque vous téléchargez quelque chose dans la médiathèque.
Personnellement, j'utilise (et je recommande) ShortPixel, mais Imagify et Smush sont également excellents.
Si le redimensionnement de votre média ne fonctionne pas, vous devez essayer d'augmenter la taille maximale du fichier à télécharger. Pour ce faire, vous devez modifier le fichier wp-config.php.
3. Augmenter la taille maximale des images téléchargées dans WordPress
Par défaut, le fichier wp-config.php est situé dans le répertoire racine de votre répertoire WordPress. Utilisez votre client SSH ou FTP pour télécharger le fichier et l'ouvrir.
Ajoutez ces trois lignes de code à la fin :
@ini_set( 'upload_max_size' , '20M' );
@ini_set( 'post_max_size', '15M');
@ini_set( 'memory_limit', '20M' );Enregistrez vos modifications et téléchargez à nouveau le fichier wp-config.php modifié. La taille de votre fichier téléchargé a été augmentée. Essayez de télécharger à nouveau le fichier. Si cela ne fonctionne pas, passez à l'étape suivante !
4. Renommer le média avant de le télécharger
Un téléchargement de média peut échouer à cause de son nom. Essayez d'éviter les accents et les caractères étranges tels que les symboles de langue ou les apostrophes dans les noms de vos fichiers.
Vous devez également vérifier que votre nom de fichier est original et n'existe pas déjà.
Notez qu'une URL invalide est également la principale cause des erreurs de type 400 mauvaises requêtesVous devez donc toujours faire attention à la manière dont vous nommez vos médias sur WordPress.
5. Désactiver tous les plugins et thèmes
Les thèmes et les plugins peuvent provoquer de nombreuses erreurs HTTP et ralentir votre site WordPress.
Commencez par désactiver chaque plugin et thème et téléchargez à nouveau le fichier responsable de l'erreur HTTP.
Si l'erreur persiste, vous pouvez réactiver tous vos plugins et thèmes. Je vous encourage toutefois à profiter de cette occasion pour supprimer les plugins et les thèmes que vous n'utilisez pas. Cela pourrait accélérer votre site web.
Si l'erreur a disparu, activez un plugin et essayez de télécharger l'image. Répétez l'opération jusqu'à ce que vous trouviez le plugin ou le thème à l'origine de l'erreur HTTP et contactez leur support.
Si vous souhaitez accélérer le processus et trouver les plugins qui provoquent des erreurs PHP. Consultez l'onglet Surveillance des erreurs PHP de WP Umbrella.
Prêt à augmenter votre productivité, à impressionner vos clients et à développer votre agence WordPress ?
Installez WP Umbrella sur vos sites web en une minute et découvrez une nouvelle façon de gérer plusieurs sites WordPress.
Commencer gratuitement
6. Augmenter la limite de mémoire de WordPress PHP
Le site Limite de mémoire PHP est différente de la taille maximale du fichier à télécharger. Augmenter la mémoire PHP disponible pour WordPress peut résoudre votre erreur HTTP.
Pour augmenter votre limite de mémoire WordPress PHP, vous devez ajouter ce morceau de code à votre fichier wp-config.php.
define('WP_MEMORY_LIMIT','256M');Cela devrait suffire à résoudre tous les problèmes de limite de mémoire du PHP.
7. Mise à jour de la version de PHP
Vous devez toujours utiliser la dernière version de PHP disponible. Si vous n'utilisez pas la dernière version de PHP, je vous recommande de la mettre à jour. C'est mieux pour la sécurité et les performances de votre site web.
Vous pouvez mettre à jour votre version de PHP à partir du panneau d'administration de votre hébergeur. Votre hébergeur peut certainement vous aider à effectuer cette mise à jour.
8. Utiliser la bibliothèque GD au lieu d'Imagick
WordPress utilise deux modules PHP différents pour traiter les images : Imagick et GD Library. Ces deux modules sont sûrs et fonctionnent bien.
Cependant, Imagick est plus gourmand en ressources que GD Library, ce qui peut entraîner des erreurs HTTP WordPress si vous utilisez un hébergement web partagé.
Pour passer de Imagick à la bibliothèque GD, vous devez copier/coller ce code dans votre fichier function.php.
functionwpb_image_editor_default_to_gd( $editors){
$ gd_editor= 'WP_Image_Editor_GD;'
$ editors= array_diff( $editors, array( $gd_editor) );
array_unshift( $editors, $gd_editor);
return$editors;
}
add_filter( 'wp_image_editors', 'wpb_image_editor_default_to_gd');Si le passage de Imagick à GD Libary n'a pas résolu votre problème, assurez-vous de supprimer le code ajouté ci-dessus de vos fichiers.
Problèmes de téléchargement d'images vers WordPress : Réflexions finales
À moins d'autres erreurs HTTP, les problèmes de téléchargement d'images dans WordPress sont faciles à résoudre. Parmi les conseils que nous vous donnons dans cet article, nous vous proposons d'augmenter la capacité de WordPress à accepter et à traiter des fichiers médias volumineux.
Veuillez garder à l'esprit que ce n'est pas une façon durable de faire les choses du point de vue du référencement et de l'expérience utilisateur : vous devez toujours essayer de comprimer votre contenu pour améliorer les temps de chargement.
J'espère que cet article vous a été utile et vous a aidé à corriger l'erreur HTTP lors du téléchargement d'images sur WordPress.
