Comment mettre à jour un thème WordPress
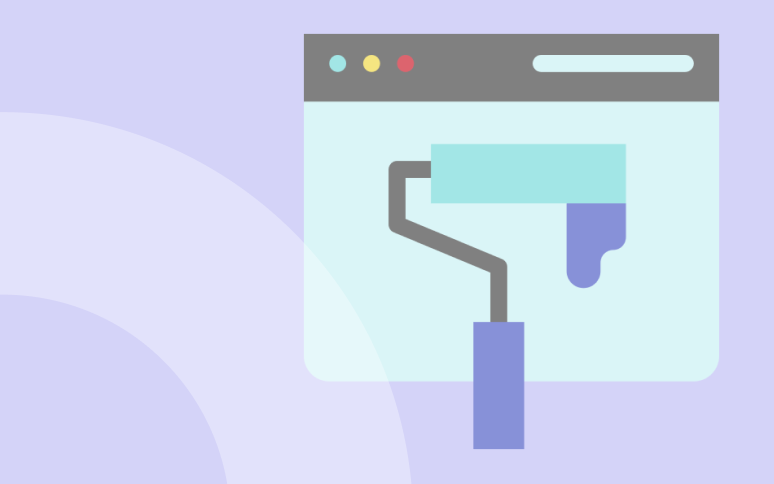
Vous ne pouvez pas vous tromper avec un thème WordPress. C'est l'une des parties les plus importantes de votre site WordPress.
Il détermine l'aspect des pages de votre site, la façon dont le contenu est affiché et aide votre site à paraître attrayant et professionnel. Il est donc impératif de maintenir votre thème à jour et de vous assurer qu'il fonctionne toujours correctement.
Malheureusement, ce n'est pas toujours aussi simple qu'il y paraît.
Vous risquez de perdre votre travail si vous mettez à jour un thème WordPress que vous avez personnalisé. Vous devez décider du code à mettre à jour et de celui à ne pas mettre à jour si vos plugins ne sont pas compatibles avec le nouveau thème.
Lorsque vous gérez une boutique WooCommerce avec un thème personnalisé, vous devez vous assurer que le thème continue de fonctionner après la mise à jour.
Etc, etc, etc.
C'est pourquoi j'ai écrit ce guide étape par étape pour mettre à jour un thème WordPress correctement et en toute sécurité.
Pourquoi devez-vous mettre à jour votre thème WordPress ?
Un site WordPress doit être mis à jour régulièrement. WordPress lui-même, les plugins, les thèmes et les autres composants sont mis à jour régulièrement pour de bonnes raisons. Une mise à jour que vous manquez pourrait menacer votre site.
À mon avis, vous devez toujours mettre à jour le thème de votre site web pour quatre raisons : sécurité, vitesse, compatibilité et fonctionnalités.
1. Sécurité
Toute faille de sécurité ou tout bogue découvert sera corrigé par des mises à jour. La mise à jour de vos plugins ou de votre thème WordPress vous aidera à maintenir la sécurité de votre site.
Dès qu'une nouvelle version d'un thème est publiée, WP Umbrella vous en avertit, vous n'avez donc aucune excuse pour ne pas mettre à jour votre thème 🙂 .
2. Vitesse et temps de chargement
Un délai de chargement trop long a un impact négatif sur les pages vues et la satisfaction des clients. La mise à jour de votre thème WordPress peut améliorer les performances de votre site, et donc votre classement dans Google et la satisfaction de vos visiteurs.
3. Compatibilité avec le noyau de WordPress, les plugins et les applications tierces
Les développeurs de thèmes WordPress doivent tester leurs thèmes par rapport aux nouvelles versions du logiciel et effectuer les ajustements nécessaires pour assurer la compatibilité.
Le thème peut toutefois devenir incompatible avec les nouvelles versions de WordPress au fil du temps si vous ne le mettez pas à jour.
Plus vous retardez la mise à jour, plus votre thème risque d'entrer en conflit avec WordPress lui-même ou avec des plugins.
Pour mettre à jour votre thème, vous devez d'abord vous assurer que vous utilisez la dernière version de WordPress.
4. Caractéristiques
Enfin, la mise à jour de votre thème vous permet de profiter des nouvelles fonctionnalités que le développeur a pu ajouter.
Parfois, les thèmes sont mis à jour avec de nouvelles fonctionnalités, soit parce que les utilisateurs les demandent, soit parce que WordPress a introduit de nouvelles fonctionnalités (poke Gutenberg !) qui peuvent être utilisées par les thèmes.
Prêt à augmenter votre productivité, à impressionner vos clients et à développer votre agence WordPress ?
Installez WP Umbrella sur vos sites web en une minute et découvrez une nouvelle façon de gérer plusieurs sites WordPress.
Commencer gratuitement
La liste de contrôle pour la mise à jour du thème WordPress
Afin d'éviter de perdre les paramètres ou les personnalisations apportées à votre site avant de mettre à jour un thème WordPress, il est préférable de tout préparer soigneusement.
Nous vous recommandons de passer en revue la liste de contrôle ci-dessous avant de tenter de mettre à jour votre thème.
1. Sauvegardez votre site Web
Avant de mettre à jour votre site, vous devez toujours faire une sauvegarde. Vous serez en mesure de remplacer votre site endommagé à partir de cette sauvegarde au cas où une mise à jour endommagerait votre site.
La façon la plus simple de le faire est d'utiliser un plugin comme WP Umbrella.
2. Vérifiez le journal des modifications du thème
En outre, il est important de lire le Changelog dans README.txt. Ce fichier fournit la liste des nouvelles fonctionnalités, des améliorations et des corrections de bogues dans la nouvelle version.
Cela vous indiquera si vous pouvez ignorer la mise à jour ou si celle-ci est susceptible d'endommager votre site web (par exemple, si le plugin nécessite une nouvelle version de PHP que votre serveur ne gère pas).
3. Testez le thème localement ou sur un environnement de test.
Il est crucial de procéder à un test local du thème au préalable. Avant d'appliquer le thème à votre site en direct, vous pouvez tester la dernière version, repérer les bogues et vous assurer que les plugins fonctionnent correctement.
Personnellement, je ne teste pas mon thème localement et j'utilise plutôt l'environnement de mise en scène de Kinsta. A vous de choisir !
Maintenant, mettons votre thème à jour !
Comment mettre à jour un thème dans WordPress (deux façons) :
1# Mise à jour d'un thème sans personnalisation
Les mises à jour du thème sont automatiquement affichées dans la page Tableau de bord -> Apparence.

Pour installer la nouvelle version, il suffit de cliquer sur le bouton de mise à jour.
WordPress téléchargera et décompressera ensuite le paquet du thème, remplaçant les anciens fichiers par ceux de la nouvelle version.
Avertissement : Il va écraser tous les fichiers de votre thème actuel. Vous perdrez tout code personnalisé que vous avez ajouté manuellement aux fichiers de votre thème WordPress.
2# Mise à jour d'un thème WordPress personnalisé
Il est possible de personnaliser un thème WordPress de multiples façons. Certaines de ces personnalisations de thème ne seront pas perdues en cas de mise à jour car elles sont stockées dans votre base de données WordPress.
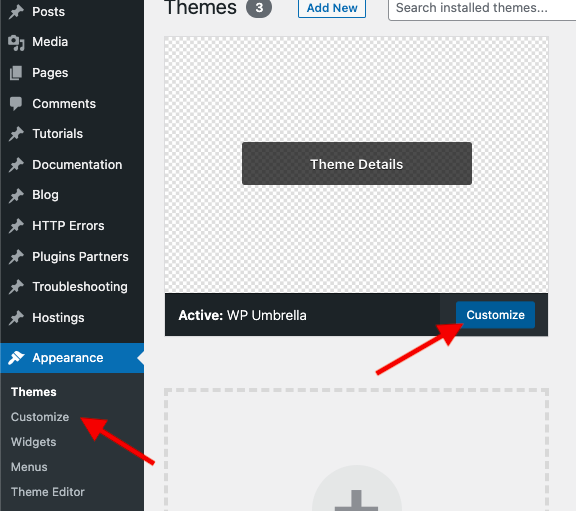
Dans cette catégorie, vous trouverez toutes les modifications apportées dans le personnalisateur intégré du thème WordPress, qui se trouve dans Apparence > Personnaliser.
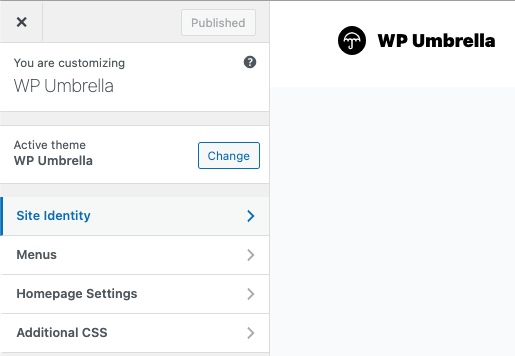
La modification de votre thème WordPress à l'aide du personnalisateur de thème vous permet d'enregistrer toutes les modifications dans la base de données de WordPress. Il vous permet de modifier l'image d'en-tête, les couleurs, la mise en page et le CSS sans rien perdre.
Les mises à jour du thème ne devraient pas non plus affecter vos menus de navigation ou vos widgets WordPress.
En revanche, si vous avez apporté des modifications au fichier functions.php de votre thème, elles seront perdues. De même, toute modification CSS que vous avez apportée directement dans la feuille de style de votre thème sera également effacée.
Étape 1 : Sauvegarde de votre thème WordPress
Commencez par vous connecter à votre site Web via un client FTP. Ensuite, allez dans le dossier /wp-content/themes/ et téléchargez le dossier de votre thème.
De cette façon, vous aurez une sauvegarde à portée de main si la mise à jour casse votre site web et vous pourrez le restaurer rapidement.
Étape 2 : Sauvegarder la personnalisation actuelle de votre thème
L'étape suivante consiste à transférer nos personnalisations existantes des fichiers de l'ancien thème vers le thème mis à jour.
La dernière version du thème peut être téléchargée en visitant le site Web de l'éditeur du thème. Téléchargez-le et décompressez-le.
À présent, vous devriez avoir les deux thèmes, le nouveau et l'ancien, personnalisés.
Si vous vous souvenez de ce que vous avez modifié dans votre thème, il suffit de copier les échantillons de code de l'ancien thème et de les coller dans le nouveau.
Il sera nécessaire de rechercher les modifications que vous avez apportées si vous ne vous en souvenez pas. Un moyen simple d'y parvenir est de comparer les fichiers du thème.
Pour ce faire, vous pouvez installer WinMerge - un logiciel gratuit de comparaison de fichiers. En comparant les fichiers côte à côte, vous serez en mesure de localiser rapidement les personnalisations que vous avez apportées à l'ancien thème.
De là, vous pouvez simplement copier/coller le code de votre ancien thème dans le nouveau. C'est simple comme bonjour !
Si vous avez besoin de plus d'informations sur la façon d'utiliser WinMerge, vous pouvez consulter ce tutoriel.
Étape 3 : Télécharger le thème mis à jour
Maintenant que vous avez copié vos modifications sur le nouveau thème, vous pouvez télécharger la version mise à jour sur votre site Web.
Maintenant que vous avez copié vos modifications sur le nouveau thème, vous pouvez télécharger la version mise à jour sur votre site Web.
Connectez-vous à votre site Web à l'aide du client FTP et accédez à /wp-content/themes/. Sélectionnez le dossier du thème modifié et mettez-le à jour sur votre site Web.
Cela affichera un avertissement indiquant que les fichiers existent déjà avec le même nom. Vous devez écraser les fichiers de votre ancien thème pour que votre nouveau thème prenne effet.
Mise à jour sécurisée sur WordPress : Réflexions finales
Vous savez maintenant pourquoi il est vital que votre thème WordPress soit toujours mis à jour et comment le mettre à jour en fonction de votre niveau de personnalisation.
Gardez à l'esprit que les thèmes mis à jour sont plus sûrs, compatibles avec le noyau de WordPress et tirent parti de toutes les nouvelles fonctionnalités ajoutées.
Dans tous les cas, votre thème doit être mis à jour correctement. Chaque fois que vous lancez une mise à jour, faites toujours une sauvegarde, lisez le journal des modifications de l'équipe et testez d'abord vos modifications localement ou sur un environnement de test.
Merci d'avoir lu cet article sur la mise à jour de votre thème WordPress.
