Wie man das WordPress-Theme aktualisiert
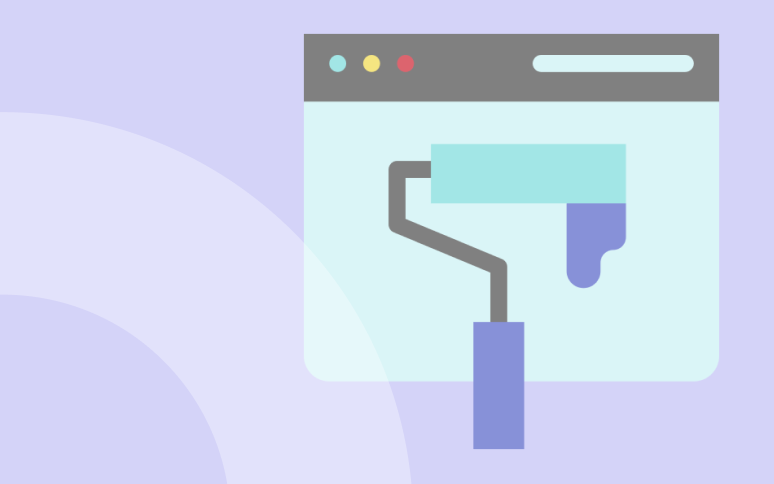
Mit einem WordPress-Theme können Sie nichts falsch machen. Es ist einer der wichtigsten Bestandteile Ihrer WordPress-Website.
Es bestimmt, wie die Seiten Ihrer Website aussehen, wie der Inhalt angezeigt wird und trägt dazu bei, dass Ihre Website attraktiv und professionell wirkt. Daher ist es unerlässlich, dass Sie Ihr Thema auf dem neuesten Stand halten und sicherstellen, dass es immer korrekt funktioniert.
Leider ist das manchmal nicht so einfach, wie es klingt.
Sie könnten Ihre Arbeit verlieren, wenn Sie ein WordPress-Theme aktualisieren, das Sie angepasst haben. Sie müssen entscheiden, welcher Code aktualisiert werden soll und welcher nicht, wenn Ihre Plugins nicht mit dem neuen Theme kompatibel sind.
Wenn Sie einen WooCommerce-Shop mit einem benutzerdefinierten Thema betreiben, müssen Sie sicherstellen, dass das Thema nach der Aktualisierung weiterhin funktioniert.
Und so weiter und so fort.
Deshalb habe ich diese Schritt-für-Schritt-Anleitung zum korrekten und sicheren Aktualisieren eines WordPress-Themes geschrieben.
Warum müssen Sie Ihr WordPress-Theme aktualisieren?
Eine WordPress-Website muss regelmäßig aktualisiert werden. WordPress selbst, Plugins, Themes und andere Komponenten werden aus gutem Grund regelmäßig aktualisiert. Eine verpasste Aktualisierung könnte Ihre Website gefährden.
Meiner Meinung nach sollten Sie Ihr Website-Theme aus vier Gründen immer auf dem neuesten Stand halten: Sicherheit, Geschwindigkeit, Kompatibilität und Funktionen.
1. Sicherheit
Alle entdeckten Sicherheitslücken oder Fehler werden durch Updates behoben. Die Aktualisierung Ihrer WordPress-Plugins oder Ihres Themes hilft Ihnen, die Sicherheit Ihrer Website aufrechtzuerhalten.
Wann immer eine neue Version eines Themes veröffentlicht wird, werden Sie von WP Umbrella benachrichtigt, so dass Sie keine Ausrede mehr haben, nicht zu aktualisieren 🙂 .
2. Geschwindigkeit und Ladezeiten
Eine inakzeptabel lange Ladeverzögerung wirkt sich negativ auf die Seitenaufrufe und die Kundenzufriedenheit aus. Wenn Sie Ihr WordPress-Theme auf den neuesten Stand bringen, können Sie die Leistung Ihrer Website und damit Ihr Ranking bei Google und die Zufriedenheit Ihrer Besucher verbessern.
3. Kompatibilität mit WordPress-Kern, Plugins und Anwendungen von Drittanbietern
Entwickler von WordPress-Themes sollten ihre Themes mit neuen Versionen der Software testen und die notwendigen Anpassungen vornehmen, um die Kompatibilität zu gewährleisten.
Das Theme kann jedoch im Laufe der Zeit mit neueren Versionen von WordPress inkompatibel werden, wenn Sie es nicht aktualisieren.
Je länger Sie die Aktualisierung hinauszögern, desto wahrscheinlicher ist es, dass Ihr Theme mit WordPress selbst oder mit Plugins in Konflikt gerät.
Um Ihr Theme zu aktualisieren, sollten Sie immer zuerst sicherstellen, dass Sie die neueste Version von WordPress verwenden.
4. Merkmale
Und nicht zuletzt können Sie durch die Aktualisierung Ihres Themes von neuen Funktionen profitieren, die der Entwickler möglicherweise hinzugefügt hat.
Manchmal werden Themes mit neuen Funktionen aktualisiert, entweder weil Benutzer sie anfordern oder weil WordPress neue Funktionen eingeführt hat (siehe Gutenberg!), die von Themes genutzt werden können.
Sind Sie bereit, Ihre Produktivität zu steigern, Ihre Kunden zu beeindrucken und Ihre WordPress-Agentur auszubauen?
Installieren Sie WP Umbrella in einer Minute auf Ihren Websites und entdecken Sie eine neue Art, mehrere WordPress-Sites zu verwalten.
Jetzt kostenlos loslegen
Die Checkliste zur Aktualisierung des WordPress-Themes
Um zu verhindern, dass vor der Aktualisierung eines WordPress-Themes Einstellungen oder Anpassungen an Ihrer Website verloren gehen, sollten Sie alles sorgfältig vorbereiten.
Wir empfehlen, die folgende Checkliste durchzugehen, bevor Sie versuchen, Ihr Theme zu aktualisieren.
1. Sichern Sie Ihre Website
Bevor Sie Ihre Website aktualisieren, sollten Sie immer eine Sicherungskopie erstellen. Mit diesem Backup können Sie Ihre defekte Website ersetzen, falls eine Aktualisierung Ihre Website beschädigt.
Der einfachste Weg, dies zu tun, ist die Verwendung eines Plugins wie WP Umbrella.
2. Überprüfen Sie das Theme-Changelog
Außerdem ist es wichtig, das Changelog in README.txt zu lesen. Diese Datei enthält eine Liste der neuen Funktionen, Verbesserungen und Fehlerbehebungen in der neuen Version.
Dies zeigt Ihnen an, ob Sie das Update überspringen können oder ob das Update wahrscheinlich Ihre Website beschädigen wird (z.B. wenn das Plugin eine neue PHP-Version benötigt, die Ihr Serveur nicht unterstützt).
3. TestenSie das Thema vor Ort oder in einer Staging-Umgebung
Es ist wichtig, das Theme vorher lokal zu testen. Bevor Sie das Theme auf Ihre Live-Site anwenden, können Sie die neueste Version testen, Bugs aufspüren und sicherstellen, dass die Plugins ordnungsgemäß funktionieren.
Ich persönlich teste mein Theme nicht lokal, sondern verwende die Staging-Umgebung von Kinsta. Ihre Wahl!
Und jetzt bringen wir Ihr Thema auf den neuesten Stand!
Wie man ein Theme in WordPress aktualisiert (zwei Wege):
1# Aktualisieren eines Themes ohne Anpassung
Aktualisierungen des Themas werden automatisch auf der Seite Dashboard -> Erscheinungsbild angezeigt.

Um die neue Version zu installieren, klicken Sie einfach auf die Schaltfläche Update.
WordPress lädt dann das Theme-Paket herunter und entpackt es, wobei die alten Dateien durch die der neuen Version ersetzt werden.
Achtung! Es werden alle Ihre aktuellen Themedateien überschrieben. Sie werden jeden benutzerdefinierten Code verlieren, den Sie manuell zu Ihren WordPress-Theme-Dateien hinzufügen.
2# Aktualisieren eines benutzerdefinierten WordPress-Themes
Es ist möglich, ein WordPress-Theme auf vielfältige Weise anzupassen. Einige dieser Theme-Anpassungen gehen im Falle einer Aktualisierung nicht verloren, da sie in Ihrer WordPress-Datenbank gespeichert sind.
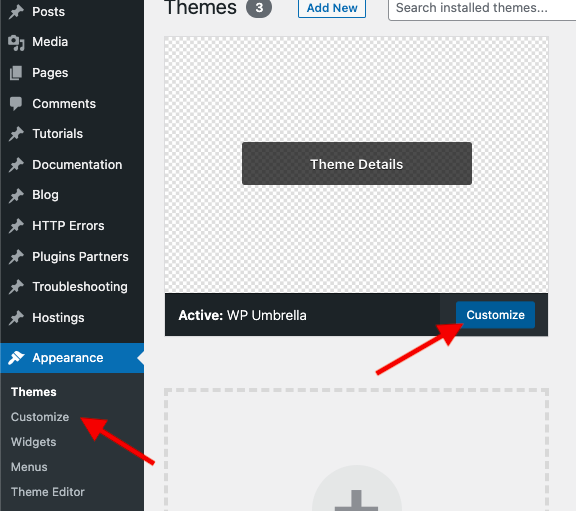
In dieser Kategorie finden Sie alle Änderungen, die Sie im eingebauten WordPress-Theme-Customizer vorgenommen haben, der unter Darstellung > Anpassen zu finden ist.
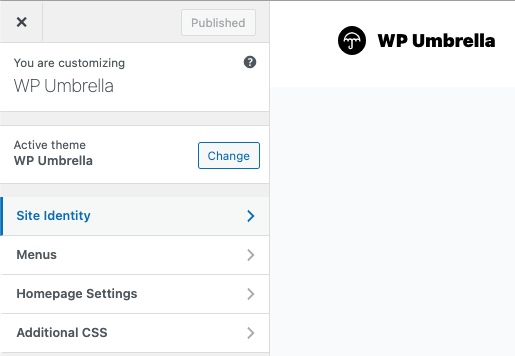
Wenn Sie Ihr WordPress-Theme mit dem Theme-Customizer ändern, können Sie alle Änderungen in der WordPress-Datenbank speichern. So können Sie das Kopfzeilenbild, die Farben, das Layout und CSS ändern, ohne dass etwas verloren geht.
Die Theme-Updates sollten auch keine Auswirkungen auf Ihre Navigationsmenüs oder WordPress-Widgets haben.
Wenn Sie hingegen Änderungen an der Datei functions.php Ihres Themes vorgenommen haben , gehen diese verloren. Ebenso werden alle CSS-Änderungen, die Sie direkt im Stylesheet Ihres Themes vorgenommen haben, gelöscht.
Schritt 1: Sichern Sie Ihr WordPress-Theme
Verbinden Sie sich zunächst über einen FTP-Client mit Ihrer Website. Gehen Sie dann zum Ordner /wp-content/themes/ und laden Sie Ihren Themenordner herunter.
Auf diese Weise haben Sie eine Sicherungskopie zur Hand, falls die Aktualisierung Ihre Website beschädigt, und können sie schnell wiederherstellen.
Schritt 2: Speichern Sie Ihre aktuelle Theme-Anpassung
Der nächste Schritt besteht darin, unsere bestehenden Anpassungen aus den alten Themendateien in die aktualisierte Version zu übertragen.
Die neueste Version des Themas können Sie auf der Website des Themeneditors herunterladen. Laden Sie es herunter und entpacken Sie es.
Jetzt sollten Sie sowohl das neue als auch das alte angepasste Thema haben.
Wenn Sie sich daran erinnern, was Sie an Ihrem Thema geändert haben, kopieren Sie einfach die Codebeispiele aus dem alten Thema und fügen Sie sie in das neue Thema ein.
Wenn Sie sich nicht mehr an die vorgenommenen Änderungen erinnern können, müssen Sie diese suchen. Eine einfache Möglichkeit, dies zu tun, ist der Vergleich der Themendateien.
Zu diesem Zweck können Sie WinMerge installieren - eine kostenlose Software zum Dateivergleich. Indem Sie die Dateien Seite an Seite vergleichen, können Sie die Anpassungen, die Sie am alten Thema vorgenommen haben, schnell finden.
Von dort aus können Sie den Code Ihres alten Themas einfach kopieren und in das neue Thema einfügen. Kinderleicht!
Wenn Sie weitere Informationen über die Verwendung von WinMerge benötigen, können Sie sich diese Anleitung ansehen.
Schritt 3: Hochladen des aktualisierten Themes
Nachdem Sie Ihre Änderungen in das neue Thema kopiert haben, können Sie die aktualisierte Version auf Ihre Website hochladen.
Nachdem Sie Ihre Änderungen in das neue Thema kopiert haben, können Sie die aktualisierte Version auf Ihre Website hochladen.
Stellen Sie mit dem FTP-Client eine Verbindung zu Ihrer Website her und wechseln Sie zu /wp-content/themes/. Wählen Sie den bearbeiteten Themenordner und aktualisieren Sie ihn auf Ihrer Website.
Es wird eine Warnung angezeigt, dass die Dateien mit demselben Namen bereits existieren. Sie müssen Ihre alten Themendateien überschreiben, damit Ihr neues Thema wirksam werden kann.
Sicheres Update auf WordPress: Abschließende Überlegungen
Jetzt wissen Sie, warum es wichtig ist, dass Ihr WordPress-Theme immer auf dem neuesten Stand ist und wie Sie es je nach Ihrem Anpassungsgrad aktualisieren können.
Bitte denken Sie daran, dass aktualisierte Themes sicherer sind, mit dem WordPress-Kern kompatibel sind und alle neu hinzugefügten Funktionen nutzen.
In jedem Fall muss Ihr Thema ordnungsgemäß aktualisiert werden. Wenn Sie ein Update durchführen, sollten Sie immer eine Sicherungskopie erstellen, das Änderungsprotokoll des Teams lesen und Ihre Änderungen zunächst lokal oder in einer Staging-Umgebung testen.
Vielen Dank für die Lektüre dieses Artikels über die Aktualisierung Ihres WordPress-Themes.
