Wie man den WordPress White Screen of Death (WSOD) behebt - Anleitung zur Fehlerbehebung
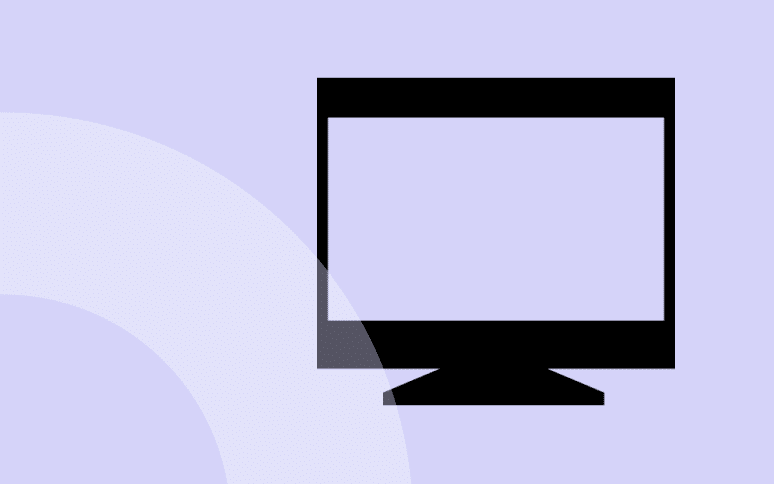
Der WordPress White Screen of Death (WSOD) ist ein frustrierender Fehler, der zu einem leeren, weißen Bildschirm anstelle Ihrer normalen Website führt.
Dies ist ein häufiges Problem, das dazu führen kann, dass Sie Ihre WordPress-Website nicht mehr aufrufen können, was die Benutzerfreundlichkeit beeinträchtigt und möglicherweise zu Traffic-Verlusten führt.
Hier finden Sie eine Schritt-für-Schritt-Anleitung, um die Ursachen zu ermitteln, das Problem zu beheben und ein erneutes Auftreten des Problems zu verhindern.
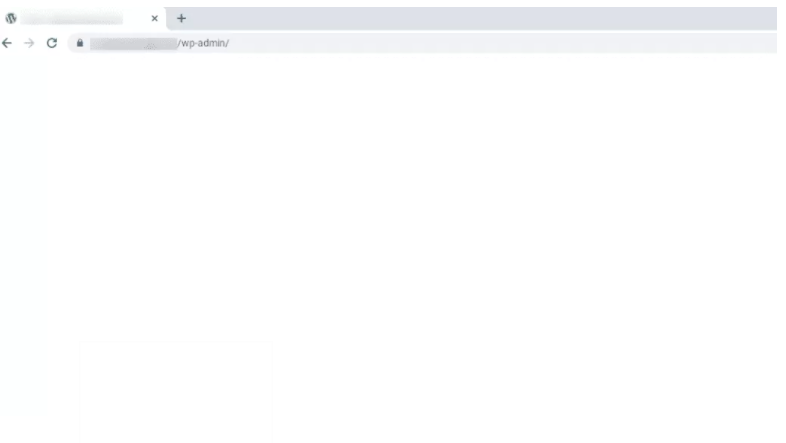
Was ist die Ursache für den White Screen of Death in WordPress?
Der WSOD wird oft durch PHP-Fehler, Speicherbeschränkungen oder Konflikte in Themes und Plugins verursacht. Hier sind die häufigsten Ursachen:
- Plugin- oder Theme-Konflikte: Code-Konflikte in Plugins oder Themes können verhindern, dass WordPress korrekt geladen wird.
- Probleme mit dem Speicherlimit: WordPress kann die ihm zugewiesene Speichergrenze überschreiten, wodurch es einfriert.
- Beschädigte Dateien: Beschädigte .htaccess- oder Core-Dateien können zum WSOD führen.
- Syntaxfehler im Code: Anpassungen in der functions.php oder anderen Dateien können Fehler verursachen, die das Rendern der Seite verhindern.
Wenn Sie diese möglichen Ursachen kennen, können Sie leichter die richtige Lösung finden.
Sind Sie bereit, Ihre Produktivität zu steigern, Ihre Kunden zu beeindrucken und Ihre WordPress-Agentur auszubauen?
Installieren Sie WP Umbrella in einer Minute auf Ihren Websites und entdecken Sie eine neue Art, mehrere WordPress-Sites zu verwalten.
Jetzt kostenlos loslegen
Schritt-für-Schritt-Anleitung zur Behebung des weißen Bildschirms des Todes
Schritt 1: Deaktivieren Sie Ihre WordPress-Plugins
Wenn WordPress zugänglich ist
Das Deaktivieren von Plugins ist oft die schnellste Lösung, um den WordPress WSOD-Fehler zu beheben. Rufen Sie im Dashboard die Plugins auf und deaktivieren Sie alle, um das problematische Plugin zu lokalisieren.
Wenn das Problem damit gelöst ist, müssen Sie das schuldige Plugin isolieren. Aktivieren Sie dazu die Plugins nacheinander und laden Sie die Website nach jeder Aktivierung neu, bis Sie wieder den weißen Bildschirm des Todes erhalten.
Wenn Sie das Plugin identifiziert haben, das für den weißen Bildschirm des Todes verantwortlich ist, kontaktieren Sie den Entwickler des Plugins oder öffnen Sie ein Ticket im WordPress-Plugin-Verzeichnis, um Hilfe zu erhalten. Wenn Sie in Eile sind, können Sie auch nach einer Alternative suchen.
Wenn WordPress nicht verfügbar ist
Wenn Sie sich nicht in die WordPress-Administration einloggen können, müssen Sie über Ihren FTP-Client auf die Dateien Ihrer Website zugreifen.
Suchen Sie den Ordner "plugins" in Ihrem Stammverzeichnis im Ordner "wp-content". Benennen Sie ihn in "plugins_old" um.
Als Nächstes sollten Sie die Vorderseite Ihrer Website erneut überprüfen.
Wenn der weiße Bildschirm des Todes verschwunden ist, müssen Sie jedes Plugin einzeln testen.
Benennen Sie Ihren Plugin-Ordner wieder in "plugins" um, und benennen Sie dann jeden Plugin-Ordner innerhalb dieses Ordners einzeln um, bis Sie den fehlerhaften gefunden haben.
Schritt 2: Wechseln Sie zu einem Standardthema
Wenn das Deaktivieren von Plugins nicht funktioniert, ist Ihre nächste Option, zu einem Standard-Theme zurückzukehren. Dies könnte das Problem mit dem leeren WordPress-Bildschirm lösen.
Sie müssen sich über einen FTP-Client mit Ihrer Website verbinden und dann zu /wp-content/themes/ navigieren. Hier finden Sie alle auf Ihrer Website installierten Themen.
Wählen Sie das aktuelle Design aus und laden Sie es als Backup herunter.
Danach sollten Sie Ihr aktuelles Thema löschen. Wählen Sie "Löschen" aus dem Menü, wenn Sie mit der rechten Maustaste auf Ihren Theme-Ordner klicken. Das Theme wird nun über Ihren FTP-Client von Ihrer Website entfernt.
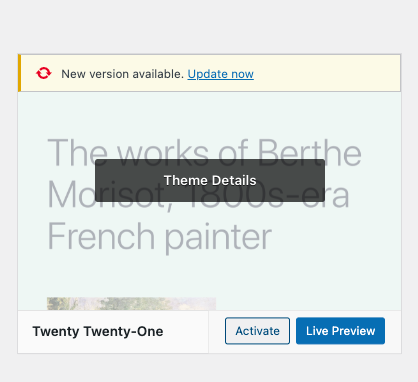
Wenn Sie also das Standard-WordPress-Theme auf Ihrer Website installiert haben (Twenty Twenty-One), wird WordPress automatisch dieses Theme verwenden.
Wenn dies Ihr Problem behebt, sollten Sie die Datei functions.php Ihres Themes untersuchen. Manchmal kann das Entfernen zusätzlicher Leerzeichen am Ende der Datei das Problem beheben.
Dieser Fehler kann auch durch schlecht kodierte Funktionen in der Datei functions.php Ihres Themes verursacht werden.
Es könnte eine gute Idee sein, eine neue Kopie Ihres Themes von der Originalquelle herunterzuladen und es dann erneut zu installieren.
Schritt 3: Andere WordPress-Integrationen prüfen
WordPress-Plugins und -Themes sind nicht die einzigen Konfliktquellen, denn auch CDNs und SSL-Zertifikatsprobleme können zu dem Problem des weißen Bildschirms beitragen, den WordPress beheben muss.
Stellen Sie sicher, dass Sie alle kürzlich hinzugefügten Integrationen überprüfen und deaktivieren.
Sie sollten alle kürzlich vorgenommenen Aktualisierungen der WordPress-Plattform zurücksetzen, deinstallieren oder deaktivieren, wenn Sie innerhalb der letzten 24 Stunden etwas verändert haben, auch wenn es außerhalb von WordPress liegt.
Schritt 4: Erhöhen Sie das Speicherlimit
Dieser Fehler tritt in der Regel auf, wenn einem Skript der Speicher ausgegangen ist und es mittendrin beendet wird. Dies kann behoben werden, indem das PHP-Speicherlimit von WordPress erhöht wird.
Infolgedessen kann das Skript mehr Speicher für die ihm zugewiesene Aufgabe verwenden.
Sie können das Speicherlimit in der Datei wp-config.php ändern, indem Sie den folgenden Code hinzufügen:
define('WP_MEMORY_LIMIT', '64M');Schritt 5: WordPress-Debugging aktivieren
Der nächste Schritt besteht darin, die Fehlersuche in WordPress zu aktivieren, wenn nichts anderes funktioniert hat. Auf diese Weise können Sie sehen, welche Art von Fehlern von Ihrer Website erzeugt werden.
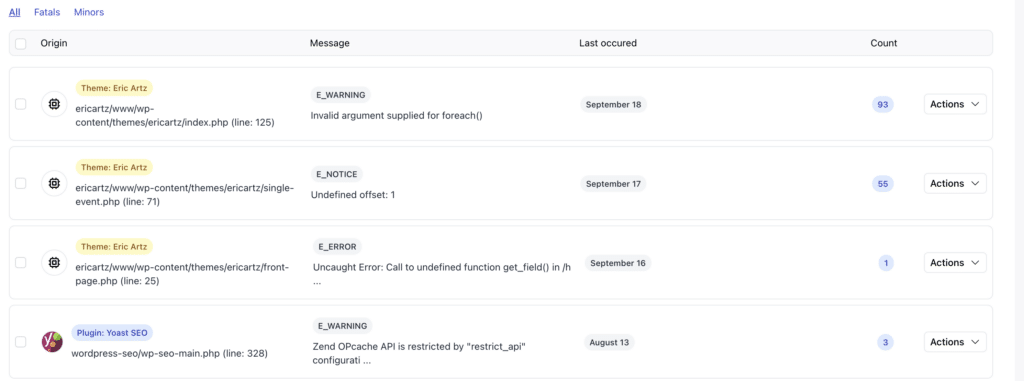
Öffnen Sie die Datei wp-config.php Ihrer WordPress-Installation, um die Fehlersuche zu aktivieren, und suchen Sie nach diesem Codestück:
define( 'WP_DEBUG', false );Ersetzen Sie "false" durch "true", und laden Sie Ihre Website neu.
Sie kann auch an den Anfang der Datei gestellt werden, wenn sie noch nicht vorhanden ist.
Wenn Sie sich damit nicht wohl fühlen, können Sie auch WP Umbrella installieren, um PHP-Fehler automatisch zu überwachen und zu verhindern, dass sie überhaupt auftreten.
Der weiße Bildschirm wird durch einen weißen Bildschirm und Fehlermeldungen ersetzt. Das ist zwar keine große Verbesserung, aber immerhin ein Anfang. Wenn Sie eine WSOD-Fehlermeldung erhalten, sollte darin z. B. die Datei angegeben werden, in der der Fehler begann:
Cannot redeclare get_posts() (previously declared in
/var/www/wp-includes/post.php:187) in
/var/www/wp-content/plugins/W3Cache/library.php on line 142Hier können Sie sehen, dass der Fehler mit Zeile 142 eines Plugins namens W3Cache zusammenhängt.
Das Problem kann daher leicht durch Deaktivieren dieses Plugins behoben werden.
FAQ: WordPress Weißer Bildschirm des Todes (WSOD)
Der WSOD weist in der Regel auf einen PHP-Fehler, ein Speicherlimitproblem oder einen Theme-/Plugin-Konflikt hin, der verhindert, dass WordPress korrekt geladen wird.
Ja, Caching-Plugins können manchmal Kompatibilitätsprobleme verursachen oder veraltete Seiten liefern, die zum WSOD beitragen.
Zwar kann theoretisch jedes Plugin einen WSOD verursachen, wenn es mit einem anderen Plugin oder Ihrem Theme in Konflikt gerät, aber Plugins, die Kernfunktionen verändern (wie Caching- oder SEO-Plugins), sind eher geeignet, Probleme zu verursachen.
Verhinderung des WordPress White Screen of Death
Der WordPress White Screen of Death kann durch strukturierte Schritte zur Fehlerbehebung behoben werden, von der Anpassung der PHP-Speichergrenzen bis zur Deaktivierung von Plugins und der Überprüfung von Code-Fehlern. Vorbeugende Maßnahmen, wie regelmäßige Updates und Staging-Tests, können Ihnen helfen, diesen Fehler in Zukunft zu vermeiden.
Wenn Sie eine konsistente Überwachung Ihrer Website, Sicherheit und automatisierte Backup-Lösungen wünschen, sollten Sie WP Umbrella um Ihre WordPress-Website sicher zu halten und Ausfallzeiten zu minimieren. Mit einer proaktiven Verwaltung können Sie einen reibungslosen Ablauf für die Besucher Ihrer Website gewährleisten und sich als Website-Besitzer beruhigt zurücklehnen.
