How to Fix the WordPress White Screen of Death (WSOD) – Troubleshooting Guide
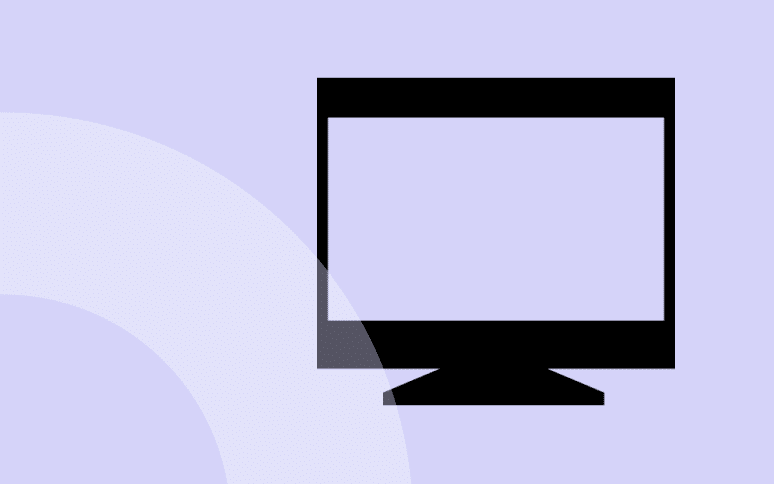
The WordPress White Screen of Death (WSOD) is a frustrating error that results in a blank, white screen instead of your normal website.
It’s a common issue that can lock you out of your WordPress site, impacting user experience and potentially leading to lost traffic.
Here’s a step-by-step guide to identify the causes, fix the issue, and prevent it from happening again.
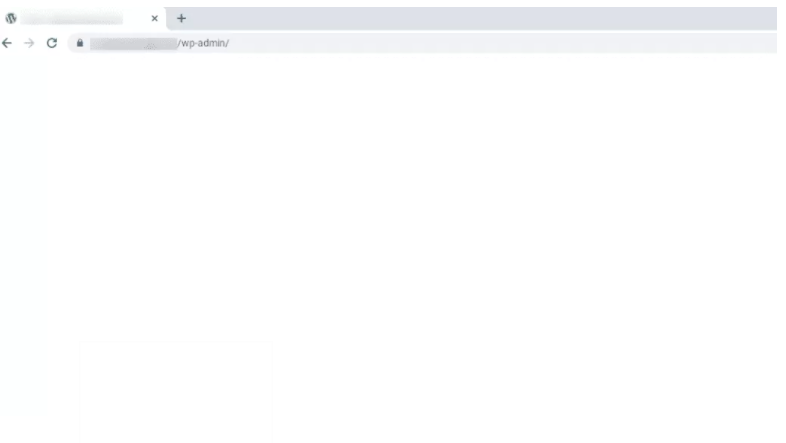
What Causes the White Screen of Death in WordPress?
The WSOD often results from PHP errors, memory limits, or conflicts in themes and plugins. Here are the most common causes:
- Plugin or theme conflicts: Code conflicts within plugins or themes can prevent WordPress from loading correctly.
- Memory limit issues: WordPress may exceed its allocated memory limit, causing it to freeze.
- Corrupted files: Corrupted .htaccess or core files can lead to the WSOD.
- Syntax errors in code: Customizations in functions.php or other files can introduce errors that prevent page rendering.
Understanding these potential causes can guide you toward the appropriate fix more easily.
Ready to boost your productivity, impress your clients and grow your WordPress agency?
Install WP Umbrella on your websites in a minute and discover a new way to manage multiple WordPress sites.
Get Started for free
Step-by-Step Guide to Fixing the White Screen of Death
Step 1: Disable Your WordPress Plugins
If WordPress is accessible
Disabling plugins is often the quickest fix to troubleshoot the WordPress WSOD error. Access Plugins from the dashboard, and deactivate all to pinpoint the problematic plugin.
If that solves the problem, you need to isolate the guilty plugin. To accomplish this, activate the plugins one by one, and reload the website after each activation until you get the white screen of death again.
When you have identify the plugin responsible for the white screen of death, contact the plugin’s developer or open a ticket in the WordPress plugin directory in order to receive help. If you are in a hurry you can also look for an alternative.
If WordPress is not available
If you’re unable to log in to WordPress admin, you need to access your site’s files through your FTP client.
Look for the plugins folder in your root directory’s wp-content folder. Rename it to “plugins_old”.
Next, check your site’s front again.
If the white screen of death has disappeared, you will need to test each plugin separately.
Rename your plugin folder back to “plugins”, and then individually rename each plugin folder inside that folder until you track down the faulty one.
Step 2: Switch to a Default Theme
If disabling plugins doesn’t work, your next option is to revert to a default theme. This might resolve your WordPress blank screen issue.
You will need to connect to your site via an FTP client and then navigate to /wp-content/themes/. You can find all the installed themes on your website here.
Select the current theme and download it as a backup.
After that, you should delete your current theme. Choose ‘Delete’ from the menu when you right-click on your theme folder. The theme will now be removed from your website through your FTP client.
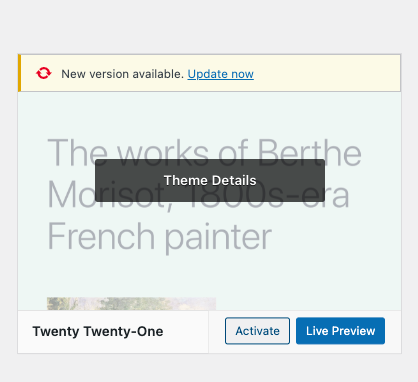
As such, if you have the default WordPress theme installed on your website (Twenty Twenty-One), WordPress will automatically use that theme.
If this fixes your issue, you should explore your theme’s functions.php file. Sometimes removing extra spaces from the bottom of the file will resolve the issue.
This error can also be caused by poorly coded functions in your theme’s functions.php file.
It might be a good idea to download a fresh copy of your theme from its original source and then install it again.
Step 3: Review Other WordPress Integrations
WordPress plugins and themes are not the only sources of conflict, as CDNs and SSL certificate issues can also contribute to the white screen of death WordPress fix challenge.
Make sure to review and disable any recently added integrations.
You should rollaback, uninstall, or deactivate any recent updates made to the WordPress platform if you have altered anything within the last 24 hours, even if it is outside of WordPress.
Step 4: Increase the Memory Limit
This error usually occurs when a script has run out of memory and quits in the middle. This can be fixed by increasing the PHP memory limit of WordPress.
As a result, the script will be able to use more memory to perform the task it was assigned.
You can change the memory limit in the wp-config.php file by adding the following code:
define('WP_MEMORY_LIMIT', '64M');Step 5: Enable WordPress Debugging
The next step is to enable debugging in WordPress if nothing else has worked. Using this, you will be able to see what type of errors are being generated by your website.
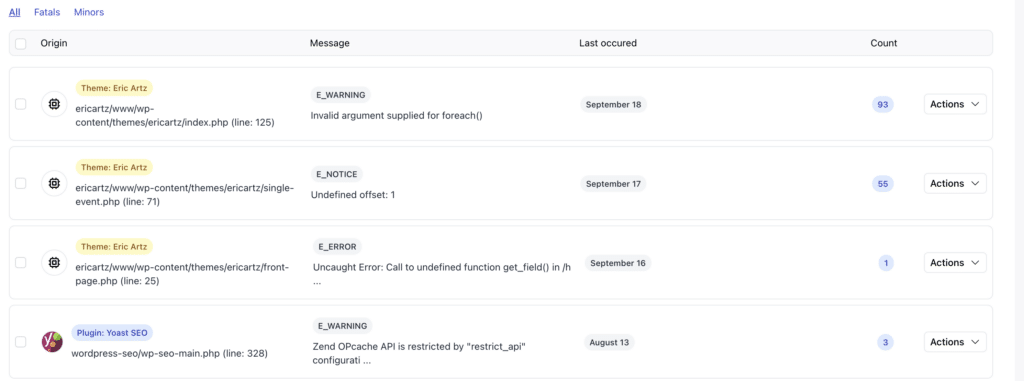
Open the wp-config.php file of your WordPress install to enable debugging and look for this piece of code:
define( 'WP_DEBUG', false );Replace “false” with “true”, and then reload your site.
It can also be added to the top of the file if it does not already exist.
If you are uncomfortable with this, you can also install WP Umbrella to automatically monitor PHP errors and prevent this from happening in the first place.
The white screen will be replaced by a white screen and error messages. While it’s not a huge improvement, it’s still a start. If you get a WSOD error message, it should state the file where the error began, for example:
Cannot redeclare get_posts() (previously declared in
/var/www/wp-includes/post.php:187) in
/var/www/wp-content/plugins/W3Cache/library.php on line 142Here, you can see that the error is related to line 142 of a plugin named W3Cache.
The issue can therefore be troubleshot easily by disabling that plugin.
FAQ: WordPress White Screen of Death (WSOD)
The WSOD usually indicates a PHP error, memory limit issue, or theme/plugin conflict that prevents WordPress from loading correctly.
Yes, caching plugins can sometimes cause compatibility issues or serve outdated pages that contribute to the WSOD.
While any plugin can theoretically cause the WSOD if it conflicts with another plugin or your theme, plugins that modify core functions (like caching or SEO plugins) are more likely to cause issues.
Preventing the WordPress White Screen of Death
The WordPress White Screen of Death can be resolved by following structured troubleshooting steps, from adjusting PHP memory limits to deactivating plugins and checking code errors. Preventive measures, such as regular updates and staging tests, can help you avoid this error in the future.
For consistent site monitoring, security and automated backup solutions, consider WP Umbrella to keep your WordPress site safe and minimize downtime. With proactive management, you can ensure a smooth experience for your site’s visitors and maintain peace of mind as a site owner.
