Comment réparer l'écran blanc de la mort de WordPress (WSOD) - Guide de dépannage
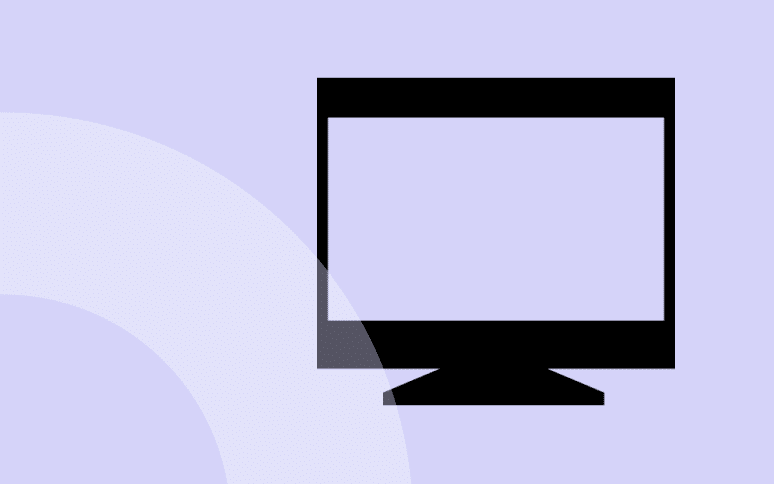
L'écran blanc de WordPress (WSOD) est une erreur frustrante qui se traduit par un écran blanc et vierge à la place de votre site web normal.
Il s'agit d'un problème courant qui peut vous empêcher d'accéder à votre site WordPress, ce qui a un impact sur l'expérience de l'utilisateur et peut entraîner une perte de trafic.
Voici un guide étape par étape pour identifier les causes, résoudre le problème et éviter qu'il ne se reproduise.
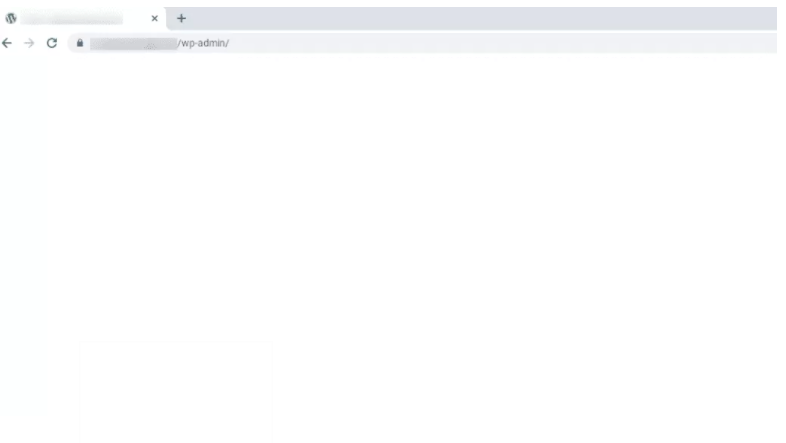
Quelles sont les causes de l'écran blanc de WordPress ?
Le WSOD est souvent dû à des erreurs de PHP, à des limites de mémoire ou à des conflits dans les thèmes et les plugins. Voici les causes les plus courantes :
- Conflits de plugins ou de thèmes: Les conflits de code dans les plugins ou les thèmes peuvent empêcher WordPress de se charger correctement.
- Problèmes de limite de mémoire: WordPress peut dépasser la limite de mémoire qui lui est allouée, ce qui entraîne un blocage.
- Fichiers corrompus: Des fichiers .htaccess ou core corrompus peuvent être à l'origine du WSOD.
- Erreurs de syntaxe dans le code: Les personnalisations dans le fichier functions.php ou d'autres fichiers peuvent introduire des erreurs qui empêchent le rendu de la page.
La compréhension de ces causes potentielles peut vous guider plus facilement vers la solution appropriée.
Prêt à augmenter votre productivité, à impressionner vos clients et à développer votre agence WordPress ?
Installez WP Umbrella sur vos sites web en une minute et découvrez une nouvelle façon de gérer plusieurs sites WordPress.
Commencer gratuitement
Guide étape par étape pour réparer l'écran blanc de la mort
Étape 1 : Désactiver vos plugins WordPress
Si WordPress est accessible
La désactivation des plugins est souvent la solution la plus rapide pour résoudre l'erreur WSOD de WordPress. Accédez aux plugins dans le tableau de bord et désactivez-les tous pour identifier le plugin qui pose problème.
Si cela résout le problème, vous devez isoler le plugin coupable. Pour ce faire, activez les plugins un par un et rechargez le site Web après chaque activation jusqu'à ce que vous obteniez à nouveau l'écran blanc de la mort.
Lorsque vous avez identifié le plugin responsable de l'écran blanc de la mort, contactez le développeur du plugin ou ouvrez un ticket dans le répertoire des plugins WordPress afin de recevoir de l'aide. Si vous êtes pressé, vous pouvez également chercher une alternative.
Si WordPress n'est pas disponible
Si vous ne pouvez pas vous connecter à l'administration de WordPress, vous devez accéder aux fichiers de votre site via votre client FTP.
Recherchez le dossier plugins dans le dossier wp-content de votre répertoire racine. Renommez-le en "plugins_old".
Ensuite, vérifiez à nouveau la façade de votre site.
Si l'écran blanc de la mort a disparu, vous devrez tester chaque plugin séparément.
Renommez votre dossier de plugins en "plugins", puis renommez individuellement chaque dossier de plugins dans ce dossier jusqu'à ce que vous trouviez celui qui est défectueux.
Étape 2 : Passer à un thème par défaut
Si la désactivation des plugins ne fonctionne pas, votre prochaine option est de revenir à un thème par défaut. Cela pourrait résoudre le problème de l'écran blanc de WordPress.
Vous devrez vous connecter à votre site via un client FTP, puis naviguer dans /wp-content/themes/. Vous pouvez trouver tous les thèmes installés sur votre site ici.
Sélectionnez le thème actuel et téléchargez-le comme sauvegarde.
Après cela, vous devez supprimer votre thème actuel. Choisissez "Supprimer" dans le menu lorsque vous cliquez avec le bouton droit de la souris sur le dossier de votre thème. Le thème sera alors supprimé de votre site Web via votre client FTP.
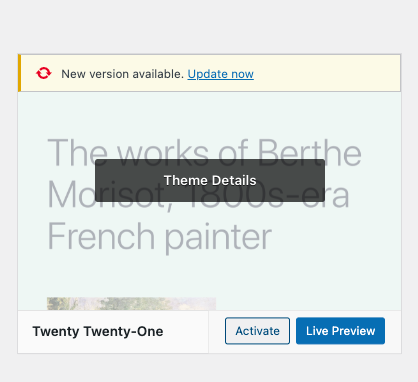
Ainsi, si le thème par défaut de WordPress est installé sur votre site (Twenty Twenty-One), WordPress utilisera automatiquement ce thème.
Si cela résout votre problème, vous devriez explorer le fichier functions.php de votre thème. Parfois, la suppression des espaces supplémentaires au bas du fichier permet de résoudre le problème.
Cette erreur peut également être causée par des fonctions mal codées dans le fichier functions.php de votre thème.
Il peut être judicieux de télécharger une nouvelle copie de votre thème à partir de sa source originale, puis de l'installer à nouveau.
Étape 3 : Examiner les autres intégrations WordPress
Les plugins et les thèmes WordPress ne sont pas les seules sources de conflit, car les CDN et les problèmes liés aux certificats SSL peuvent également contribuer à l'écran blanc de la mort de WordPress.
Veillez à vérifier et à désactiver toutes les intégrations récemment ajoutées.
Si vous avez modifié quoi que ce soit au cours des dernières 24 heures, même en dehors de WordPress, vous devez annuler, désinstaller ou désactiver toute mise à jour récente de la plateforme WordPress.
Étape 4 : Augmenter la limite de mémoire
Cette erreur se produit généralement lorsqu'un script manque de mémoire et s'arrête en cours de route. Ce problème peut être résolu en augmentant la limite de mémoire PHP de WordPress.
En conséquence, le script pourra utiliser davantage de mémoire pour effectuer la tâche qui lui a été confiée.
Vous pouvez modifier la limite de mémoire dans le fichier wp-config.php en ajoutant le code suivant :
define('WP_MEMORY_LIMIT', '64M');Étape 5 : Activer le débogage de WordPress
L'étape suivante consiste à activer le débogage dans WordPress si rien d'autre n'a fonctionné. Cela vous permettra de voir quel type d'erreurs est généré par votre site Web.
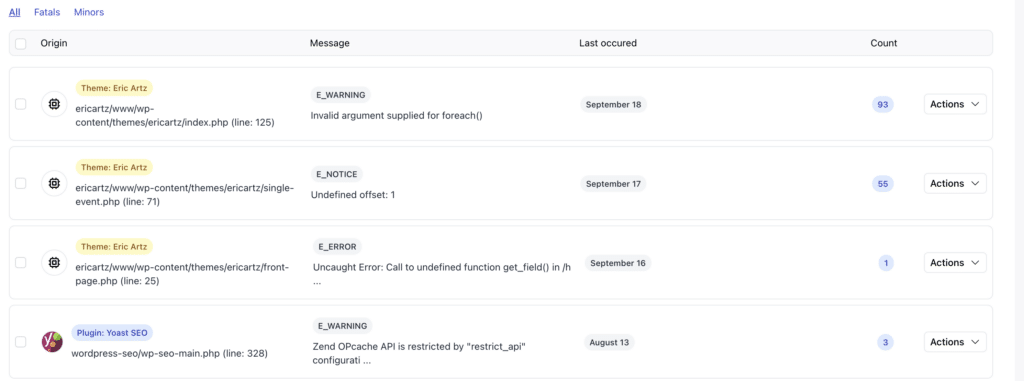
Ouvrez le fichier wp-config.php de votre installation WordPress pour activer le débogage et recherchez ce morceau de code :
define( 'WP_DEBUG', false );Remplacez "false" par "true", puis rechargez votre site.
Il peut également être ajouté au début du fichier s'il n'existe pas déjà.
Si vous n'êtes pas à l'aise avec cela, vous pouvez également installer WP Umbrella pour surveiller automatiquement les erreurs PHP et éviter que cela ne se produise.
L'écran blanc sera remplacé par un écran blanc et des messages d'erreur. Bien que ce ne soit pas une énorme amélioration, c'est quand même un début. Si vous obtenez un message d'erreur WSOD, il devrait indiquer le fichier où l'erreur a commencé, par exemple :
Cannot redeclare get_posts() (previously declared in
/var/www/wp-includes/post.php:187) in
/var/www/wp-content/plugins/W3Cache/library.php on line 142Ici, vous pouvez voir que l'erreur est liée à la ligne 142 d'un plugin nommé W3Cache.
Le problème peut donc être résolu facilement en désactivant ce plugin.
FAQ : Écran blanc de la mort de WordPress (WSOD)
Le WSOD indique généralement une erreur PHP, un problème de limite de mémoire ou un conflit entre thème et plugin qui empêche WordPress de se charger correctement.
Oui, les plugins de mise en cache peuvent parfois causer des problèmes de compatibilité ou servir des pages obsolètes qui contribuent au WSOD.
Bien que n'importe quel plugin puisse théoriquement provoquer un WSOD s'il entre en conflit avec un autre plugin ou avec votre thème, les plugins qui modifient des fonctions essentielles (comme les plugins de mise en cache ou de référencement) sont plus susceptibles de causer des problèmes.
Prévenir l'écran blanc de WordPress
L'écran blanc de WordPress peut être résolu en suivant des étapes de dépannage structurées, allant de l'ajustement des limites de mémoire de PHP à la désactivation des plugins et à la vérification des erreurs de code. Des mesures préventives, telles que des mises à jour régulières et des tests de mise en scène, peuvent vous aider à éviter cette erreur à l'avenir.
Pour une surveillance constante du site, une sécurité et des solutions de sauvegarde automatisées, pensez à WP Umbrella pour assurer la sécurité de votre site WordPress et minimiser les temps d'arrêt. Grâce à une gestion proactive, vous pouvez garantir une expérience fluide aux visiteurs de votre site et conserver votre tranquillité d'esprit en tant que propriétaire du site.
