Restaurer manuellement les sauvegardes de WordPress : Guide étape par étape
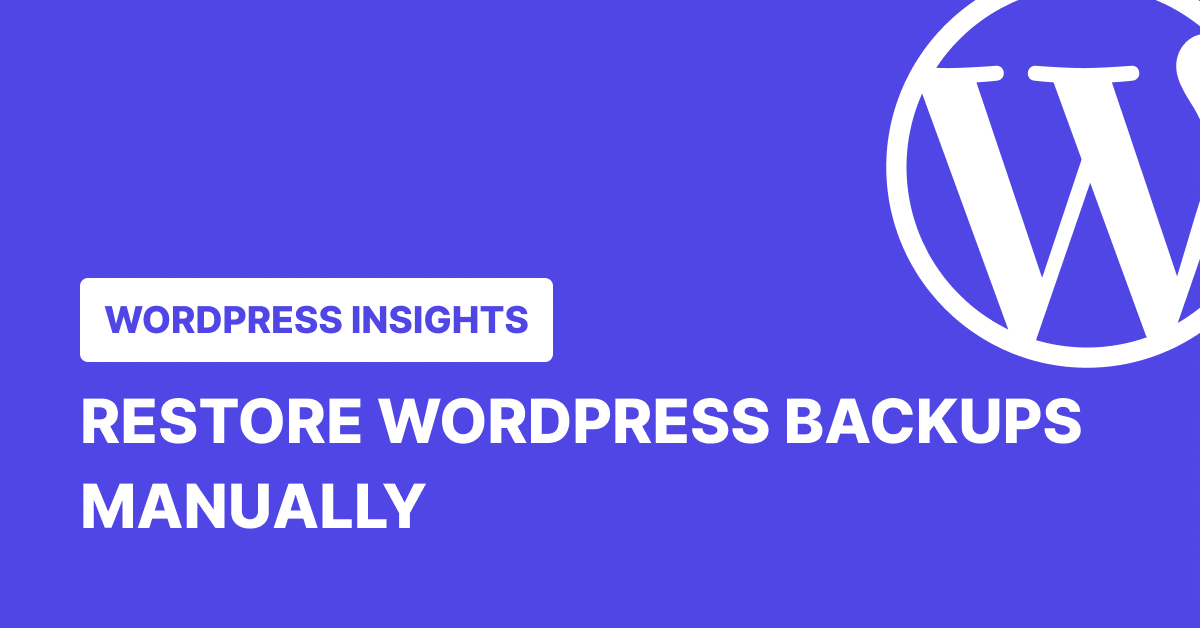
Si vous êtes sur ce blog, vous êtes probablement à la recherche d'un moyen de restaurer manuellement les sauvegardes de WordPress. Peut-être que votre site s'est planté, ou que vous avez besoin d'annuler des modifications. Quoi qu'il en soit, ce guide vous montre exactement comment remettre votre site en ligne.
Nous vous présenterons également un plugin de sauvegarde WordPress simple d'utilisation qui permet de restaurer la sauvegarde de WordPress en quelques clics.
Comprendre les sauvegardes et la restauration de WordPress
Avant d'aborder l'ensemble du processus de sauvegarde et de restauration de WordPress, il est bon de comprendre les principes de base.
Il existe deux approches principales. La méthode la plus simple pour la plupart des utilisateurs est d'utiliser des plugins de sauvegarde comme WP Umbrellaqui offre une sauvegarde et une restauration en un clic.
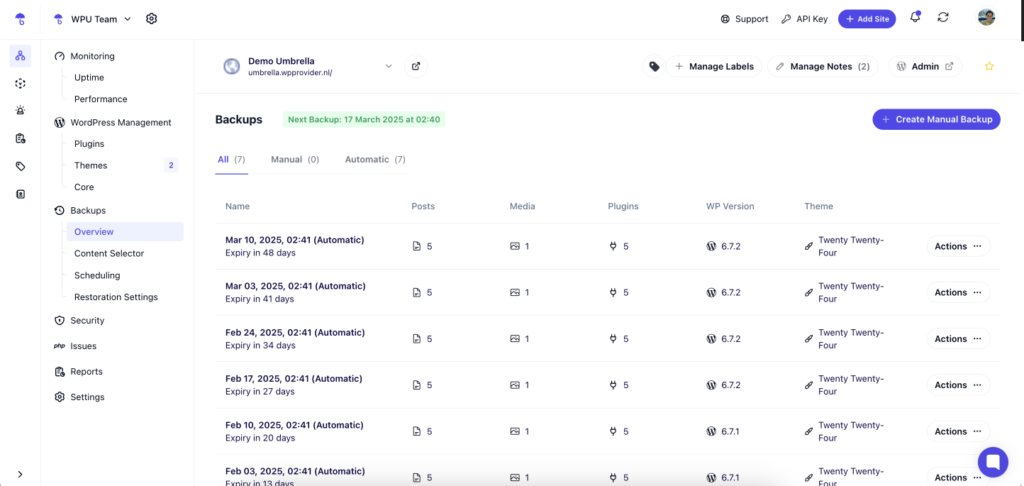
Vous pouvez également créer des sauvegardes manuelles en enregistrant séparément votre base de données (où se trouve votre contenu) et vos fichiers WordPress (thèmes, plugins, téléchargements). Voici comment sauvegarder votre site web WordPress sans plugin.
De nombreux utilisateurs de WordPress optent pour des sauvegardes partielles afin d'économiser de l'espace et de ne sauvegarder que les composants essentiels tels que leur thème, le répertoire des téléchargements et la base de données. Bien que cela réduise la taille de la sauvegarde, cela rend le processus de restauration un peu plus compliqué.
Les étapes fondamentales de la restauration suivent le même schéma, quelle que soit la manière dont vous avez créé votre sauvegarde. La méthode à utiliser dépend du type de sauvegarde dont vous disposez.
Façons courantes de restaurer les sauvegardes de WordPress
Vous pouvez restaurer les sauvegardes de WordPress de plusieurs manières, chacune ayant ses avantages et ses limites.
| Méthode de restauration | Pour | Cons | Meilleur pour |
| Plugins de sauvegarde WP Umbrella, UpdraftPlus) | - Interface conviviale - Sauvegardes automatiques programmées - Option de restauration en un clic - Assistance technique disponible | - Fonctionnalités limitées de la version gratuite - La restauration nécessite un accès administrateur - Coûts supplémentaires potentiels | - Maintenance régulière - Récupérations rapides - Utilisateurs ayant des compétences techniques limitées |
| Sauvegardes du fournisseur d'hébergement | - Souvent inclus dans les plans d'hébergement - Processus de restauration simple - Support technique disponible - Délais de restauration rapides | - Sauvegardes stockées sur le même serveur - Périodes de conservation limitées - Contrôle limité des sauvegardes | - Problèmes au niveau du serveur - Lorsque vous avez besoin d'une assistance technique |
| Restauration manuelle | - Contrôle total du processus - Fonctionne lorsque les autres méthodes échouent - Indépendant de l'administration de WordPress - Convient aux fichiers volumineux | - Plus de connaissances techniques requises - Processus chronophage - Risque d'erreur humaine | - Défaillances critiques du site - Lorsque l'accès à l'administrateur est perdu - Une fiabilité maximale est nécessaire - Vous devez restaurer rapidement les tables critiques de votre base de données |
| Services de stockage en nuage externes (Dropbox, Google Drive) | - Indépendant de votre hébergement - Accessible de n'importe où - Souvent plus sûr - Options de stockage évolutives | - Téléchargement manuel requis - Pas de restauration automatique - Nécessite la création d'une sauvegarde séparée | - Sauvegardes redondantes - Stockage à long terme - Préoccupations maximales en matière de sécurité |
De nombreux propriétaires de sites utilisent des plugins tels que UpdraftPlus ou WP Umbrella. Ces outils facilitent les sauvegardes de plusieurs sites et vous permettent de restaurer rapidement votre site en un seul clic.
Votre fournisseur d'hébergement est une autre option. De nombreux hébergeurs incluent des services de sauvegarde dans leurs plans ou les proposent en tant qu'options supplémentaires avec restauration en un clic. L'inconvénient est que ces sauvegardes se trouvent souvent sur le même serveur que votre site web. Si ce serveur tombe en panne ou est piraté, vous risquez de perdre à la fois votre site et sa sauvegarde. C'est, par exemple, ce qui est arrivé aux utilisateurs d'OVH lorsque leur centre de données a brûlé.
C'est pourquoi il est essentiel d'enregistrer votre dernière sauvegarde sur votre ordinateur personnel ou sur un compte de stockage en nuage distinct. Vous disposez ainsi d'un filet de sécurité lorsque toutes les autres méthodes échouent.
Protégez votre site web avec la règle de sauvegarde 3-2-1
Conservez toujours trois copies des données de votre site - deux sauvegardes utilisant des méthodes différentes (votre hébergeur et un plugin de sauvegarde fiable), et au moins une copie stockée hors site en toute sécurité. Vous êtes ainsi protégé contre les pannes matérielles, les suppressions accidentelles ou les cyberattaques.
La restauration manuelle peut sembler intimidante par rapport aux options basées sur les plugins ou les hôtes. Mais parfois, c'est le choix le plus fiable, voire la seule option possible.
Comment restaurer manuellement une sauvegarde de WordPress en utilisant FTP et phpMyAdmin
Si vous devez restaurer manuellement votre site web WordPress, vous travaillerez avec votre base de données et vos fichiers WordPress. Ce processus implique l'utilisation de phpMyAdmin pour la base de données et d'un client FTP (tel que FileZilla) pour les fichiers de votre site web.
Étape 1 : Accéder à phpMyAdmin via votre compte d'hébergement
Tout d'abord, connectez-vous au tableau de bord de votre compte d'hébergement.
Recherchez phpMyAdmin. Il s'agit de l'outil de gestion de base de données utilisé par WordPress. Si vous utilisez cPanel, vous trouverez l'icône phpMyAdmin dans la section Bases de données. D'autres plateformes d'hébergement l'auront quelque part dans leur interface - vérifiez leur documentation d'assistance si vous ne la trouvez pas.
Une fois dans phpMyAdmin, cliquez sur l'onglet Bases de données en haut.
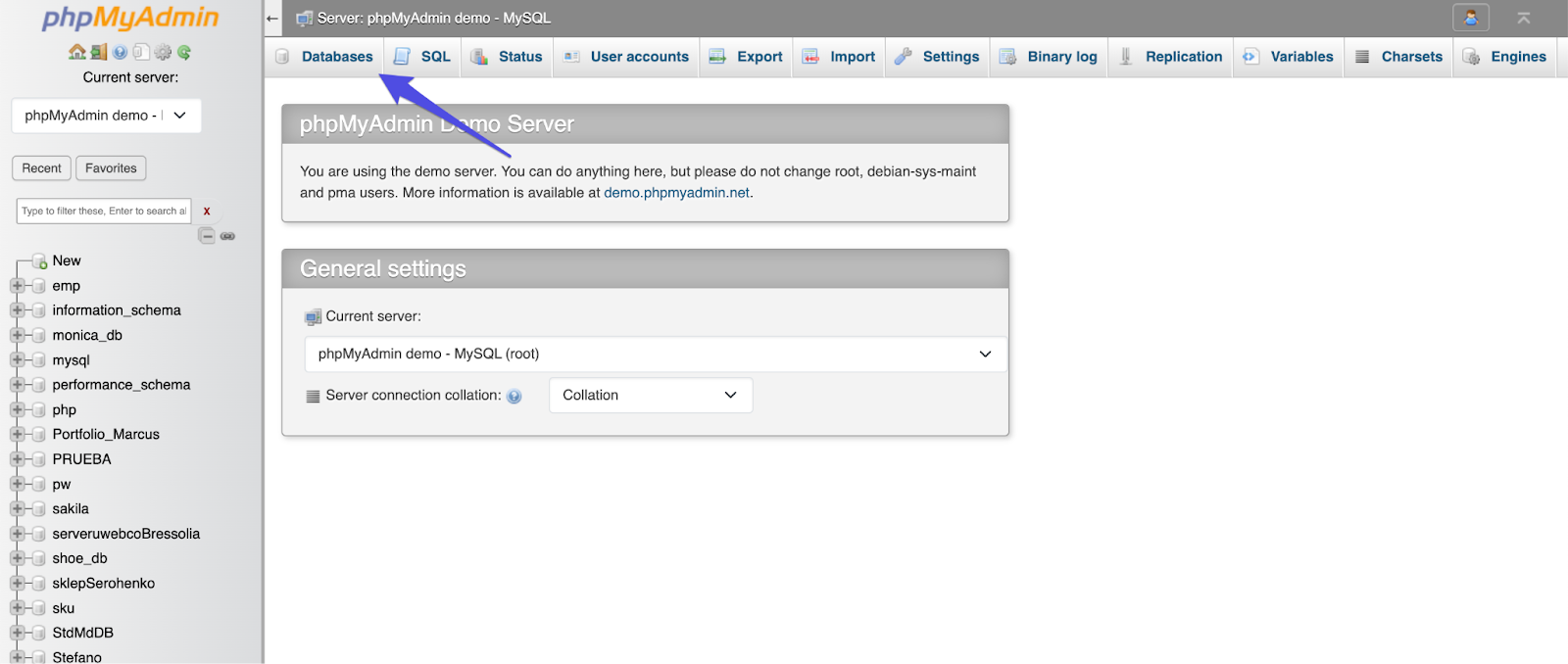
Étape 2 : Importer la sauvegarde de votre base de données
Avant la restauration, vous pouvez soit vider votre base de données existante et y importer votre sauvegarde, soit supprimer votre base de données actuelle et en créer une nouvelle. Si vous choisissez cette dernière option, mettez à jour les nouvelles informations d'identification dans votre fichier wp-config.php.
Localisez la base de données dans laquelle vous souhaitez restaurer votre sauvegarde.
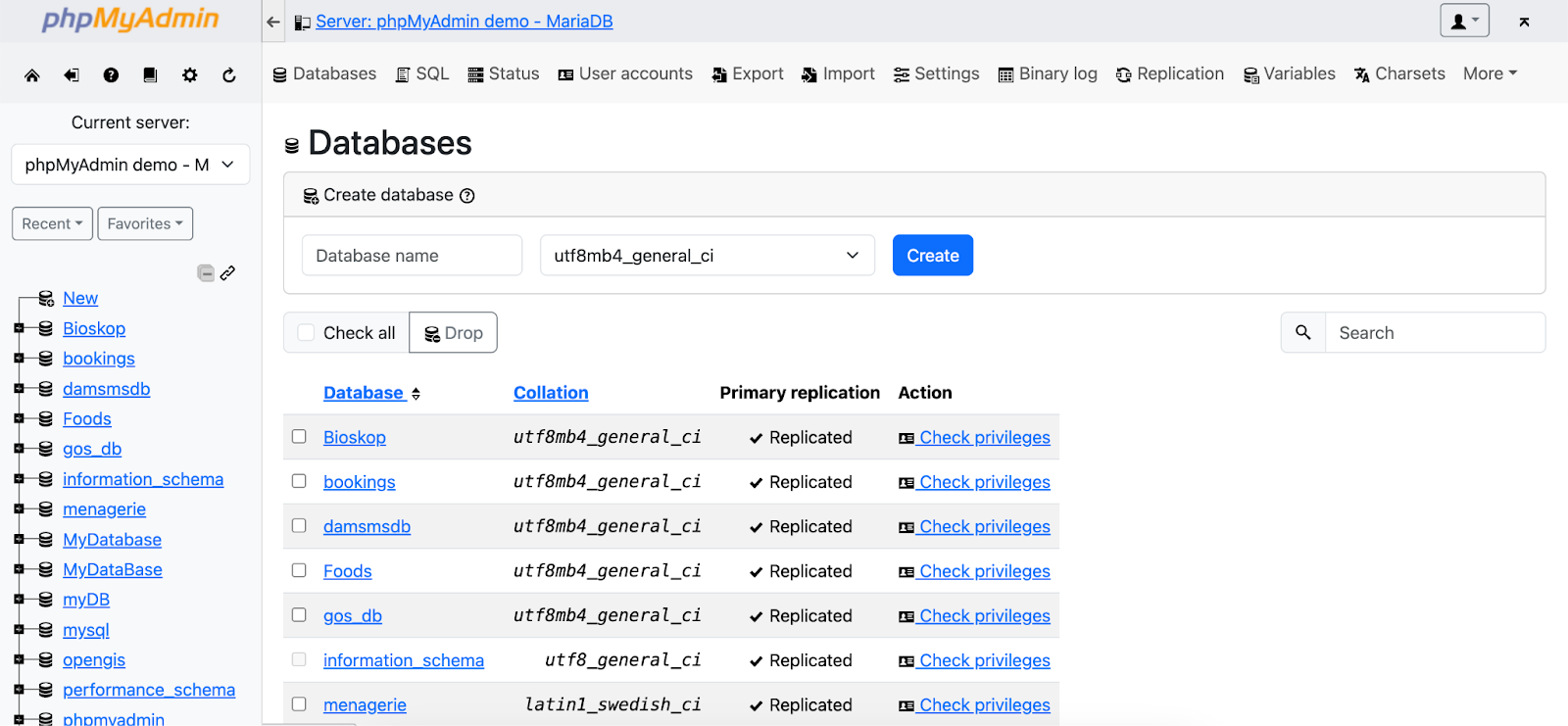
Ensuite, cliquez sur Importer et choisissez un fichier.
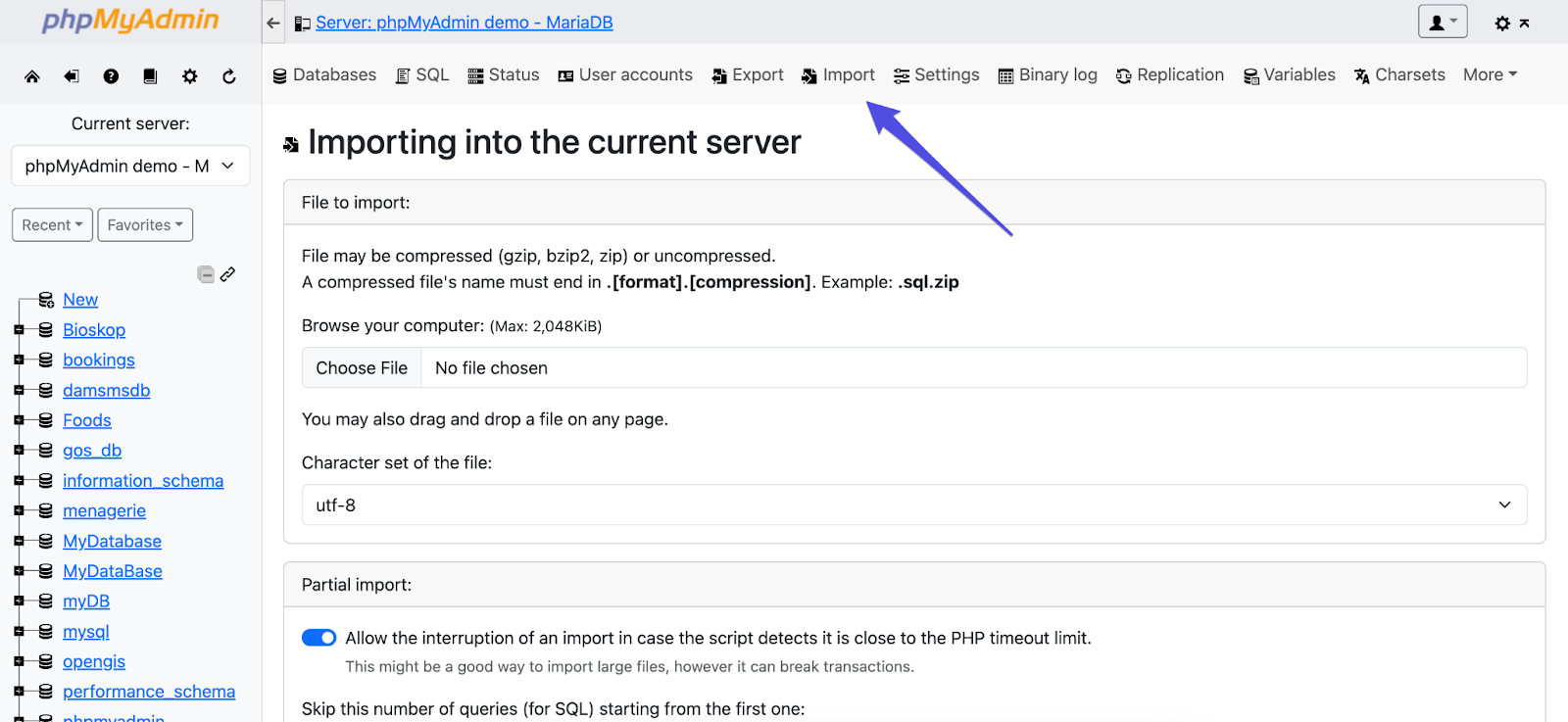
Faites défiler vers le bas et assurez-vous que le format est SQL.
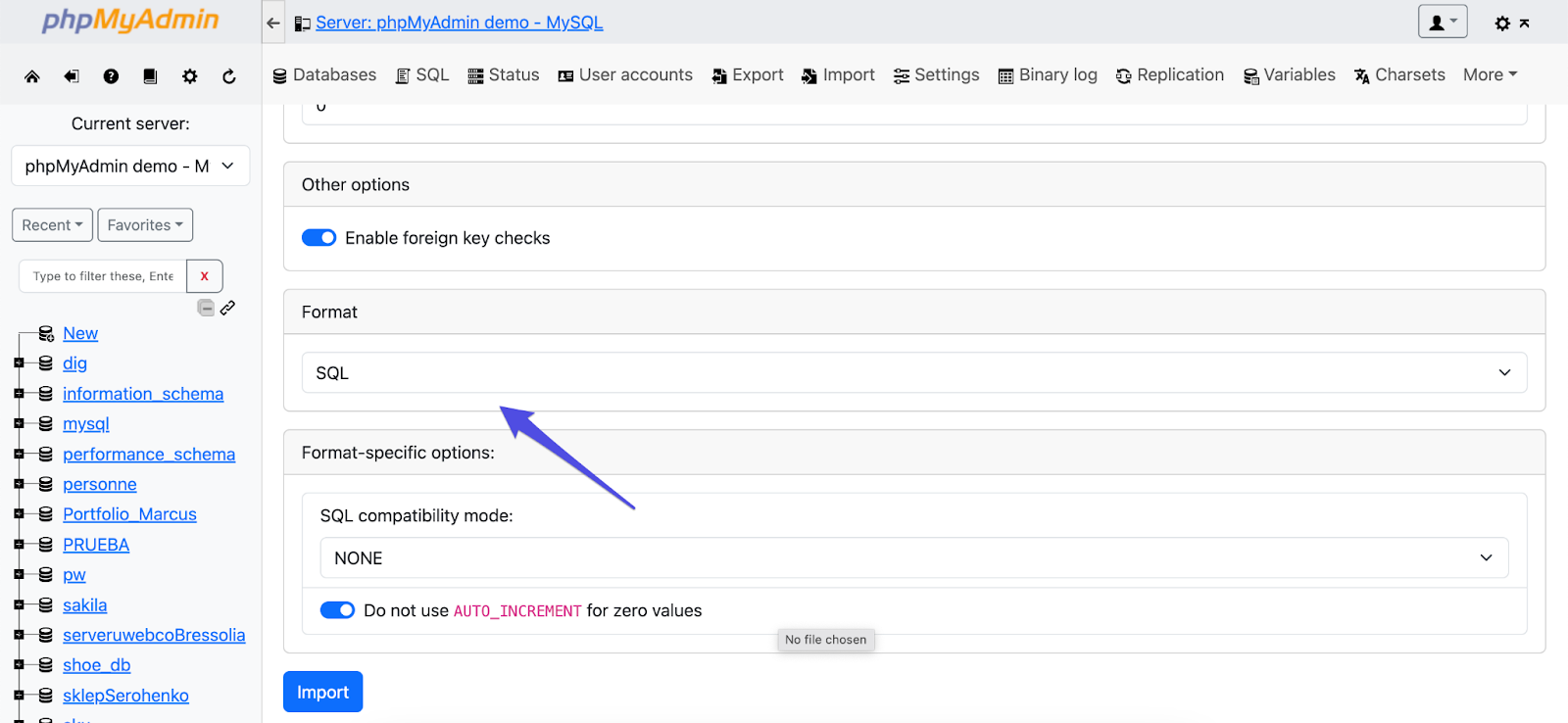
Cliquez ensuite sur Importer.
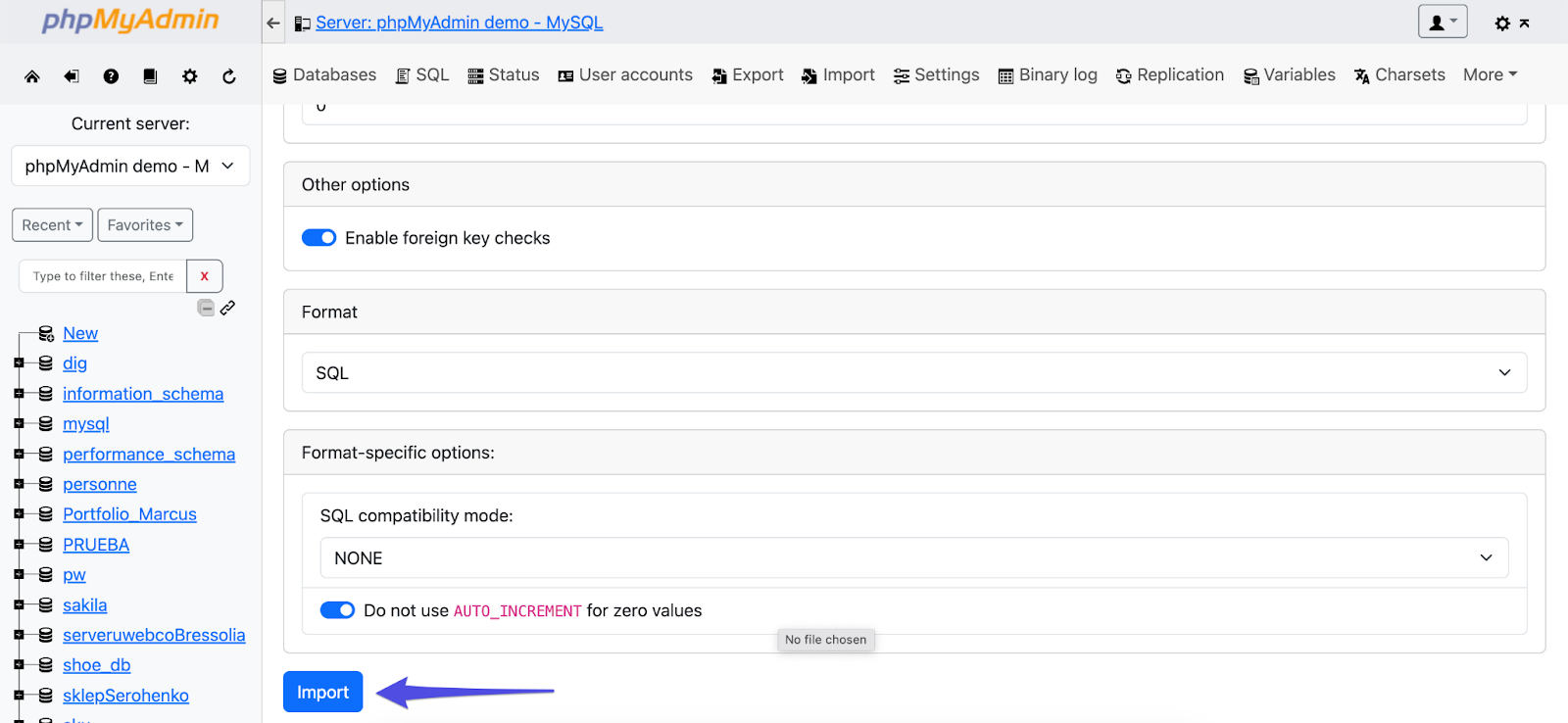
Cela peut prendre quelques minutes, en fonction de la taille de votre base de données. Une fois l'opération terminée, tous vos messages, pages et paramètres devraient être restaurés.
Étape 3 : Installation et connexion à votre client FTP
Une fois votre base de données restaurée, il est temps de s'attaquer à vos fichiers WordPress. Vous aurez besoin du gestionnaire de fichiers de votre hébergeur ou d'un client FTP comme FileZilla.
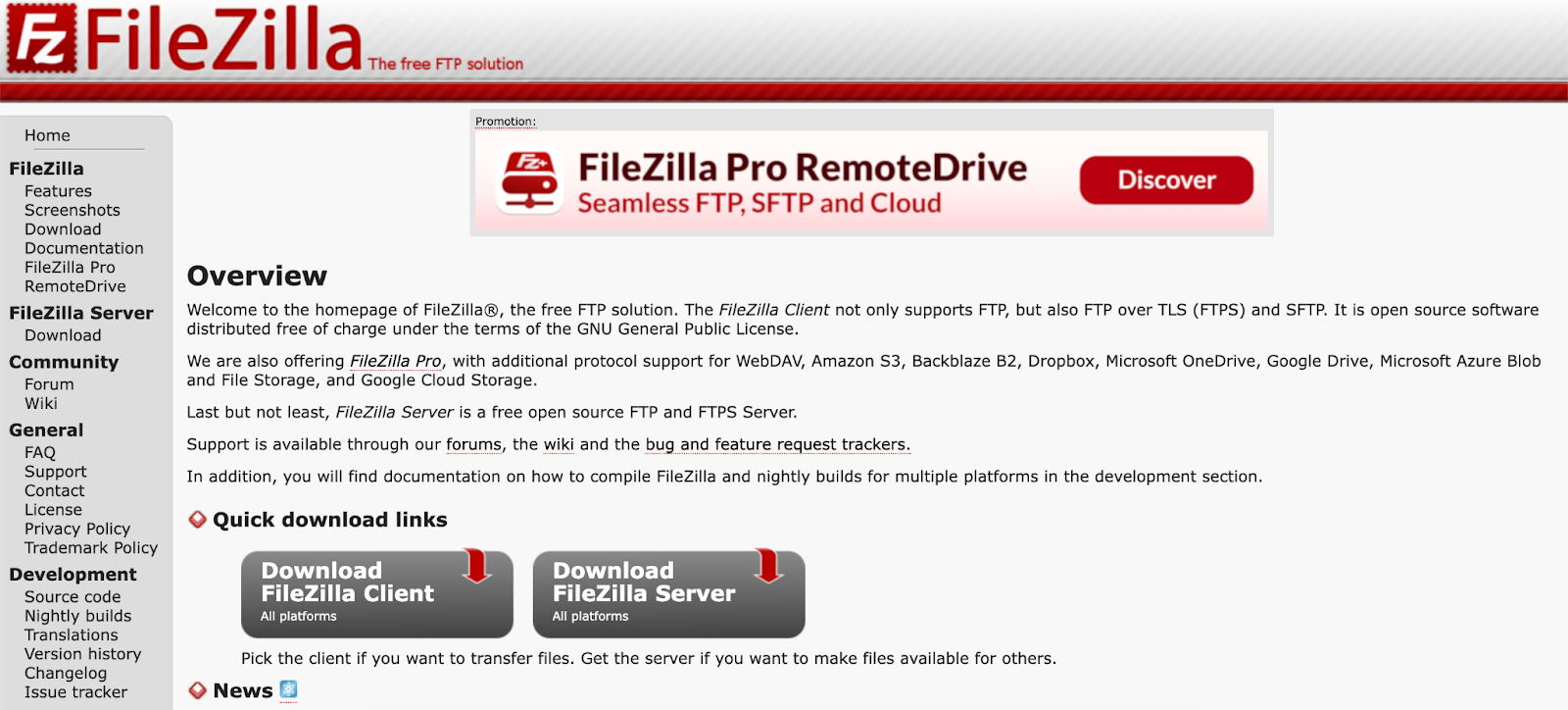
Si vous utilisez FileZilla, vous aurez besoin des identifiants FTP de votre compte d'hébergement pour vous connecter au serveur.
Après avoir téléchargé FileZilla :
- Saisissez votre nom d'utilisateur FTP, votre mot de passe et l'adresse du serveur.
- Cliquez sur Quickconnect
- Pour confirmer la connexion, recherchez l'inscription Directory successful dans la zone d'état.
Étape 4 : Télécharger vos fichiers WordPress
Sur le côté gauche de FileZilla, localisez le dossier de votre ordinateur local qui contient vos fichiers de sauvegarde WordPress (ils doivent être décompressés).
Sur le côté droit, naviguez jusqu'au répertoire racine de WordPress (généralement /public_html/ ou /www/).
Supprimez soigneusement tous les fichiers et dossiers du répertoire racine de WordPress, à l'exception du fichier wp-config.php et du répertoire wp-content.
Glissez-déposez les fichiers du panneau de gauche (ordinateur local) vers le panneau de droite (serveur). Vous pouvez également utiliser l'option Upload si elle est disponible dans votre client FTP.
Vérifiez les onglets Fichiers en file d'attente, Transferts échoués et Transferts réussis en bas de FileZilla. Les fichiers passent de la file d'attente aux transferts réussis au fur et à mesure qu'ils sont téléchargés. Lorsque la file d'attente atteint zéro, vous avez terminé.
Étape 5 : Vérifier que votre site fonctionne correctement
Une fois le transfert de fichiers terminé :
- Visitez votre site pour vérifier s'il se charge correctement
- Vérifiez que vos plugins fonctionnent (vous devrez peut-être réactiver certains d'entre eux).
- Vérifiez vos permaliens en allant dans Paramètres > Permaliens dans votre tableau de bord.
- Modifiez votre mot de passe administrateur pour plus de sécurité
- Envisagez de réinitialiser tous les mots de passe des utilisateurs, en particulier si vous vous remettez d'un piratage.
Une façon plus intelligente de gérer les sauvegardes de WordPress
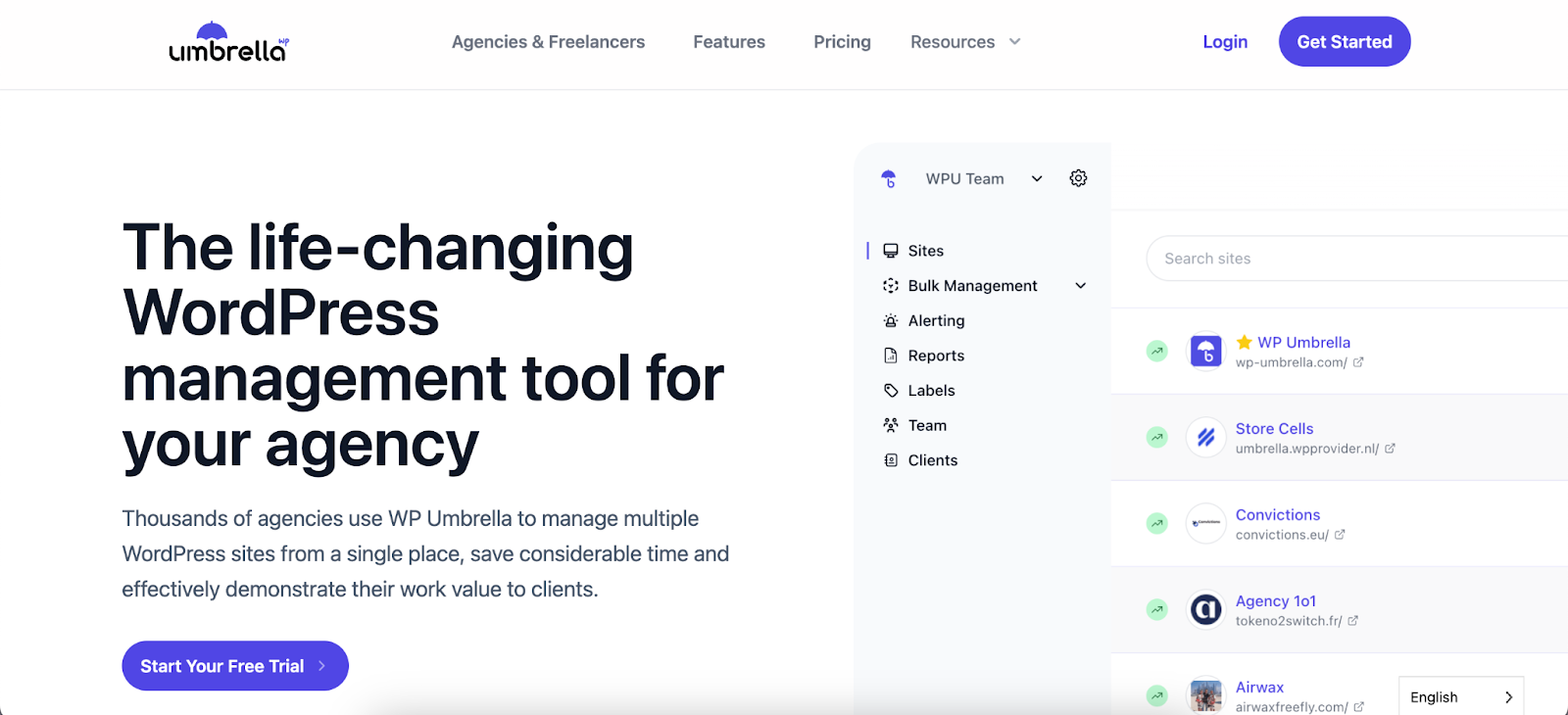
Maintenant que votre site est restauré, c'est le moment idéal pour mettre en place un meilleur système de sauvegarde afin d'être prêt pour l'avenir. Bien que la restauration manuelle soit une compétence essentielle, elle prend du temps et est sujette à des erreurs, en particulier dans les situations de forte pression telles que les pannes de site ou les failles de sécurité.
C'est là que WP Umbrella intervient.
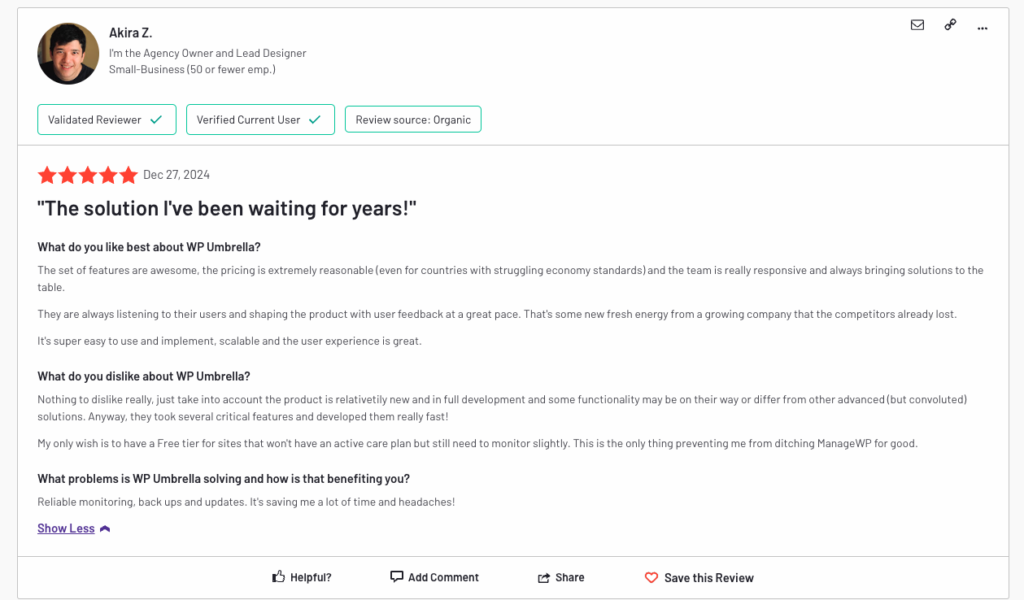
WP Umbrella: Au-delà des sauvegardes de base
WP Umbrella transforme la façon dont vous protégez vos sites WordPress avec une approche complète au-delà des simples sauvegardes.
La plateforme effectue des sauvegardes incrémentielles en arrière-plan, en ne conservant que les modifications afin de minimiser l'impact sur les performances de votre site. Vous pouvez programmer ces sauvegardes toutes les heures, tous les jours, toutes les semaines ou tous les mois, en fonction de vos besoins. En cas de problème, la restauration se fait en un seul clic.
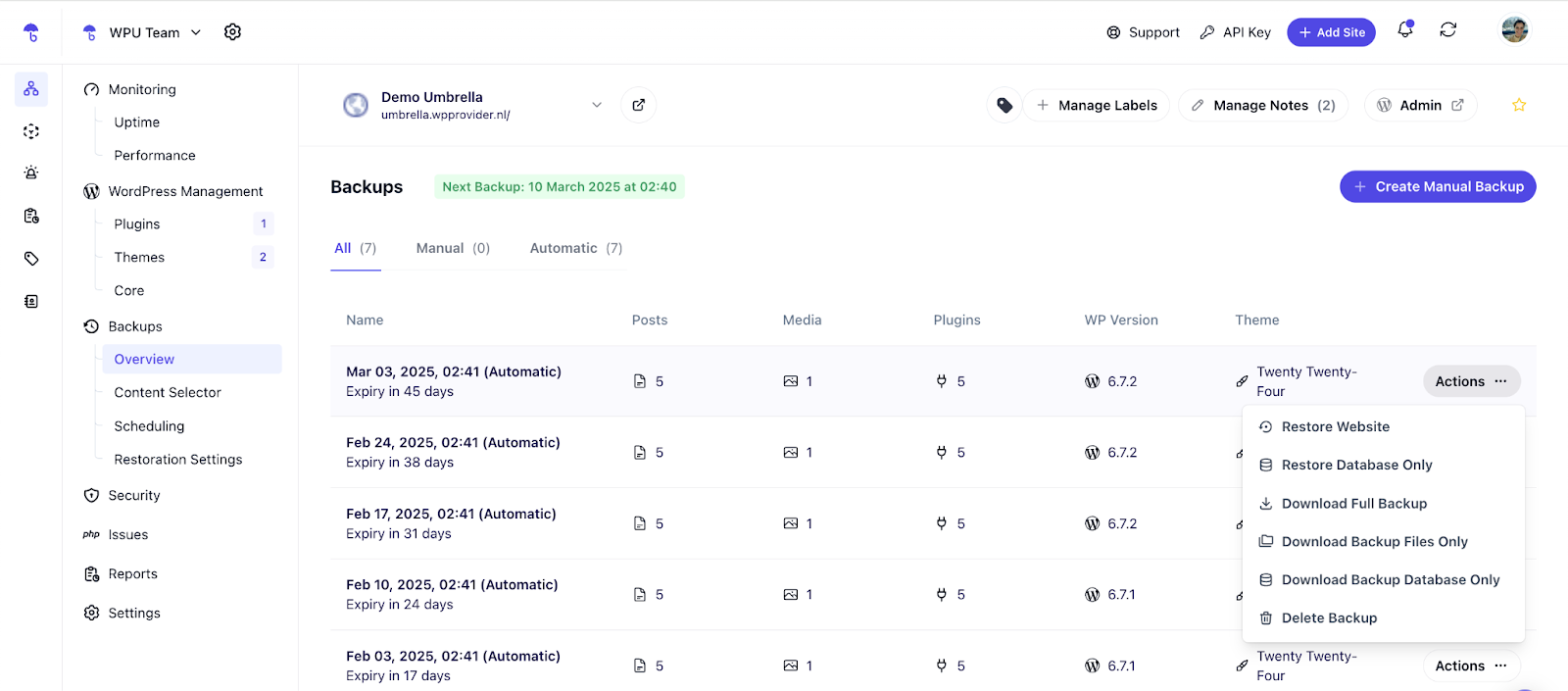
Vos données restent sécurisées grâce à un cryptage complet et à un stockage conforme au GDPR sur des serveurs européens pendant 50 jours. Vous n'aurez pas à gérer des sauvegardes gourmandes en ressources qui ralentissent votre site ou votre serveur.
Comment restaurer les sauvegardes de WordPress en utilisant WP Umbrella
La restauration des sauvegardes de WordPress avec WP Umbrella ne prend que quelques clics. Voici ce que vous devez faire :
Naviguez vers l'onglet Sauvegardes de votre site web dans le tableau de bord de WP Umbrella .
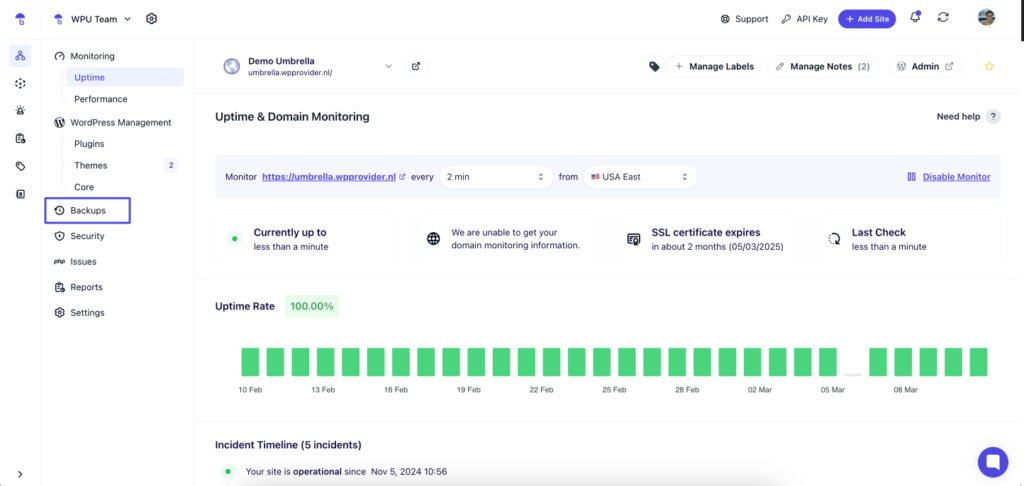
Choisissez la version de la sauvegarde que vous souhaitez restaurer
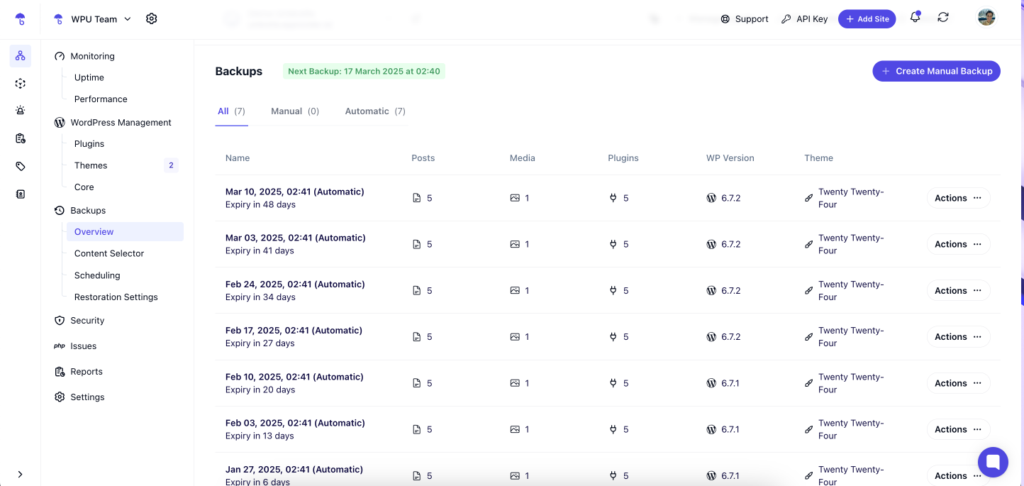
Choisissez ce qui doit être récupéré en cliquant sur Actions :
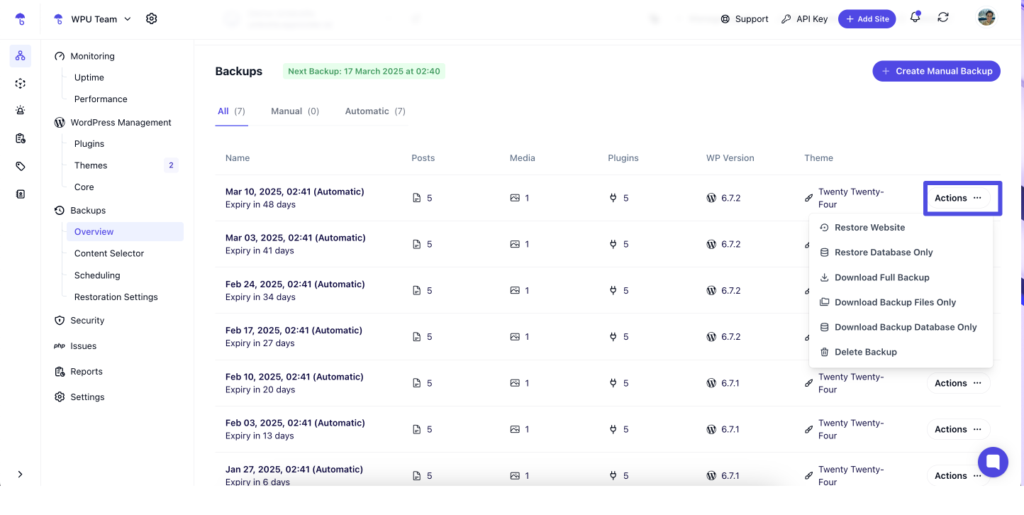
Cliquez sur la sauvegarde souhaitée et c'est tout ! Le processus de restauration commence immédiatement.
Voici un guide détaillé sur la façon de restaurer votre site Web avec WP Umbrella
Sauvegardes WordPress + Outil de surveillance WordPress complet
Mais WP Umbrella ne se limite pas aux sauvegardes. C'est un outil complet de surveillance de WordPress qui scanne les vulnérabilités de sécurité toutes les 6 heures. Si quelque chose ne va pas, vous recevrez des alertes en temps réel par email ou Slack avant même que vos clients ne remarquent un problème.
La plateforme fournit également des informations proactives sur la sécurité en vérifiant les versions PHP obsolètes, les certificats SSL expirés, les problèmes d'indexation et les plugins inactifs qui pourraient créer des failles de sécurité.
Le processus de restauration manuelle que nous avons couvert est une compétence cruciale, mais WP Umbrella vous donne une protection qui fonctionne avant que les problèmes ne se produisent. Avec une surveillance constante et une restauration en un clic, vous pouvez vous concentrer sur la croissance de votre site au lieu de le réparer.
Pour les propriétaires de sites WordPress qui privilégient la sécurité et la simplicité, WP Umbrella offre une protection complète que les processus manuels ne peuvent tout simplement pas égaler.
Sauvegarder votre base de données WordPress
Obtenez des sauvegardes conformes au GDPR et des options de restauration faciles pour un coût inférieur à votre budget café mensuel.
Commencer gratuitement
FAQs : Restauration des sauvegardes de WordPress
Testez votre sauvegarde en la restaurant sur un site de démonstration ou un serveur local. C'est le seul moyen fiable de savoir si tous vos fichiers et bases de données sont correctement sauvegardés. La plupart des plugins de sauvegarde fournissent également des journaux que vous pouvez consulter pour confirmer la réussite des sauvegardes.
Les archives web capturent et stockent principalement des instantanés statiques de pages accessibles au public, ce qui signifie qu'elles ne sauvegardent pas les bases de données, les plugins, les thèmes ou le contenu dynamique. Elles peuvent aider à récupérer du texte perdu en cas d'urgence, mais ne constituent pas une véritable solution de sauvegarde.
Tout d'abord, restaurez votre site à partir de votre sauvegarde la plus récente. Si vous n'avez pas de sauvegarde, contactez immédiatement votre fournisseur d'hébergement. Beaucoup conservent des sauvegardes à court terme que vous pouvez demander. Certaines plateformes d'hébergement disposent également d'un dossier "corbeille" dans lequel les fichiers récemment supprimés peuvent encore être récupérés.
