Comment exporter facilement la base de données de WordPress
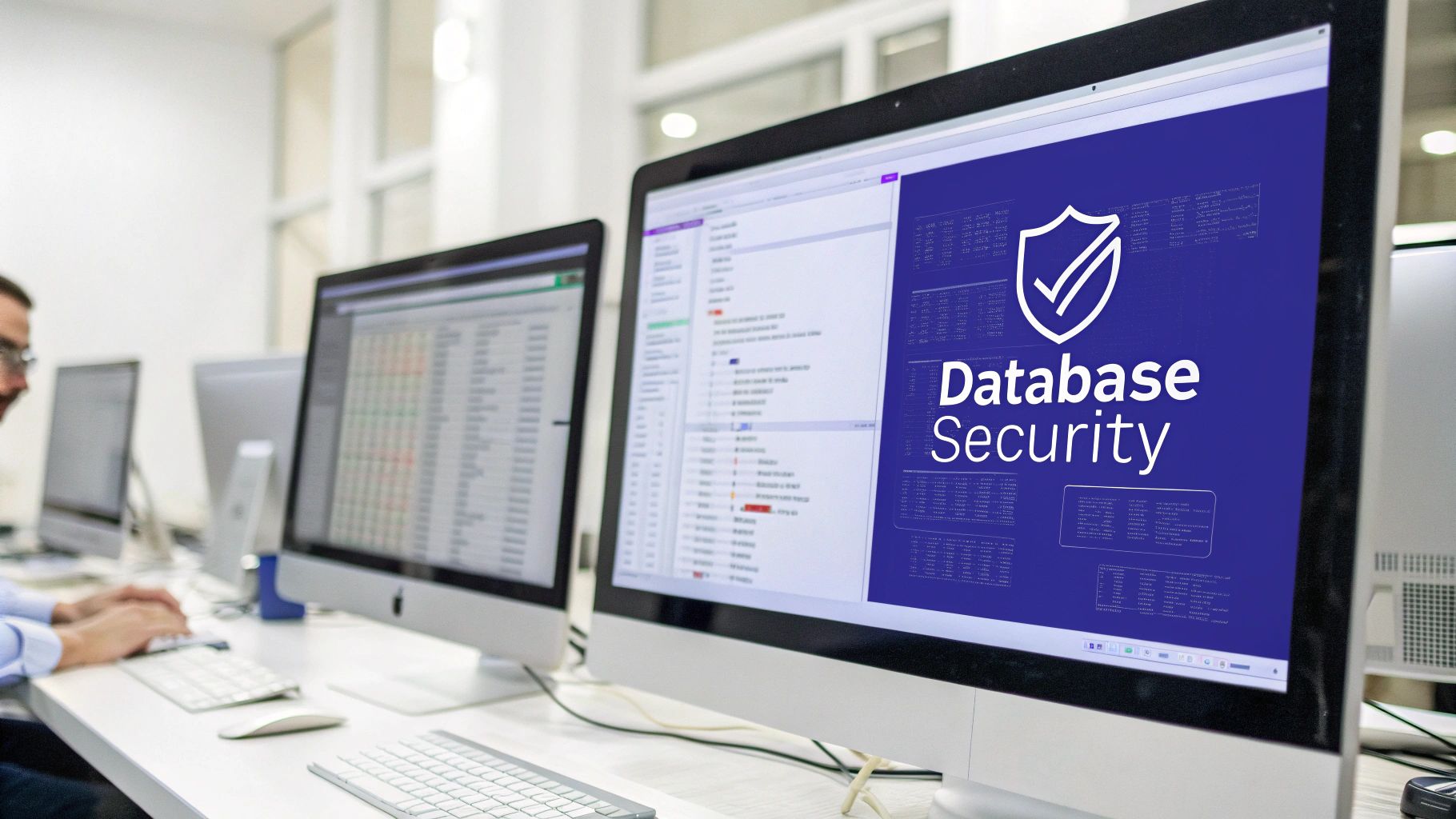
Savoir exporter une base de données WordPress est une compétence essentielle, que ce soit pour créer un filet de sécurité ou pour préparer la migration d'un site web.
Votre base de données WordPress est le cœur de votre site web, stockant tout, des articles, pages et médias aux commentaires et réglages. Il est donc essentiel pour tout propriétaire de site web, quelles que soient ses compétences techniques, de savoir comment exporter sa base de données WordPress.
Dans cet article, nous allons explorer l'importance de l'exportation de votre base de données WordPress et pourquoi elle est vitale à la fois pour la sécurité du site web et pour des migrations en douceur.
Pourquoi exporter votre base de données WordPress ?
- Filet de sécurité: Une exportation récente de la base de données fait office de police d'assurance. Si votre site web est piraté ou si votre serveur tombe en panne, une sauvegarde vous permet de tout restaurer sans perdre de données ou de revenus précieux.
- Migrations de sites web: Le passage à un nouvel hébergeur ou à un nouveau domaine nécessite l'exportation de votre base de données. Cela permet de s'assurer que tout votre contenu et toutes vos configurations sont transférés de manière transparente, vous évitant ainsi de repartir de zéro.
Prenons l'exemple d'un scénario dans lequel la mise à jour d'un plugin provoque un crash du site. Grâce à une exportation de base de données récente, vous pouvez revenir à une version antérieure et résoudre le problème rapidement. De même, lorsque vous changez d'hébergeur, une exportation de base de données vous permet de transférer tous vos paramètres et toutes vos données dans votre nouvel environnement sans complications.
Prêt à augmenter votre productivité, à impressionner vos clients et à développer votre agence WordPress ?
Installez WP Umbrella sur vos sites web en une minute et découvrez une nouvelle façon de gérer plusieurs sites WordPress.
Commencer gratuitement
Comment exporter une base de données WordPress : 3 méthodes faciles
Examinons les trois méthodes les plus courantes pour exporter une base de données WordPress : phpMyAdmin, la ligne de commande et les plugins WordPress.
Méthode 1 : Exportation via phpMyAdmin
phpMyAdmin est l'un des outils les plus accessibles pour gérer votre base de données WordPress. Il est disponible dans la plupart des panneaux de contrôle d'hébergement, tels que cPanel ou Plesk.
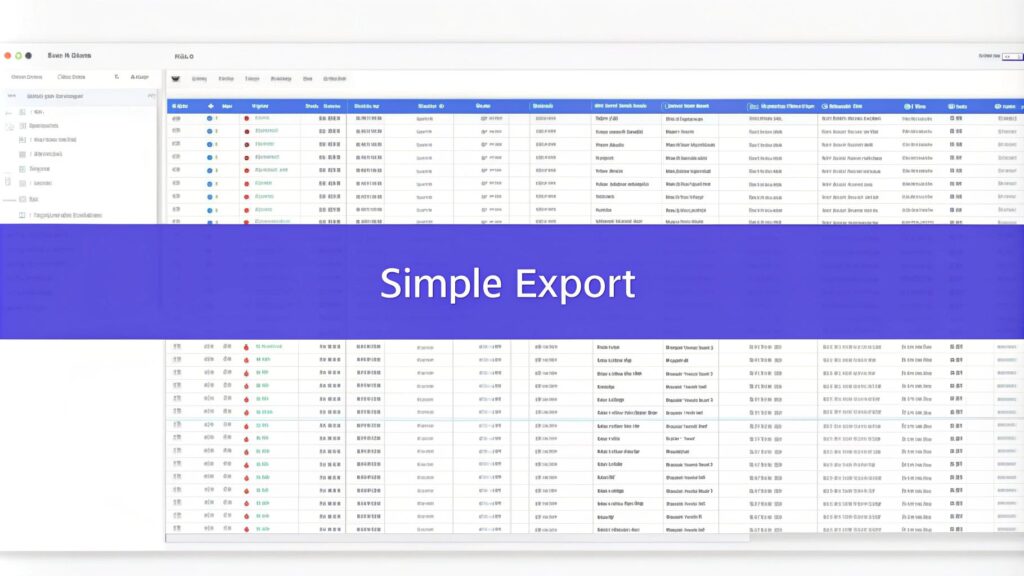
Étapes de l'exportation à l'aide de phpMyAdmin :
- Accéder à phpMyAdmin: Connectez-vous à votre compte d'hébergement et localisez phpMyAdmin. Il se trouve généralement dans la section "Bases de données".
- Sélectionnez votre base de données: Sur la barre latérale gauche, vous verrez une liste de bases de données. Cliquez sur celle qui est associée à votre site WordPress. Si vous n'êtes pas sûr, vérifiez le nom de la base de données dans votre fichier wp-config.php.
- Lancez l'exportation: Cliquez sur l'onglet "Exportation". Choisissez la méthode Rapide pour une exportation standard ou Personnalisée pour des options avancées, telles que la sélection de tableaux spécifiques ou la compression du fichier.
- Télécharger le fichier: cliquez sur "Go" pour générer et télécharger le fichier SQL sur votre ordinateur.
Conseils
Sauvegardez ce fichier dans un endroit sûr, tel qu'un service de stockage crypté dans le nuage, pour vous assurer qu'il sera accessible en cas de besoin, ou utilisez WP Umbrella pour sauvegarder automatiquement vos bases de données et vos fichiers.
Méthode 2 : Exportation via la ligne de commande
Si vous êtes plus avancé, vous serez plus à l'aise avec la ligne de commande. Cette méthode offre plus de souplesse et de rapidité, en particulier pour les grandes bases de données.
Étapes de l'exportation à l'aide de la ligne de commande :
- Accédez à votre serveur via SSH: connectez-vous à votre serveur à l'aide d'un client SSH tel que PuTTY (Windows) ou Terminal (Mac/Linux). Vous aurez besoin de vos identifiants SSH, généralement fournis par votre hébergeur.
- Exécutez la commande mysqldump : Utilisez la commande suivante pour exporter votre base de données :
mysqldump -u username -p database_name > backup.sqlRemplacez username par votre nom d'utilisateur MySQL, database_name par le nom de votre base de données WordPress, et backup.sql par le nom du fichier souhaité.
- Compresser l'exportation (facultatif) : Pour les bases de données volumineuses, cette ligne de commande permet de compresser l'exportation pour gagner de l'espace :
mysqldump -u username -p database_name | gzip > backup.sql.gz- Télécharger le fichier: utilisez un client FTP comme FileZilla ou la commande scp pour télécharger le fichier sur votre système local.
Cette méthode est idéale pour les développeurs qui gèrent plusieurs sites ou qui automatisent les sauvegardes à l'aide de tâches cron.
Méthode 3 : Exportation de la base de données via les plugins WordPress
Les plugins sont un moyen fantastique de simplifier le processus d'exportation de votre base de données WordPress. Ils offrent des interfaces intuitives, des options automatisées et des fonctionnalités supplémentaires qui rendent le processus accessible aux débutants comme aux utilisateurs avancés. Voici un aperçu des meilleurs plugins pour l'exportation de votre base de données :
WP Umbrella
WP Umbrella est une solution tout-en-un pour aider les agences et les développeurs à gérer plusieurs sites WordPress à partir d'un seul tableau de bord. WP Umbrella offre une surveillance complète, une technologie de mise à jour sûre et une solution de sauvegarde incrémentielle automatisée pour les sites WordPress que vous pouvez restaurer en 1 clic.
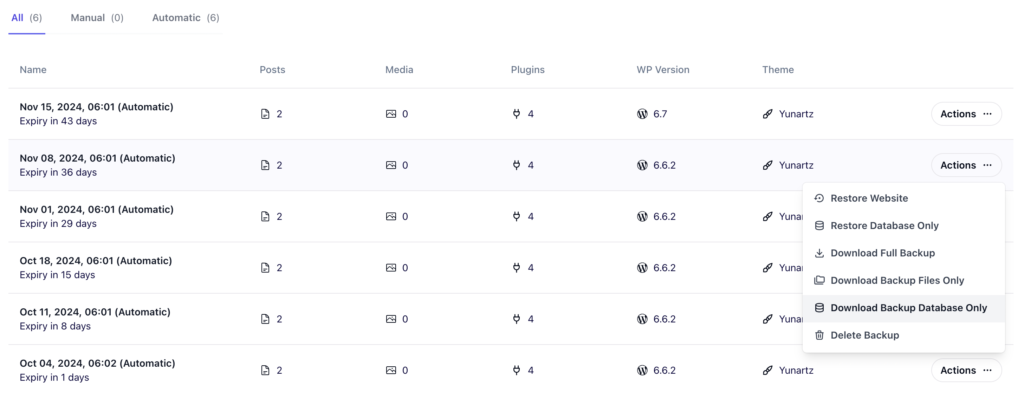
Pour télécharger la sauvegarde de votre base de données, il vous suffit de sélectionner votre projet sur WP Umbrella et de choisir "Télécharger uniquement la base de données de sauvegarde".
Principales caractéristiques de WP Umbrella:
- Sauvegardes incrémentielles cryptées programmées stockées pendant 50 jours sur des serveurs européens.
- Technologie de mise à jour sûre impliquant des tests de régression visuels
- Surveillance de la disponibilité, des performances, des erreurs PHP et de la sécurité
- Rapports programmés
Duplicateur
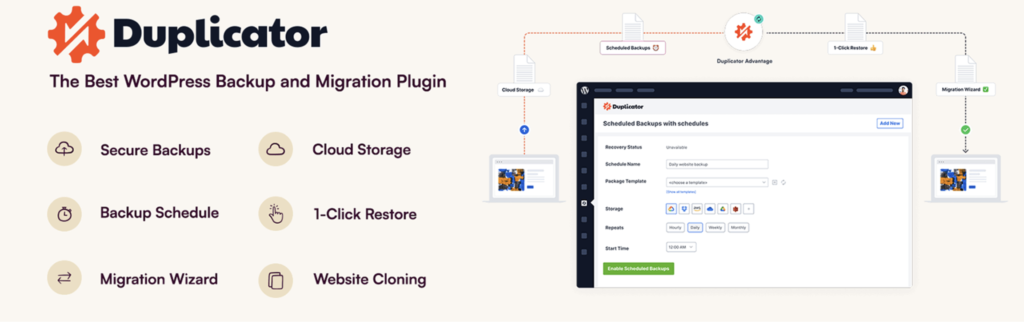
Duplicator est l'un des plugins les plus populaires pour l'exportation de bases de données WordPress. Bien que sa fonction première soit de migrer des sites web, il crée également des paquets complets qui incluent vos fichiers et votre base de données. Cela en fait un excellent choix pour les sauvegardes et les transferts de sites.
UpdraftPlus
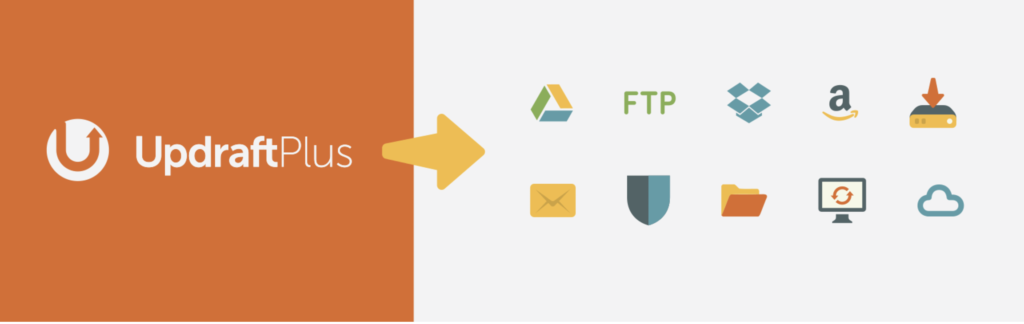
UpdraftPlus est un plugin polyvalent principalement conçu pour les sauvegardes et la restauration. Il comprend une fonction d'exportation des bases de données et offre une intégration directe avec diverses plateformes de stockage en nuage. Il est donc idéal pour les utilisateurs qui souhaitent gérer de manière transparente les sauvegardes de leurs bases de données hors site. Cependant, si vous utilisez UpdraftPlus, sachez que ce plugin laissera un grand nombre d'archives zip indésirables sur votre serveur.
WP Migrate DB
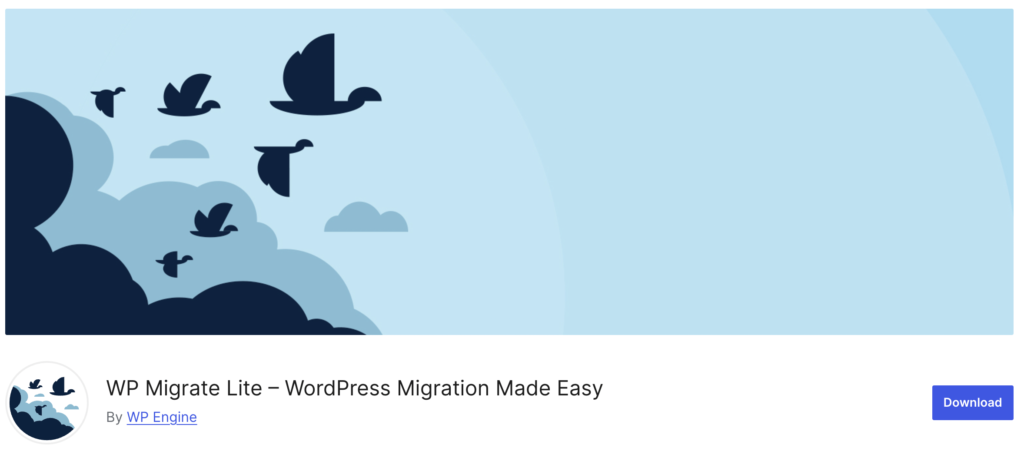
WP Migrate DB est conçu pour les développeurs qui ont besoin de contrôler les exportations de bases de données. Il ne se contente pas d'exporter votre base de données, mais vous permet également de modifier les données avant de les importer ailleurs. Cette fonctionnalité est particulièrement utile pour déplacer des sites entre des environnements de développement et de production.
Migration WP tout-en-un
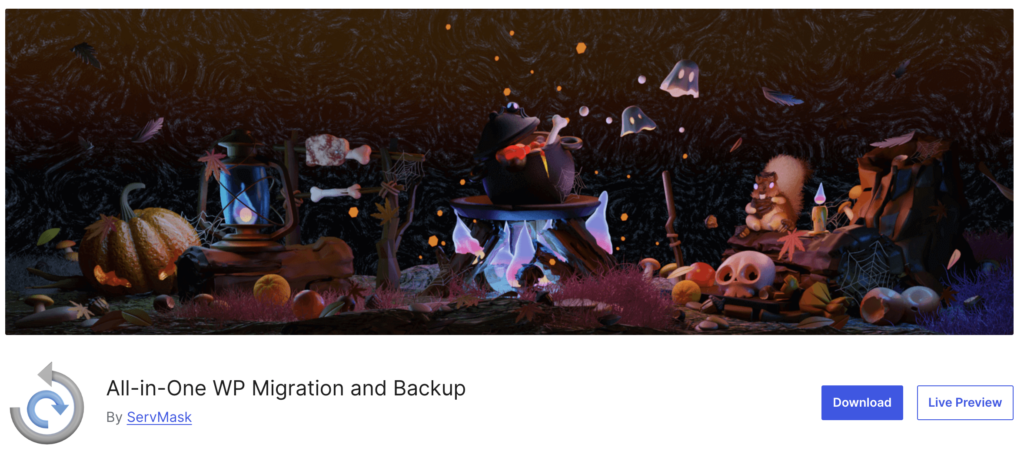
All-in-One WP Migration est conçu pour rendre les migrations simples et sans tracas. Il vous permet d'exporter l'intégralité de votre site web, y compris la base de données, en quelques clics seulement. Ce plugin est particulièrement adapté aux débutants et comprend également des fonctionnalités permettant de gérer de grandes bases de données.
Résolution des problèmes courants liés à l'exportation
L'exportation d'une base de données WordPress est généralement simple, mais des problèmes peuvent survenir. Voici comment résoudre les problèmes les plus courants :
- Erreurs de dépassement de délai: Les bases de données volumineuses peuvent dépasser le temps d'exécution de votre serveur. Augmentez la limite de temps d'exécution dans votre panneau de contrôle de l'hébergement ou divisez l'exportation en plusieurs parties.
- Exportations incomplètes: Assurez-vous que votre utilisateur MySQL a un accès complet à la base de données et vérifiez l'allocation de mémoire de votre serveur.
- Fichiers SQL corrompus: Utilisez des outils fiables et testez votre sauvegarde dans un environnement d'essai pour confirmer son intégrité.
- Limites de mémoire: Augmentez la limite de mémoire de PHP dans votre fichier php.ini ou via votre tableau de bord d'hébergement.
En abordant ces questions de manière proactive, vous pouvez éviter les maux de tête lors des restaurations ou des migrations.
Questions fréquemment posées sur l'exportation d'une base de données WordPress
La fréquence dépend de la fréquence de mise à jour de votre site web. Pour un blog avec des articles quotidiens, des exportations hebdomadaires ou quotidiennes sont recommandées. Pour les sites statiques avec moins de mises à jour, des exportations mensuelles peuvent suffire. Des plugins automatisés tels que WP Umbrella peuvent aider à assurer des sauvegardes régulières.
Le format le plus courant et le plus compatible pour exporter une base de données WordPress est le format SQL. Ce format garantit que les données peuvent être facilement importées dans une autre installation WordPress ou restaurées si nécessaire. Les formats compressés tels que .gz ou .zip sont également utiles pour les bases de données volumineuses.
Pour identifier votre base de données WordPress :
1. Accédez au fichier wp-config.php de votre site web, généralement situé dans le répertoire racine.
2. Recherchez le paramètre DB_NAME, qui spécifie le nom de votre base de données.
3. Faites correspondre ce nom avec la liste des bases de données dans phpMyAdmin ou dans votre panneau d'hébergement.
Oui, de nombreux plugins comme WP Umbrella vous permettent de programmer des exportations régulières de bases de données. Vous pouvez également utiliser des outils d'automatisation côté serveur tels que les tâches cron pour programmer les exportations si vous utilisez la ligne de commande.
Pas entièrement. L'exportation de votre base de données ne sauvegarde que la base de données, qui comprend les articles, les pages et les paramètres. Une sauvegarde complète du site web inclut également les fichiers de thème, les plugins, les téléchargements de médias et les fichiers de configuration. Des outils tels que WP Umbrella permettent de créer des sauvegardes complètes du site, y compris de la base de données.
Conclusion : Simplifier les exportations de bases de données WordPress avec WP Umbrella
L'exportation de votre base de données WordPress ne doit pas être compliquée. Avec des outils comme phpMyAdmin, des utilitaires en ligne de commande et des plugins WordPress, vous disposez de nombreuses options pour sauvegarder les données de votre site web.
Pour une expérience sans tracas, envisagez d'utiliser WP Umbrella. Avec des sauvegardes automatisées, une surveillance du temps de fonctionnement et des outils de gestion puissants, WP Umbrella est la solution ultime pour gérer plusieurs sites WordPress.
