Explained: What Are the Different Types of Backups?
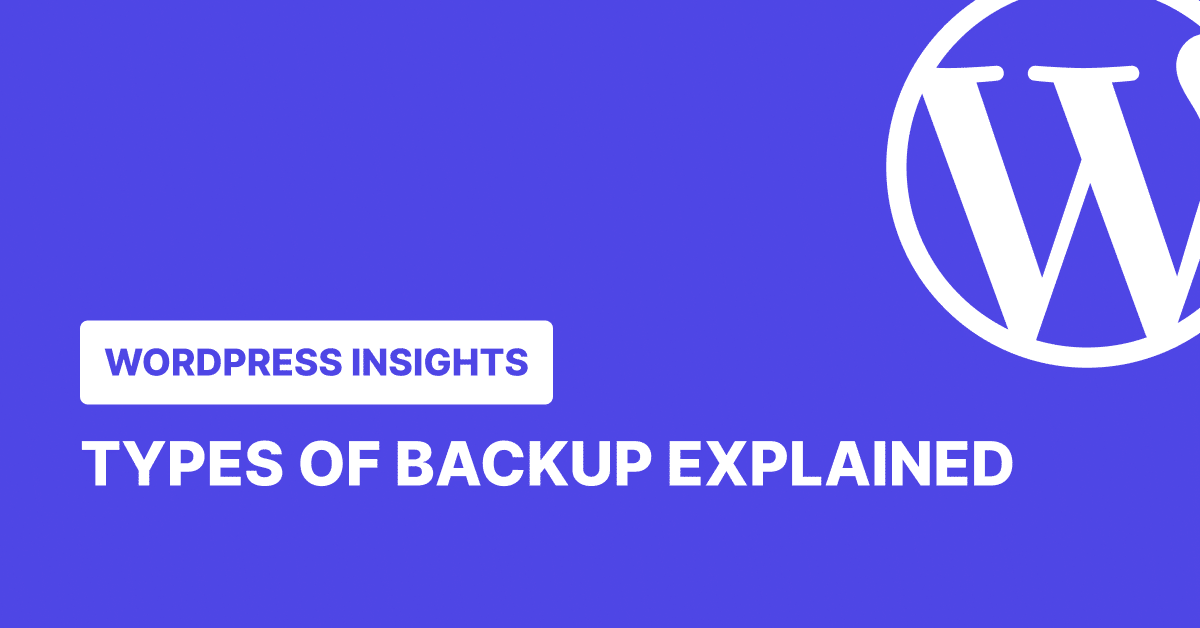
Losing your website is the digital equivalent of your laptop crashing mid-presentation—total chaos.
WordPress sites are always a few missteps away from disaster, whether it’s a plugin gone rogue, a hacker having too much fun, or just one innocent human error. And when that moment comes, your backups are not just handy; they’re your entire lifeline.
But not all backups are the same. Some are all-in, full-copy files. Others are lighter, faster, and way more efficient.
This guide breaks down the main types of backups, when to use each, and how to make sure your WordPress site is always ready for a smooth recovery, even when things go sideways.
We’ll also show you how WP Umbrella simplifies this entire process—because “set it and forget it” should apply to backups, too.
Let’s dive in.
Also read: 8 Best WordPress Backup Plugins
Different Types of Backups
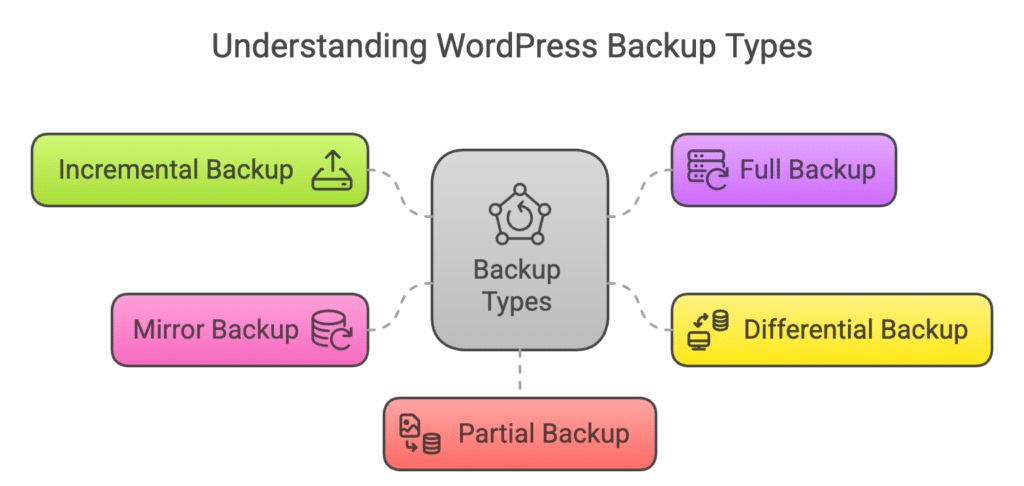
1. Full Backup
A full backup is your all-in-one insurance policy. It copies everything on your WordPress site—the database, media files, plugins, themes, and settings. Basically, if it exists on your site, it’s included.
This makes full backups the easiest to restore. If your site crashes, gets hacked, or you mess something up during an update, you can roll everything back to a clean, working version. No missing files. No strange plugin conflicts. Just a full reset.
But that peace of mind comes at a cost.
Full backups are big. They take longer to create and demand more storage, and if you run them too frequently, they can slow your site down—especially if your host doesn’t play well with heavy server activity.
They’re great when you need a solid restore point—before major updates, migrations, or as part of a weekly backup routine. Just don’t rely on them alone for frequent backups. You’ll burn through space fast.
2. Incremental Backup
Incremental backups are all about efficiency. Instead of backing up your entire site every time, they only save what’s changed since the last backup—whether it was a full or incremental one.
So, if you published a new blog post or updated a plugin, that’s all the backup will capture. Everything else will be skipped. This makes incremental backups super fast and light on storage, which is a big win if your site updates often or you’re working with limited server space.
But here is something you should know. Restoring from an incremental backup isn’t as simple as full backups. You’ll need the last full backup, plus every incremental update after that. If even one piece is missing or corrupted, you could be stuck with an incomplete restore.
Incremental backups are almost always the best solution when it comes to safeguarding your website.
3. Differential Backup
Differential backups take a middle path. They save everything that’s changed since the last full backup—regardless of how many changes have happened or how often backups are taken.
So, let’s say you did a full backup on Sunday. Monday’s differential backup captures what changed since Sunday. Tuesday’s differential backup captures Monday’s and Tuesday’s changes.
The longer you go without a new full backup, the bigger the differential backup gets.
The upside is that restoring is simpler than with incremental backups. You only need two files: your latest full backup and the most recent differential backup.
4. Mirror Backup
Mirror backups are like your site’s reflection in a real-time mirror. Whatever’s on your site is what’s in the backup—no version history, no going back in time.
If you delete something on your live site, it’s gone from the backup too. If your site gets hacked, the mirrored backup reflects that corruption instantly. There’s no rewind button.
That makes mirror backups fast and useful in niche cases where up-to-the-minute replication is critical—like financial platforms or live transactional systems. But for most WordPress users, it’s overkill and far too risky to use as a standalone solution.
Download our ultimate list of AI prompts for free
5. Partial Backup
Partial backups focus on specific parts of your site—like the database or files in your wp-content folder. They’re faster to create and use less storage, which can be tempting.
But the danger here is obvious: if something breaks outside the parts you backed up, you’re left scrambling. Restoring from partial backups is tricky because you’re essentially trying to piece together a puzzle with missing pieces.
They’re fine for advanced users who know what they’re doing or for one-off use cases, like testing. Partial backups can be incremental too. For example, you can exclude some folders and databases of your scheduled backups in WP Umbrella to make the process even more efficient, focusing on WooCommerce orders or key tables in your database.
Related: Full vs. Incremental vs. Differential Backups: Which Is Best for WordPress Sites?
When to Use Each Backup Type
Each backup method has its strengths—and knowing when to use which one can make the difference between a smooth recovery and a full-blown nightmare.
Here’s a quick breakdown to help you choose the right backup strategy based on your site’s size, activity, and risk tolerance:
| Backup Type | Best For | Frequency | Restoration Speed | Storage Usage | Ease of Setup |
| Full Backup | Your first backup. | Weekly or monthly | Fastest (one file) | High | Easy |
| Incremental | Almost every scenario and sites | Hourly,daily, weekly | Slow (requires full + chain) | Very low | Easy (requires plugin) |
| Differential | Very specific scenario where you need the restoration to be extremely quick and you don’t care about the global load the process put on your server. | Every 1–2 days | Faster than incremental | High | Medium |
| Mirror | Real-time duplication for high-risk environments (e.g., finance, legal) | Real-time | Fastest, but risky | High | Complex |
| Partial | Developers working on isolated changes | Case-by-case only | Fast | Low | Easy with a plugin like WP Umbrella |
Related: How To Backup WordPress Site Without Plugin
Backup Your WordPress Site with WP Umbrella
Backups shouldn’t be stressful. Or manual. Or something you remember only after your site crashes.
WP Umbrella handles it for you—quietly, efficiently, and exactly how you’d want it to.
The first time you set it up, it grabs a complete copy of your site. Your database, plugins, media files, theme files, configurations. It’s your entire site, frozen in time, ready to be restored if anything goes sideways.
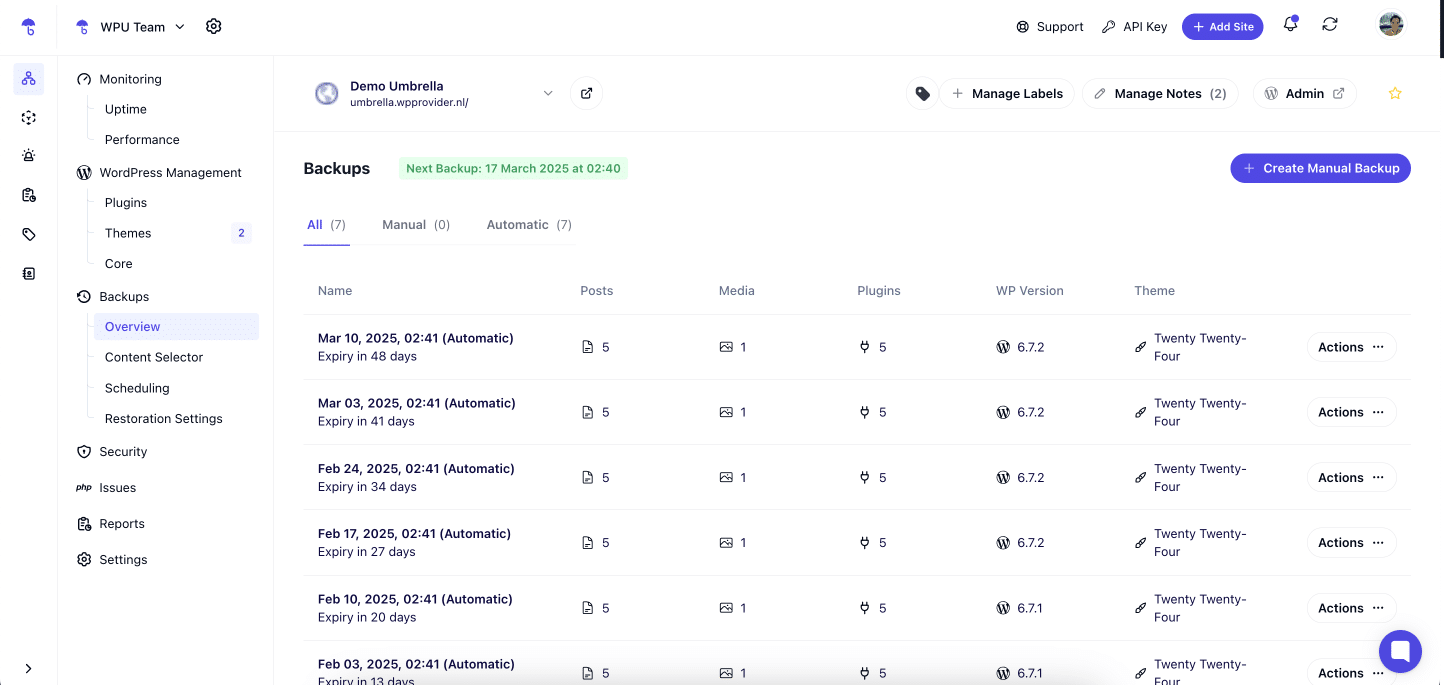
But here’s where it gets efficient. After that first full backup, WP Umbrella switches to incremental mode. That means it only backs up what’s changed since the last snapshot. Update a plugin? Only those files get saved. Add a blog post? That’s all it captures, so there is no unnecessary space wasted or unwanted load on your server.
You can choose how often this happens— hourly, daily, weekly, monthly—depending on how active your site is. Running a WooCommerce store? Hourly backups are non-negotiable. Publishing a weekly blog? Weekly backups will do the trick.
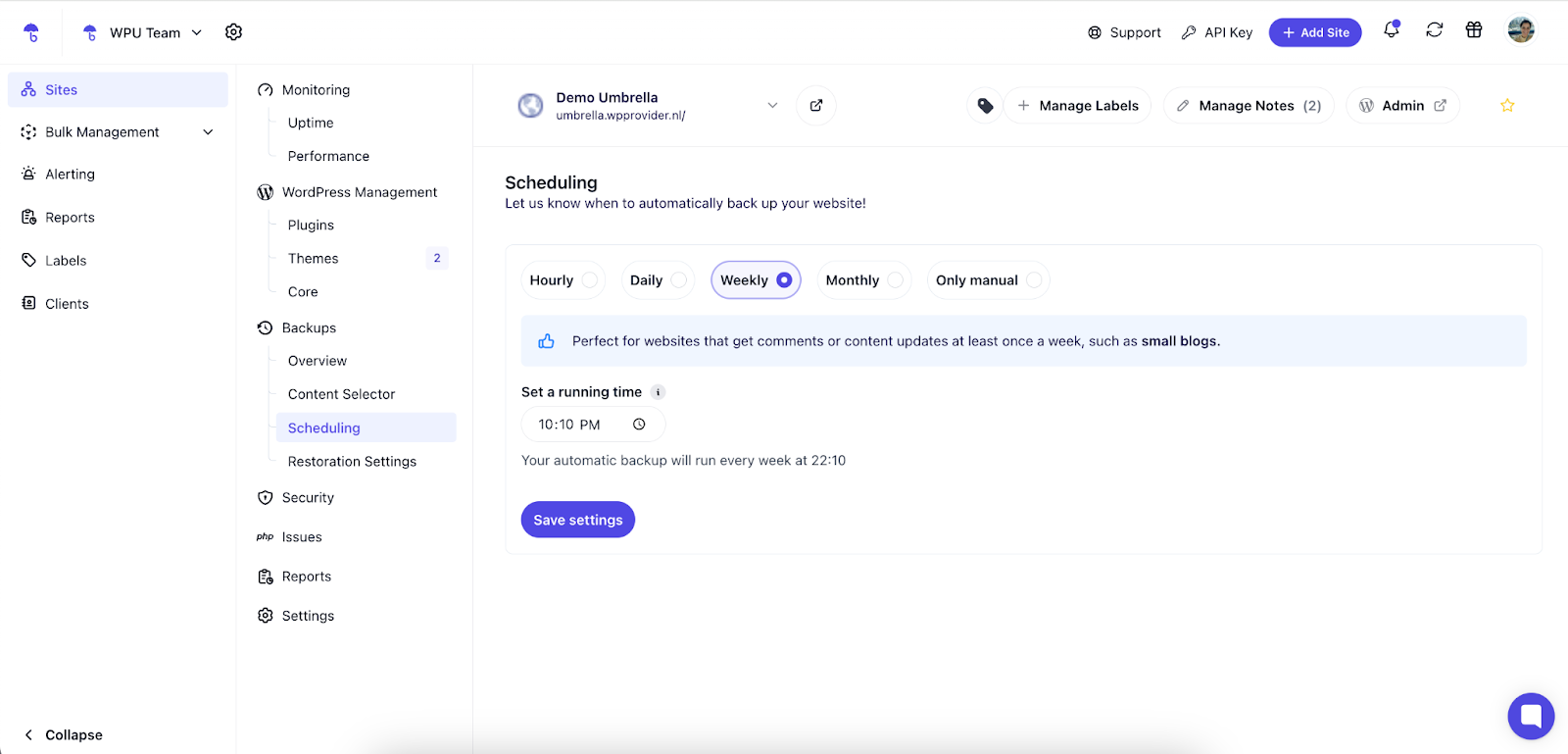
All your backups are stored offsite on secure European servers—GDPR-compliant and encrypted on physical servers in France. Your data’s safe and available for 50 days, just in case something breaks weeks after the fact.
Restoring your site takes one click when things do break. Just click “restore,” and the plugin will do the rest.
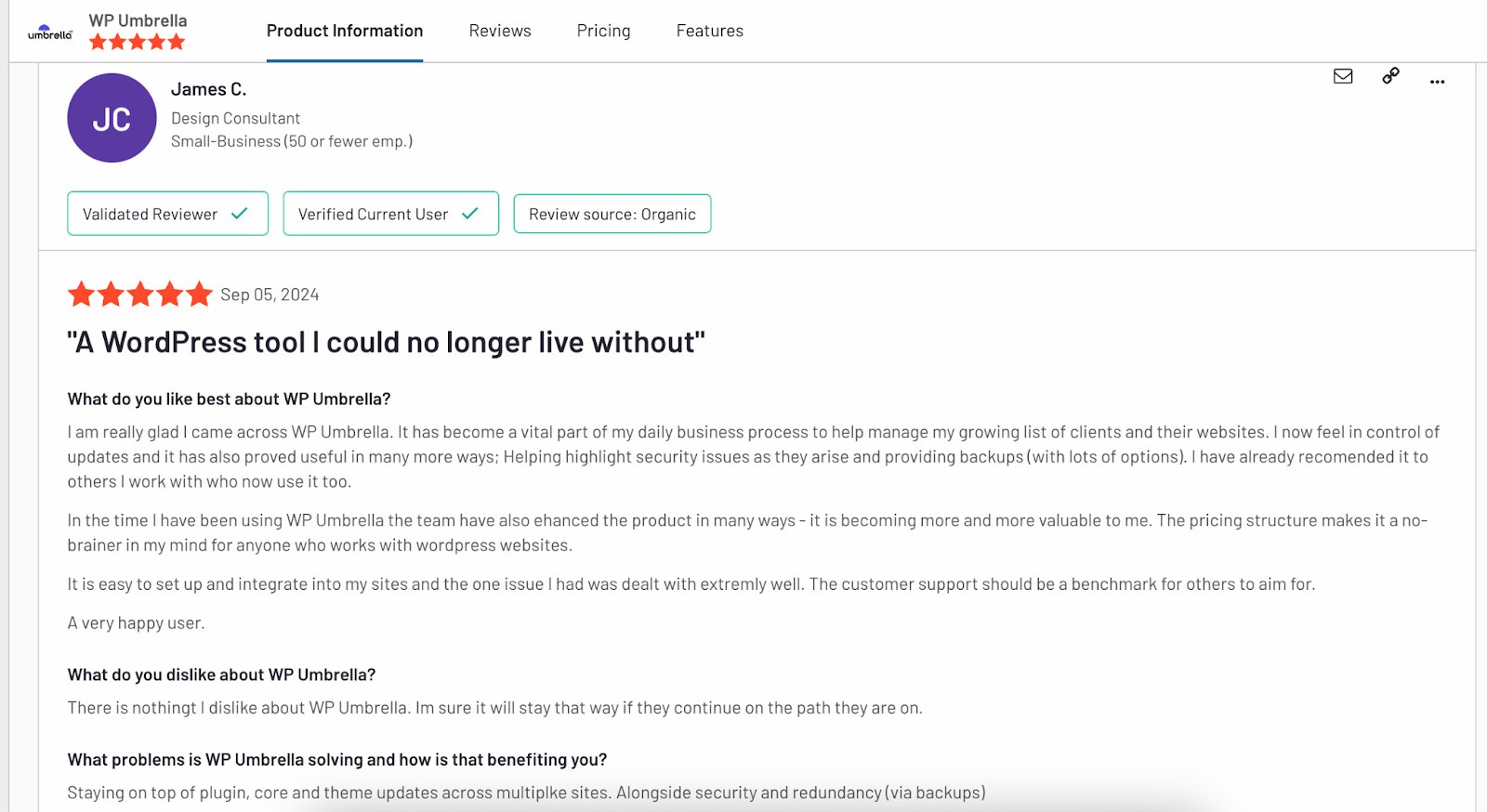
Bonus: WP Umbrella lets you exclude cache files so your backups stay fast and clean. It’s a WordPress backup and restoration plugin that respects your time, doesn’t hog your resources, and works when needed.
Never Lose Your Website Data Again
With WP Umbrella’s backups, you’ll safeguard your content without slowing down your websites.
Backup your sites now!
Frequently Asked Questions About Backups
The smartest approach is to combine a full backup with incremental backups (like what WP Umbrella does). The full backup gives you a clean restore point, while incremental backups save only the changes you make afterward. This keeps your storage lean without sacrificing reliability. Avoid relying on manual or partial backups—they’re risky and easy to mess up.
It comes down to how often your site changes. If you’re running an online store, publishing new content regularly, or collecting user data, daily backups aren’t optional—they’re essential. For more static sites, a weekly backup might be enough.
But frequency isn’t the only thing that matters. You also need to follow the 3-2-1 rule: keep 3 copies of your site, stored on 2 different types of storage, with 1 copy offsite. That way, even if your hosting provider goes down or your local machine fails, you still have a clean copy to fall back on.
Always offsite. Storing backups on the same server as your site defeats the purpose. If your server crashes or gets hacked, your site and your backups could be gone. Use a cloud storage provider, a remote server, or a reliable backup service that offers offsite storage (think WP Umbrella ;-)).
At least a month. Some problems don’t show up right away—like malware infections or broken features after an update. Keeping backups for 30 to 60 days lets you catch those issues and roll back safely. Anything less, and you risk not having a clean version to return to.
You can, but you probably shouldn’t. The database holds your content, settings, and user data—but not your media files, plugins, themes, or custom code. Backing up only the database means you’re missing half the picture. If your site crashes, a database-only backup won’t get you fully online.
Manual backups require you to log in, export files, and manage everything yourself. It works—but it’s easy to forget, and even easier to mess up. Automatic backups happen on a schedule and usually come with one-click restores. If your time matters or your site’s critical to your business, automation isn’t a luxury—it’s a necessity. Learn more about automatic vs. manual backups in WP Umbrella.
Don’t store backups on your live server. Don’t rely on hosting backups as your only safety net. And don’t back up only parts of your site unless you know what you’re doing. The moment your site breaks is not the time to discover your backup was incomplete.
Up next, learn how to restore WordPress backups manually.
