How To Backup WordPress Site Without Plugin
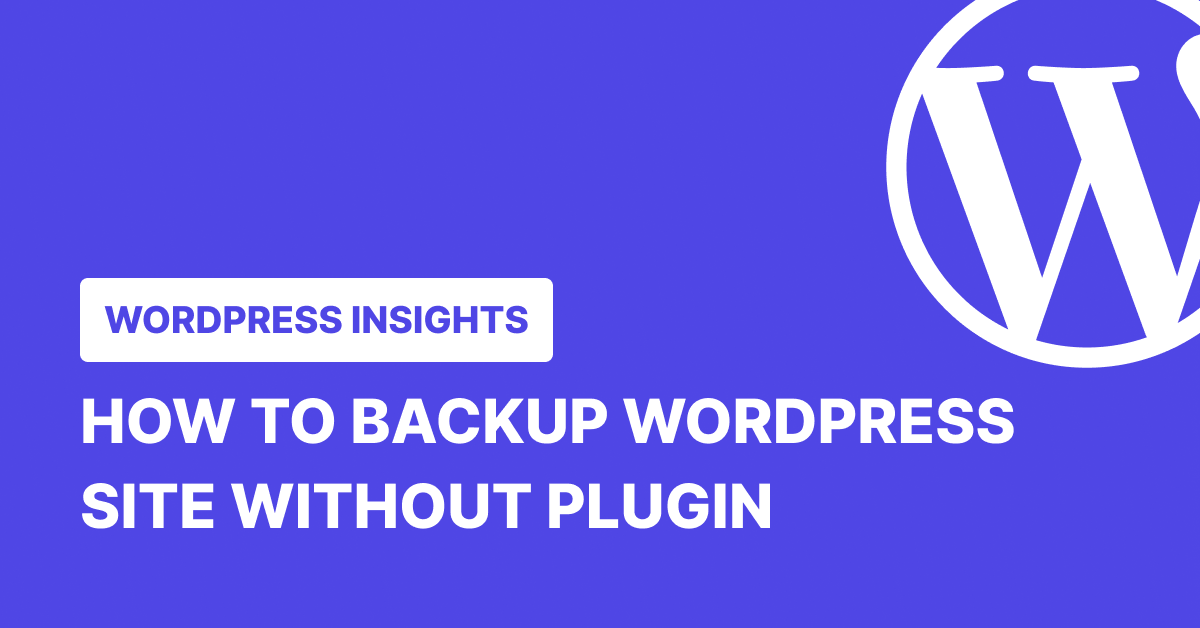
Are you trying to back up your WordPress site without a plugin? That’s a good idea, considering nearly 90,000 attacks are happening every minute!
And if you are a WordPress Development Agency, this downtime is not just an inconvenience but completely unacceptable for your customers. That’s why regular backups are essential. They are your safety net. If your site gets hacked or something goes wrong, having a backup ensures you can restore it quickly.
Although plugins like WP Umbrella offer quick and automated WordPress backup and restoration, manual backups give you complete control over your files and data. So, if you are plugin-allergic, it’s possible to use a File Transfer Protocol (FTP) client and PHPMyAdmin to create a manual backup of your website.
Let’s see how to backup WordPress without a plugin!
Get Daily, GDPR-Compliant Backups with WP Umbrella
Install WP Umbrella on your websites in a minute and discover a new way to manage multiple WordPress sites.
Get Started for free
What are WordPress Backups?
A WordPress backup is simply a complete copy of everything your website needs to run. It includes all WordPress core files, your plugins, themes, and the database where your content lives.
Think of it as taking a snapshot of your site at a specific moment. If hackers attack your site or your server crashes, you have this backup to restore everything instead of rebuilding everything from scratch. Your backup lets you get back online fast and keep your customers happy.
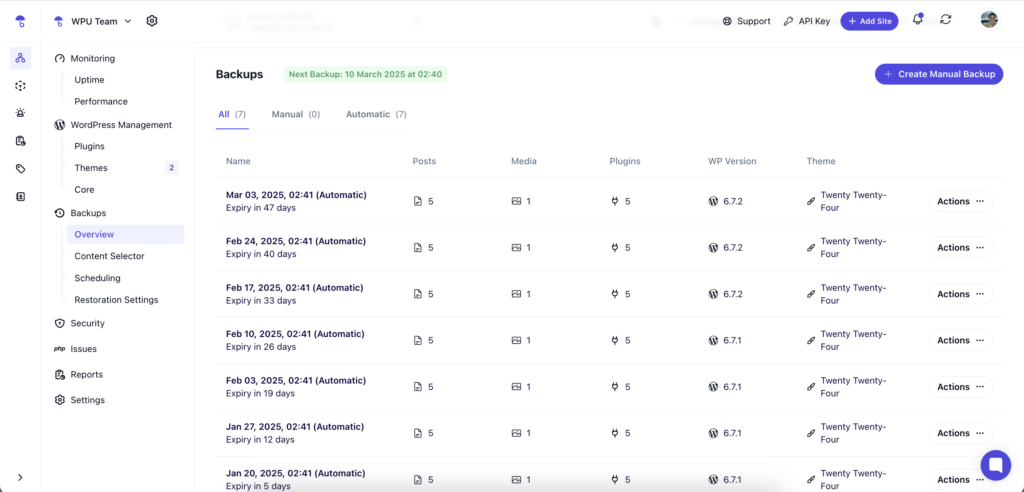
Full Website Backup vs. Partial Website Backup
There are two main types of WordPress website backups: full site backup and partial backup.
Full Website Backups
Full WordPress backups include all your site’s files and data, including your themes, plugins, media uploads, and database. With a full backup, you can completely restore your entire site.
Advantages
- Get your site back up quickly when problems hit
- All your data lives in one place for easy management
- Find any WordPress file you need without hunting through multiple backups
Disadvantages
- Takes up more space than other methods
- Can be slow if your site has lots of files
- You might have to pay more for the extra storage space
Partial Website Backups
Partial backups focus on specific parts of your WordPress site. You could back up your database (which holds your posts, pages, comments, and settings) or your files (themes, plugins, and media). It’s useful when you want to restore just one part of your site without touching the rest.
Advantages
- Since you aren’t storing everything, you use less space
- The process is super fast
- You can create lots of incremental backups for more recovery options
Disadvantages
- Getting your site back takes longer since you’re pulling from different backups
- Successful recovery depends on the integrity of all backup files
- Finding specific files means digging through various backup sets
Why Regular Backups are Important
Simple and plain, backing up means saving a duplicate copy of your website. Your website’s theme, file (like plugins), and database (including posts, users, comments, etc.) should all be backed up. Backups are similar to saving essential documents on your Google Drive, Dropbox, or desktop.
In general, it’s always a good idea to store important items more than once and on multiple devices like an external hard drive, a thumb drive, your computer, etc.). The same applies to your website. Here’s why you should backup your website:
Prevent Data Loss: Having backups means you’re protected when someone accidentally deletes your homepage or overwrites critical content. This is especially important when multiple team members have access to your site.
Security Breaches: When hackers break into your site, they often leave behind malicious code or delete content. A clean backup from before the attack lets you wipe away all traces of the hack without losing your site. It saves you from having to hunt down every piece of malware manually.
Updates and Changes: Plugin and theme updates sometimes crash your site or break your design. With a backup, you can quickly roll back to the working version while you figure out what went wrong. It means less downtime and fewer panicked calls from clients.
Server Failures: If your hosting server crashes or your provider has issues, your site might disappear completely. Having your backup means you don’t depend on your host’s backup system (which might also fail). You can quickly move to a new server and restore your site, often within hours instead of days.
Make A Backup Without Plugin
The easiest way to perform a backup on a WordPress site is to use WP Umbrella or another backup solution like updraft.
Nevertheless, this may not be the best option for every website owner.
Indeed, there are some reasons why you might want to steer clear of WordPress backup plugins and find an alternative solution instead.
Some backup plugins favor ease of use over features, which typically limits how customizable they can be.
For those with special needs or advanced backup requirements, a DIY method may be necessary.
Automatic Backups vs. Manual Backup
You should use an automatic backup solution if:
- You are making regular backups (from weekly to daily).
- You are managing multiple WordPress sites.
- You are making backups on behalf of a client.
- You want to secure backups from different sources (hosting, manual backup, third-party backup stored in the cloud, etc).
- You are not comfortable with manual backup.
You should make a manual backup if:
- You need special settings and further customization
How to Backup Your Website Without a Plugin
Keeping regular backups of your website is essential. It is possible to perform this procedure manually if you are not interested in installing a dedicated plugin or do not find one that matches your needs.
This is how you back up your entire WordPress website without a plugin.
Step 1: Backup Your WordPress Files
Your WordPress site comprises many files: WordPress core installation files, plugins, themes, media, custom codes, etc.
You do not touch much more than WordPress Plugins and Themes when you build WordPress sites. Despite this, it is still wise to regularly backup your whole site.
Don’t risk restoring only part of your site (or worse, trying to figure out which part is missing). If something goes wrong, backing up the entire site makes it much easier to restore.
Here are the five steps you need to follow to back up your WordPress site files:
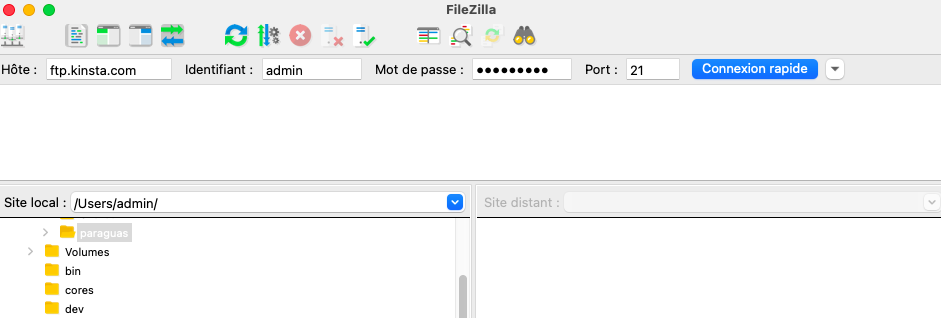
- Download and install the FileZilla FTP client (free and open-source).
- Connect to your site using your FTP credentials.
- Locate and copy ALL your site’s files.
- Download them into a folder on your computer and save it.
- Check your computer folder to be sure all the files have been correctly transferred.
You can usually find your FTP login details within your cPanel account or your hosting provider dashboard.
To download your website, click right on the root directory folder and click on “download.”
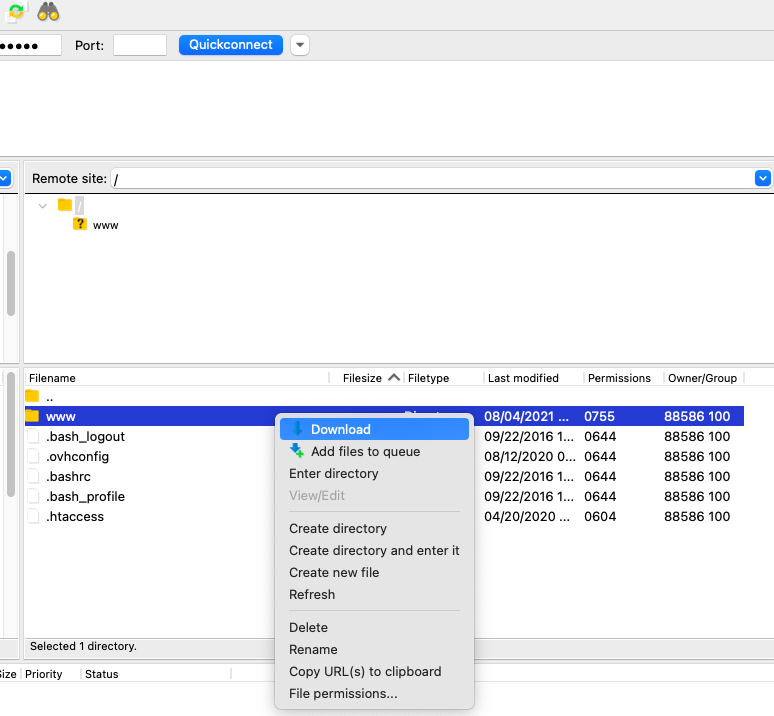
If you are unsure, log into your hosting dashboard and search for FTP settings or get in touch with your host support.
Step 2: Backup Your WordPress Database
Step 2: Backup Your WordPress Database
It is not enough to simply backup your site files.
Your website files don’t contain all of the content you have on your website (such as your blog posts and pages). A full backup of your site requires you to also backup your MySQL database.
WordPress stores all of its data in a MySQL database. This includes, for example, your posts, pages, comments, etc.
Backing up only your files would result in an empty website: no posts, no pages, no images in the media library, etc.
To make a copy of your database, go to your hosting panel and look for PHPMyAdmin.
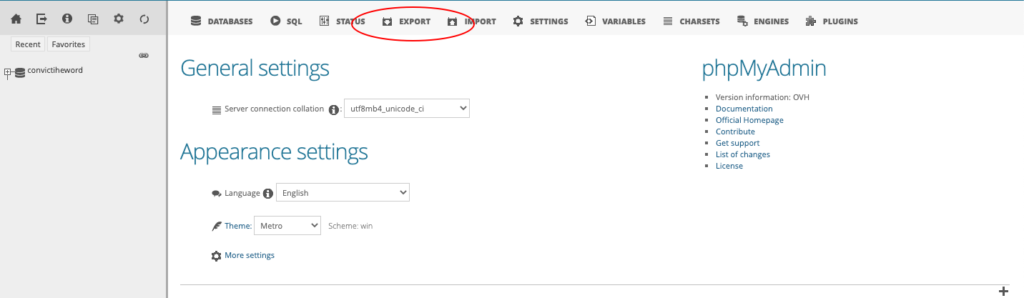
Then, look for the export tab and select SQL format and the quick option unless you want to choose some more advanced settings.
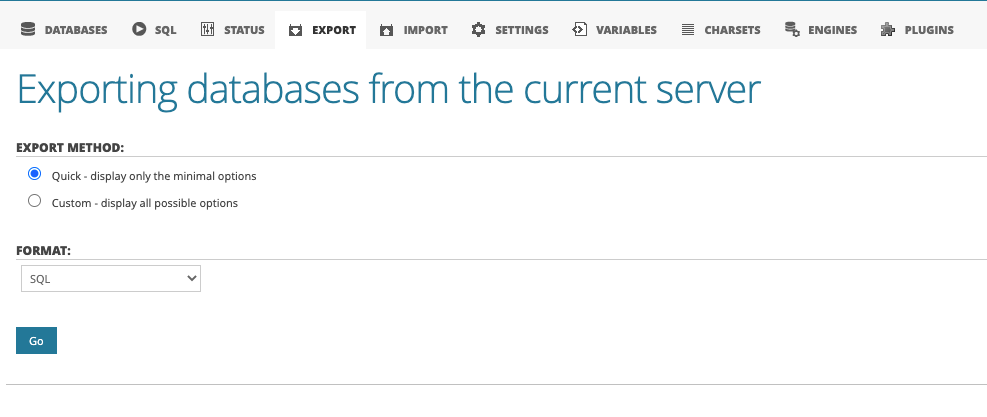
Click on go.
That’s it. You have a backup of your database that can easily be restored by uploading this file in the import tab of PHPMyAdmin.
How Often Should You Perform Manual Backups?
Tips
Activate WP Umbrella to get real-time backup of your data and never lose an invoice on WooCommerce.
The frequency of backups depends on how often your site is updated:
- Hourly or real-time backup: for WooCommerce websites
- Daily or Weekly: For frequently updated sites, regular backups ensure minimal data loss.
- Monthly: Monthly backups may be sufficient if your site is rarely updated.
For added security, maintain multiple backup copies on different storage media (e.g., local drive, cloud, or external hard drive).
Best Practices for Backing up a WordPress Website
Set Up Regular Backups
Make your backups happen automatically. Think about how often you need them based on how busy your site is. If you post new content daily, back up daily. If you rarely update, weekly might work fine. Automatic backup plugins do the hard work for you, so you don’t have to remember.
Store Backups Securely
Keep your backups in a secure location separate from your main site. This ensures you can access them even if your site has problems. Use proper security measures like encryption and access controls for your backup storage.
Test Your Backups Regularly
Verify your backups work by restoring them to a staging environment that mirrors your live site. Check that all content, plugins, and settings function correctly after restoration. Regular testing helps catch problems before you need to rely on your backups.
Encrypt Your Backup Files
Protect sensitive data by encrypting your backup files during storage and transfer. Many backup plugins include encryption features, or you can use external tools like VeraCrypt or GPG.
Maintain Multiple Backup Copies
Keep several copies of your backups in different places. Follow the 3-2-1 rule: have three copies, keep two on other devices (like your computer and an external drive), and store one somewhere offsite (like in cloud storage). This way, if one backup fails, you’ve got backups to your backup!
Know Your Restoration Process
Understand how to restore your site from a backup before you need to do it in an emergency. Be aware that restoring backups can overwrite existing data, so proceed carefully. Ensure compatibility between your WordPress version, PHP version, and the backup you’re restoring. After restoration, thoroughly test your site to confirm everything works properly.
FAQ: Manual WordPress Backups
You must back up your database and files when backing up your WordPress site. Backup your whole site, as well as your WordPress database.
You should block about 30 minutes to manually back up your website. It can take longer if your website and database are really heavy.
Backing up WordPress is not difficult. If you use an all-in-one solution like WP Umbrella, you can even make a backup in less than three clicks!
There are several ways to back up your WordPress website. The simplest option is plugins like WP Umbrella or UpdraftPlus, which automatically handle backups. Alternatively, you can use WP-CLI (WordPress Command Line Interface) for a more hands-on approach or rely on your hosting provider’s built-in backup services for a hassle-free solution.
Conclusion: Always Keep Several Backups of your Website
Regular backups are essential to maintaining site availability and protecting your content.
By backing up your files and database manually, you can rest assured that you have a full copy of your site available if something goes wrong, and in life, you are always better safe than sorry.
For a streamlined GDPR-compliant backup solution, consider using a tool like WP Umbrella for automated, encrypted, and secure backups.
Creating multiple backups ensures that you have safe copies stored in various locations, providing peace of mind for your WordPress site’s security and continuity.
1. Source: Creative Minds
