The Ultimate Guide to WordPress Database Optimization
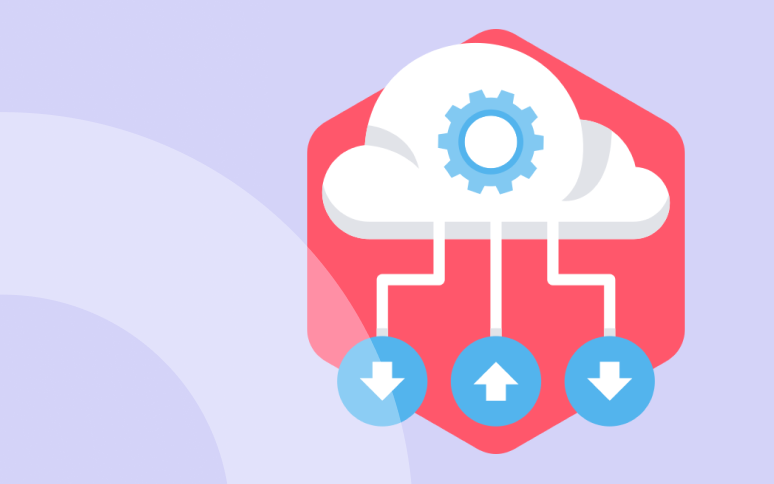
Unlocking the true potential of your WordPress website goes beyond its visual appeal and user interface. Behind the scenes, nestled within its intricate framework, lies the heartbeat of your site: the database.
Just like a meticulously organized library, a well-optimized WordPress database empowers your site to deliver seamless user experiences, speed up load times, ensure efficient data management, and boost your SEO efforts. From posts, pages, comments, and user information, to theme and plugin settings, and more, a robust database is the heart and soul that orchestrates your website’s operations.
In this comprehensive guide, we will delve into the intricacies of manual optimization processes, guiding you through each step. We’ll also introduce you to some of the best plugins and tools available for database optimization and maintenance.
So whether you’re a site owner, a web developer, or a digital marketer, this guide will unravel the art and science of streamlining your WordPress database, arming you with the tools to not only enhance your site’s speed and responsiveness but also to set a solid foundation for your online presence.
Let’s get started!
Understanding the WordPress database structure
Picture your website as a digital realm where every piece of content, every user interaction, every comment is stored and organized. The WordPress database structure is the invisible architect that designs this realm.
At the heart of the WordPress database structure are tables, each acting as a container for specific types of information. Think of these tables as digital filing cabinets, neatly storing content, settings, and more.
For instance, the wp_posts table houses your articles, pages, and custom post types, while the wp_users table stores user data such as usernames, passwords, and email addresses.
Tips
The wp prefix of the database tables’ names can be different depending on the prefix specified by you or your hosting provider during the WordPress installation process.
The default WordPress database contains 12 tables:
| Table | What it stores |
|---|---|
| wp_options | All the general settings for your WordPress website, such as the site title, tagline, and homepage. |
| wp_users | All the registered users on your website, including their username, password, email address, and display name. |
| wp_usermeta | Additional information about users, such as their first name, last name, and bio. |
| wp_posts | All the posts and pages on your website, including the title, content, and date published. |
| wp_postmeta | Additional information about posts, such as the author, featured image, and tags. |
| wp_terms | All the terms in your WordPress website, such as categories and tags. |
| wp_termmeta | Meta information related to terms. It contains additional details about terms that are not included in the wp_terms table. |
| wp_term_taxonomy | The relationships between terms and taxonomies. |
| wp_term_relationships | The relationships between posts and terms. |
| wp_comments | All the comments on your website, including the author, comment, and date posted. |
| wp_commentmeta | Additional information about comments, such as the author’s email address and website address. |
| wp_links | All the links in your WordPress website, such as the URL, title, and description. |
These tables are interconnected so that you can easily find the data you need. For example, the wp_posts table stores the ID of the author for each post. You can use this ID to look up the user information in the wp_users table.
By knowing what each table does, you can identify potential issues, clean up unnecessary data, and optimize your database for better performance.
What slows down your WordPress database?
The primary factor that slows down your WordPress database is excessive data bloat. Having too much unnecessary data in your database can cause it to run less efficiently, leading to slower load times, a drop in performance, and a potential decrease in your site’s SEO ranking.
That’s why a large part of optimizing your database involves clearing out this excess data to help your website run as smoothly as possible.
Several elements contribute to data clutter in your WordPress database. Identifying these culprits is the first step toward effective optimization. Some of the main causes include spam comments, excessive post revisions, and unused images, themes, or plugins.
Why optimizing your WordPress database is important
The main goal of optimization is to reduce database bloat and increase your site’s speed. It’s an investment in your site’s performance and overall success, leading to:
- Enhanced user experience: Visitors are less likely to leave your site out of frustration due to slow load times, which can lead to increased engagement, longer visit durations, and higher conversion rates.
- Increased website stability and reliability: A well-optimized database is less likely to encounter errors or crashes, making your site more reliable for your users. It also makes your website more resilient to high traffic loads, ensuring your site remains stable even during peak traffic times.
- Improved search engine optimization (SEO): Site speed is a ranking factor in Google’s search algorithm. A faster site can lead to better search engine rankings, making your website more visible to potential visitors.
Step-by-step guide for manual database optimization
Many optimizations can be applied to your WordPress database manually, provided you have a certain level of technical knowledge. Manual optimization has its benefits, such as reduced costs, but it also comes with increased complexity and a significant time commitment.
Step 1: Backing up your WordPress database
Before you begin making changes to your database, it’s crucial to back it up. This step mitigates the possibility of data loss and site compromise.
WP Umbrella is a valuable tool for carrying out backups on your WordPress site.
Ready to boost your productivity and grow your WordPress agency?
Install WP Umbrella on your websites in a minute and discover a new way to manage multiple WordPress sites.
Get Started for free
It automatically backs up the data for any sites you manage and stores it securely in the cloud. You can set this up in a matter of clicks:
1. From your WP Umbrella dashboard, click on whichever website you want to enable backup for.
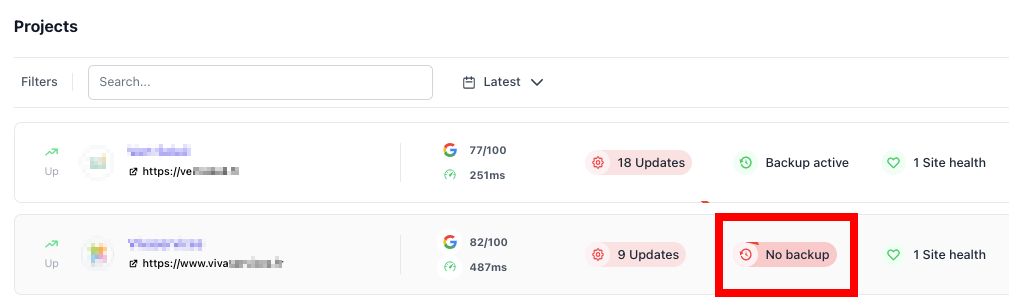
2. Navigate to the Content Selector tab and toggle the switches on the right-hand side to activate backup for your WordPress files and database records.
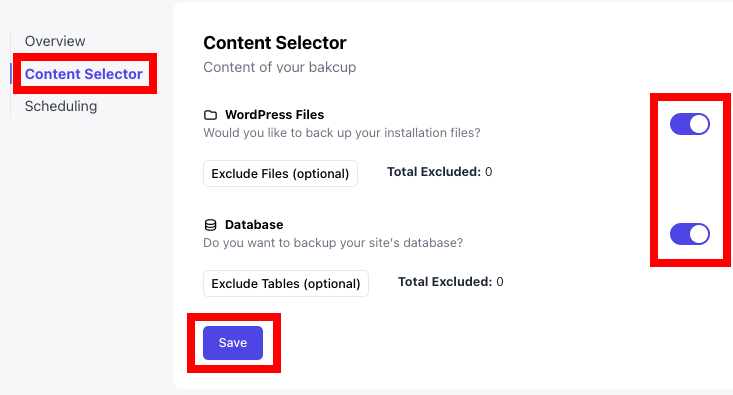
3. Click Save.
WP Umbrella also offers comprehensive monitoring and automated, making it a powerful tool for multiple WordPress sites management.
Step 2: Optimizing your WordPress database tables
You can manually optimize your WordPress database using phpMyAdmin, a popular tool for managing MySQL databases. Here’s how:
- Log into your hosting account and access your database via phpMyAdmin. If you’re unsure how to access your hosting control panel (e.g., cPanel) or your database management app, contact your hosting provider for assistance.
- You’ll see a list of all of the tables within your WordPress database. Select the tables that you want to clean or select Check All to optimize all tables.
- From the dropdown menu next to the Check All box, click on Optimize table under Table maintenance.
- Wait for a couple of seconds for the optimization to complete. Once done, you’ll get a confirmation message saying, “Your SQL query has been executed successfully”.
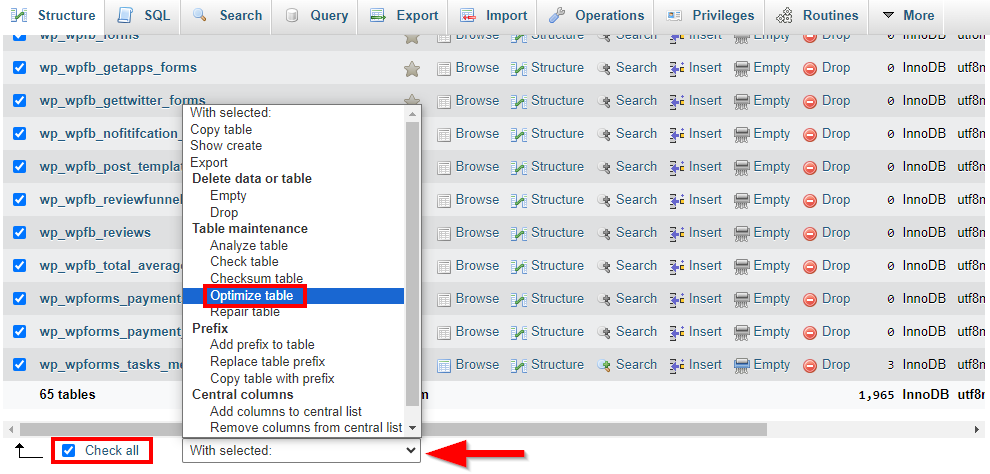
Step 3: Removing and preventing spam comments
Spam comments not only take up space in your WordPress database, affecting your site performance, but can also present security risks and harm your site’s professional reputation.
WordPress automatically deletes spam comments after 30 days, but if you have a high-traffic site, you could receive hundreds or thousands of spam comments.
There are two main ways of preventing spam comments in WordPress: using a plugin or using the default WordPress settings.
You can use an anti-spam plugin like Akismet to filter out and prevent spam comments. But, if you want to use the default WordPress settings to restrict comment permissions or remove comments altogether:
1. Navigate to Settings > Discussion from your WordPress dashboard.
2. You can disable comments altogether by unchecking the Allow people to submit comments on new posts.

3. If you don’t want to disable comments altogether, you can configure the comments settings to your preferences, such as:
- Requiring users to be logged in to leave a comment.
- Setting limits on the number of links that can be included in a comment before it is flagged for moderation.
- Blacklisting certain words or phrases from comments on your site.
- Requiring moderation for all comments.
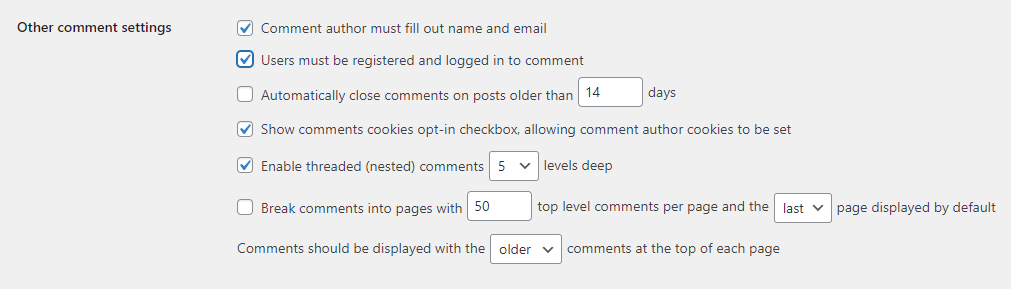
Additionally, you’ll also want to delete all existing spam comments from your site. Open phpMyAdmin, choose the wp_comments table, click on the SQL tab at the top, then run the following SQL command (replacing wp with the corresponding prefix in your database):
| DELETE FROM wp_comments WHERE comment_approved = ‘spam’; |
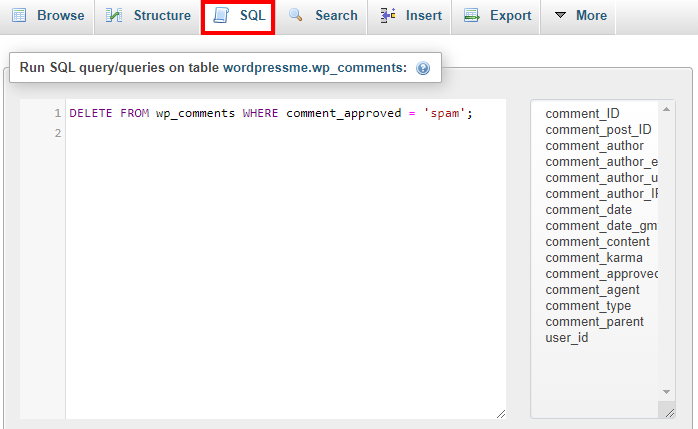
Step 4: Disabling pingbacks and trackbacks
Pingbacks and trackbacks are automatic server notifications that are sent when your website includes a URL to another site, or vice versa. Disabling pingbacks and trackbacks if they aren’t necessary, and clearing them out of your database, is important as they create unnecessary bloat.
You can disable pingbacks and trackbacks by navigating to Settings > Discussion and unchecking the boxes next to Attempt to notify any blogs linked to from the post and Allow link notifications from other blogs (pingbacks and trackbacks) on new posts.

You can also delete existing pingbacks and trackbacks via phpMyAdmin with the following SQL commands (replace wp with the corresponding prefix in your database):
| DELETE FROM wp_comments WHERE comment_type = ‘pingback’; |
| DELETE FROM wp_comments WHERE comment_type = ‘trackback’; |
Step 5: Limiting the number of post and page revisions
By default, WordPress doesn’t limit the number of post or page revisions that are saved, which can lead to excess data clutter. You can limit the number of post revisions by adding the following line of code to the wp-config.php file and replacing 10 with the number of revisions you want to set:
| define( ‘WP_POST_REVISIONS’, 10); |
This file contains various settings and parameters that are required for WordPress to function properly and connect to its associated database, like database configuration, authentication keys, etc. You can find it in the root directory of your WordPress installation.
Step 6: Removing unused plugins and themes
Both plugins and themes store data in the WordPress database even when they are not active. If you deactivate a plugin or switch to a different theme, the data from the unused plugins and themes will remain in your database.
It is, therefore, very important to delete your unused plugins and themes entirely and remove their data from your database in order to optimize performance.

- To delete a plugin, go to Plugins > Installed Plugins, deactivate the plugin that you don’t want, then click Delete.
- To delete a theme, navigate to Appearance > Themes, hover over the theme you don’t want, then click Theme Details.
- From the bottom right corner, click on Delete.
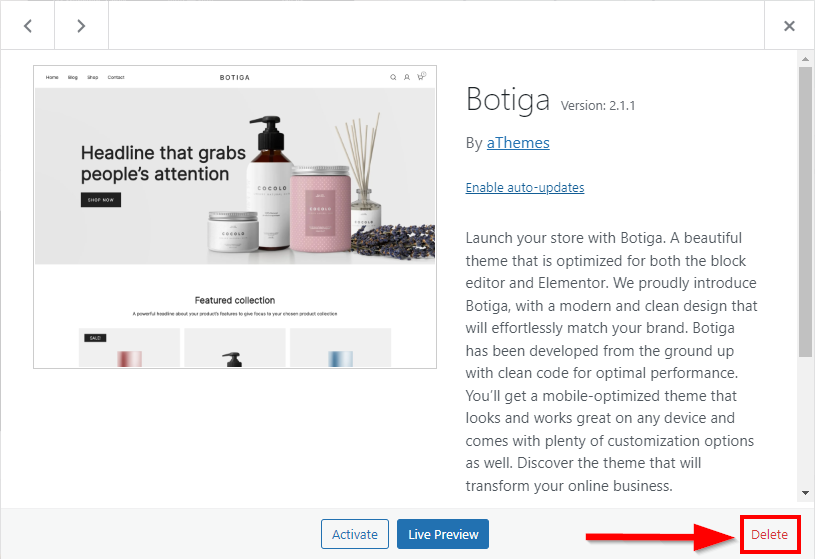
After deleting your unused plugins and themes from your WordPress admin dashboard, you’ll also need to clear their data from your database. You can do this by manually deleting the unused plugin tables using phpMyAdmin, though this will require a good understanding of the database structure to ensure that you remove the right tables.
Step 7: Deleting unused images, tags, and shortcodes
Unused images, tags, and shortcodes still take up space in your WordPress database, and so these should be regularly cleaned out. Here’s how you can remove each of these elements manually:
- To delete unwanted media, go to Media > Library, then click Delete Permanently under any files you want to remove.
- To delete unwanted tags, navigate to Posts > Tags, then delete any tags you want to remove.
- To delete shortcodes, you’ll have to manually find and remove unused shortcodes from your pages and posts.
Note that these manual processes can be time-consuming; in order to make them quicker, you might want to consider using a database optimization plugin.
Step 8: Clearing out expired WordPress transients
Transients are tools in WordPress that enable developers to store data temporarily in the WordPress database. Expired transient records contribute to database bloat, so they should be cleaned out regularly.
The best way to do this is with a plugin such as Transient Cleaner or Delete Expired Transients.
Using plugins for WordPress database optimization
WordPress database optimization plugins can significantly streamline the process of optimizing your database. These tools reduce the amount of manual work involved, making the process more efficient. They also eliminate the need for extensive technical knowledge, making database optimization accessible to all WordPress users.
Even better, some database optimization plugins offer additional features to carry out the cleaning and optimization processes we’ve already mentioned. These may include scheduled optimizations, which allow you to set up automatic cleanups at regular intervals. Some plugins also offer database repair features, which can fix common database issues, and additional database cleaning features that go beyond the basics.
1. WP Umbrella
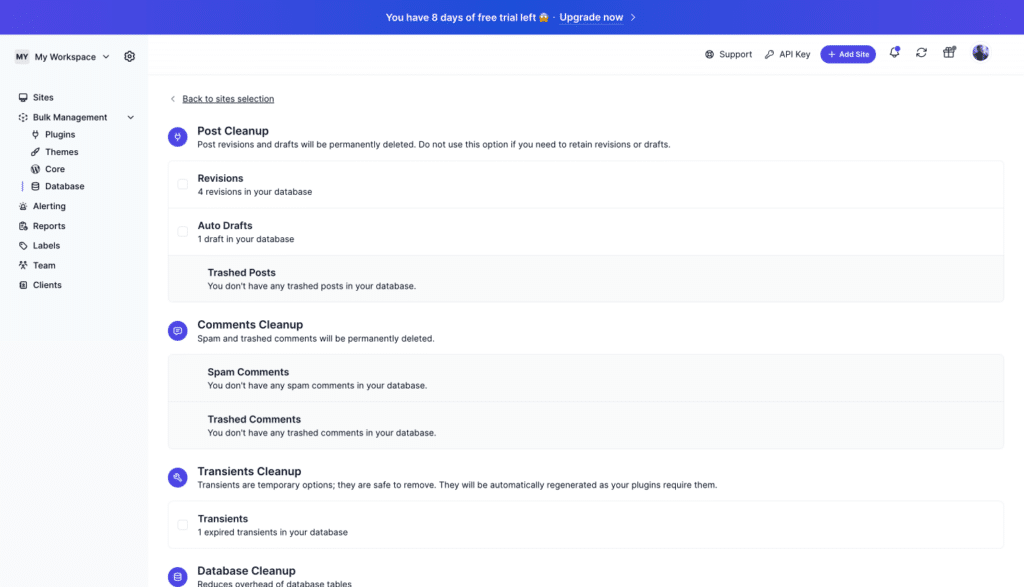
WP Umbrella offers you everything you need to clean up your databases among multiple websites in bulk.
Key features
- Post and Comment Cleanup: So you can remove all your post revisions, trash and auto-saved
- Transients Cleanup: WP Umbrella also allows you to remove all unnecessary transients left by themes and plugins.
- Database Cleanup: so you can improve all your databases performance in just one-click.
With its bulk management approach, WP umbrella is the best database optimization if you need to optimize the databases of multiple websites.
2. WP-Optimize
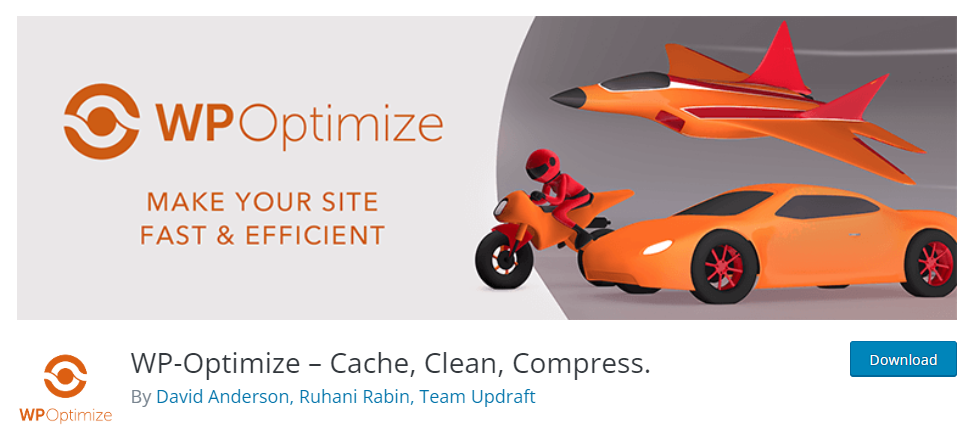
This plugin offers a comprehensive set of features for cleaning, compressing, and caching your database.
Key features
- Removes all unnecessary data such as post revisions, auto drafts, spam comments, and trashed items.
- Compacts/de-fragments your MySQL tables to reduce their size and improve query performance.
- Lets you schedule regular database cleanups, ensuring that your database stays optimized over time without manual intervention. You can set it to run on a daily, weekly, or monthly basis.
- Checks and repairs corrupted database tables, ensuring that your website runs smoothly.
This plugin offers a free version and three premium with more features, starting at $49/year.
3. WP-Sweep
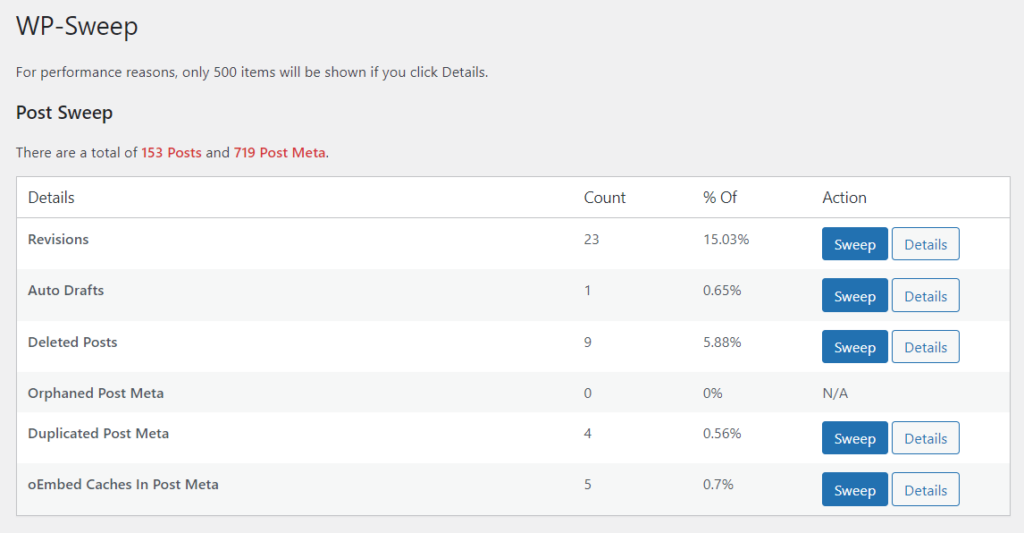
This plugin allows you to clean up your WordPress database and optimize your database’s structure.
Key features
- Cleans up metadata that is no longer needed, such as orphaned post meta, user meta, and term relationships.
- Remove expired transient data – which are temporary pieces of data stored in your database, often used for caching purposes – to keep your database optimized.
- Permanently deletes spam comments, trashed posts, and other items that may still be taking up space in your database.
Even better, WP-Sweep is free and readily available to install and use from the WordPress plugin repository.
4. WP Rocket
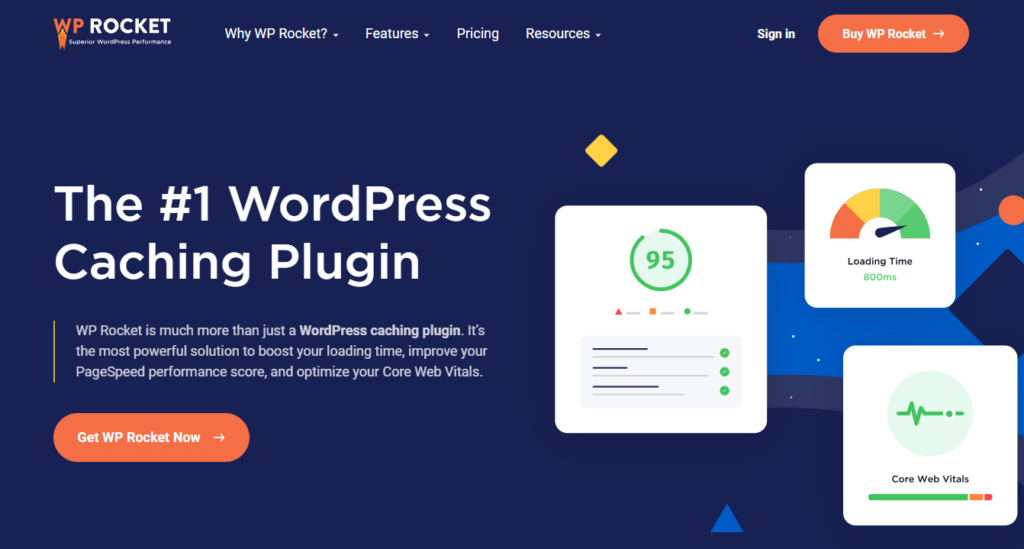
While primarily a caching plugin, WP Rocket also offers database optimization features. It can clean up post revisions, drafts, spam, and trashed posts.
Key features
- Offers page caching, which means it generates static HTML versions of your pages and serves them to visitors. This reduces the need to make frequent database queries, thus reducing the load on your database server.
- Cleans up fragmented data that accumulates over time as you add, update, and delete content on your site
WP Rocket doesn’t have a free version; it offers three pricing plans, which you can choose from according to your needs, starting at $59/ year.
5. Advanced Database Cleaner
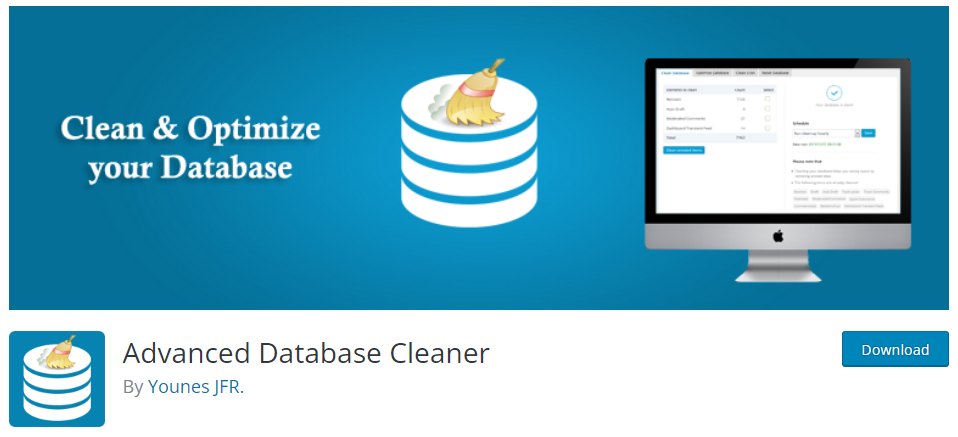
This plugin helps you clean up and optimize your database by removing orphaned items like unused tags, post revisions, and more.
Key features
- Offers a range of options for cleaning up your database. You can choose which types of data to clean, such as post revisions, spam comments, trashed items, and more, which enables you to tailor the cleanup process to your specific requirements.
- Offers a scheduling feature for automatic cleanups.
- Provides an overview of your database tables, showing you their size and the amount of data they contain. This information can help you identify which tables are taking up the most space and might need cleaning or optimization.
While there is a free version of the Advanced Database Cleaner plugin, it also provides 3 premium options, starting at $39/year.
These four plugins can make WordPress database optimization much easier and more efficient. However, it’s important to remember that, like any tool, they should be used with caution.
Always back up your database (using WP Umbrella) before using an optimization plugin, and only use plugins from trusted sources.
Elevate your WordPress database optimization with WP Umbrella
The two main methods of optimizing your database are manually and with plugins. While manual optimization is cost-effective, it requires a certain level of technical knowledge and can be time-consuming. On the other hand, using plugins can make the process more efficient and accessible, though it may come with additional costs.
However, database optimization is just one aspect of efficient WordPress site management. A comprehensive approach to site management, encompassing aspects like backups, updates, and error monitoring, can make a significant difference to your site’s performance and success.
This is where WP Umbrella stands out as a leading tool for WordPress management (even when using WooCommerce).
WP Umbrella can help streamline this process, offering a range of features designed to help you manage your site(s) optimally. With WP Umbrella, you can:
- Connect multiple WordPress sites to one dashboard and view a summary of all activities.
- Access each site with a single click.
- Perform bulk actions like consolidating plugins, themes, and WordPress updates.
- Ensure website safety with automatic cloud backups stored on European servers, with General Data Protection Regulation (GDPR) compliance for client data.
- Monitor uptime, performance, and PHP errors.
So, don’t miss out on all these benefits. Harness WP Umbrella’s free 14-day trial today and explore the game-changing advantages it will have on your WordPress optimization endeavor for yourself!
FAQs about WordPress Database Optimization
While it’s rare, there is a small chance that database optimization can cause issues with your site if not done correctly. This is why it’s crucial to always back up your database before making any changes.
Tools like WP Umbrella can be invaluable for this, as they automatically back up your data and store it securely in the cloud.
Optimizing your WordPress database can significantly increase your site’s speed and performance. It can enhance user experience, improve SEO rankings, increase website stability and reliability, improve scalability, and lead to cost-efficiency.
Regular WordPress database optimization is a best practice that can bring significant benefits to your website.
There are several ways to speed up your WordPress site, including: optimizing your database, using a caching plugin, optimizing images and other media files, using a content delivery network (CDN), keeping your WordPress installation and plugins up-to-date and last but least, choosing a good hosting provider.
