15+ WordPress Tips to Optimize Your Website
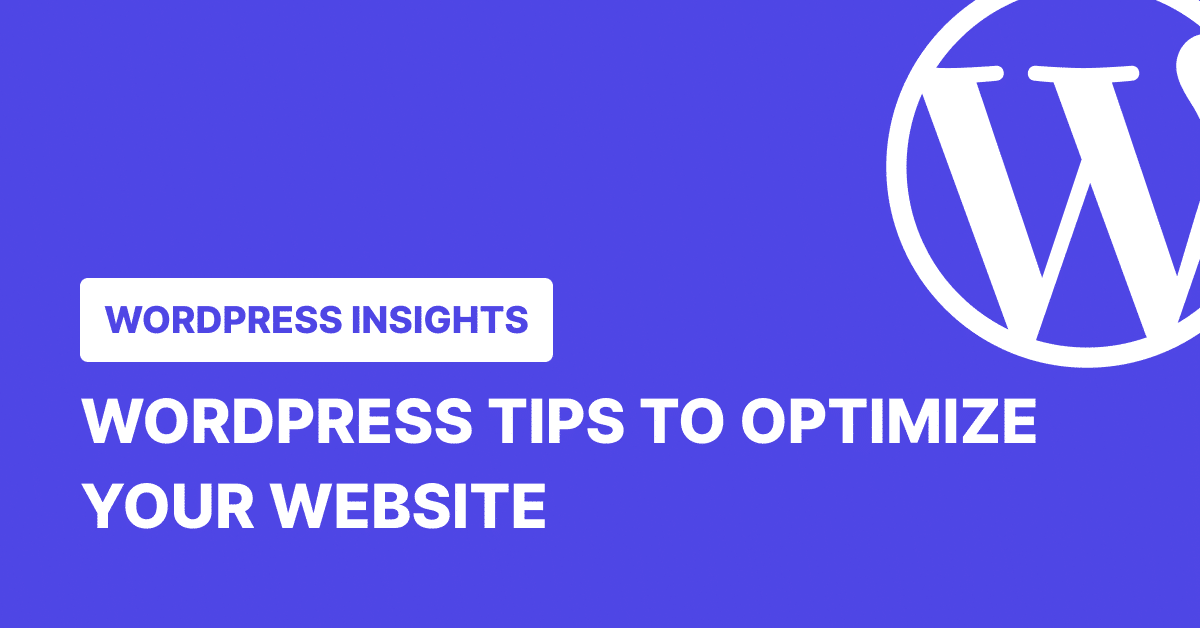
You can spend years on WordPress and still miss the easiest wins.
From cluttered dashboards spammed by plugin call to actions, to clunky image layouts, the platform’s flexibility can sometimes be its biggest frustration. But the right WordPress tips can turn those daily annoyances into smooth workflows — and save you hours in the process.
Here are the WordPress tricks, tweaks, and smart fixes that can change your website game.
Essential WordPress Setup Tips
1. Choose Fast and Reliable Hosting First
When using WordPress to create websites, your hosting choice matters. It directly affects your site’s speed, security, uptime, and scalability. A poor host can result in slow loading times, frequent downtime, and vulnerabilities that put your business at risk. The foundation of every successful WordPress site is stable, fast, and secure hosting—so it’s worth getting right from the start.
Don’t choose based on price alone; often, the cheapest option becomes the most expensive in terms of lost visitors and opportunities. Here are a few things that make hosting excellent for WordPress:
✅ Speed: Look for SSD storage, caching tools, and support for the latest PHP versions.
✅ Uptime: Anything below 99.9% isn’t acceptable as downtime means lost traffic.
✅ Security: Firewalls, DDoS protection, and malware scanning should be built-in.
✅ Backups: Daily or real-time backups with easy restore options are non-negotiable.
✅ Support: WordPress-knowledgeable support teams can help resolve issues quickly.
✅ Scalability: Make sure your host can grow with you—handling more traffic or heavier content loads without crashing.
✅ Technical compatibility: At minimum, your host should support:
- PHP 7.4 or higher
- MySQL 5.7 / MariaDB 10.4+
- HTTPS (SSL certificate included or easy to install)
Pro Tip
Hosting is just one piece of the puzzle. To keep your WordPress site running smoothly, use maintenance plugins like WP Umbrella. It monitors uptime, performance, PHP issues, and security vulnerabilities—so you can catch problems before your visitors do.
2. Stop Googling UTC Timezones
When setting up your WordPress time zone, go to Settings → General and scroll down to the time zone section. Instead of selecting UTC, search for your city name and select your location from the dropdown.
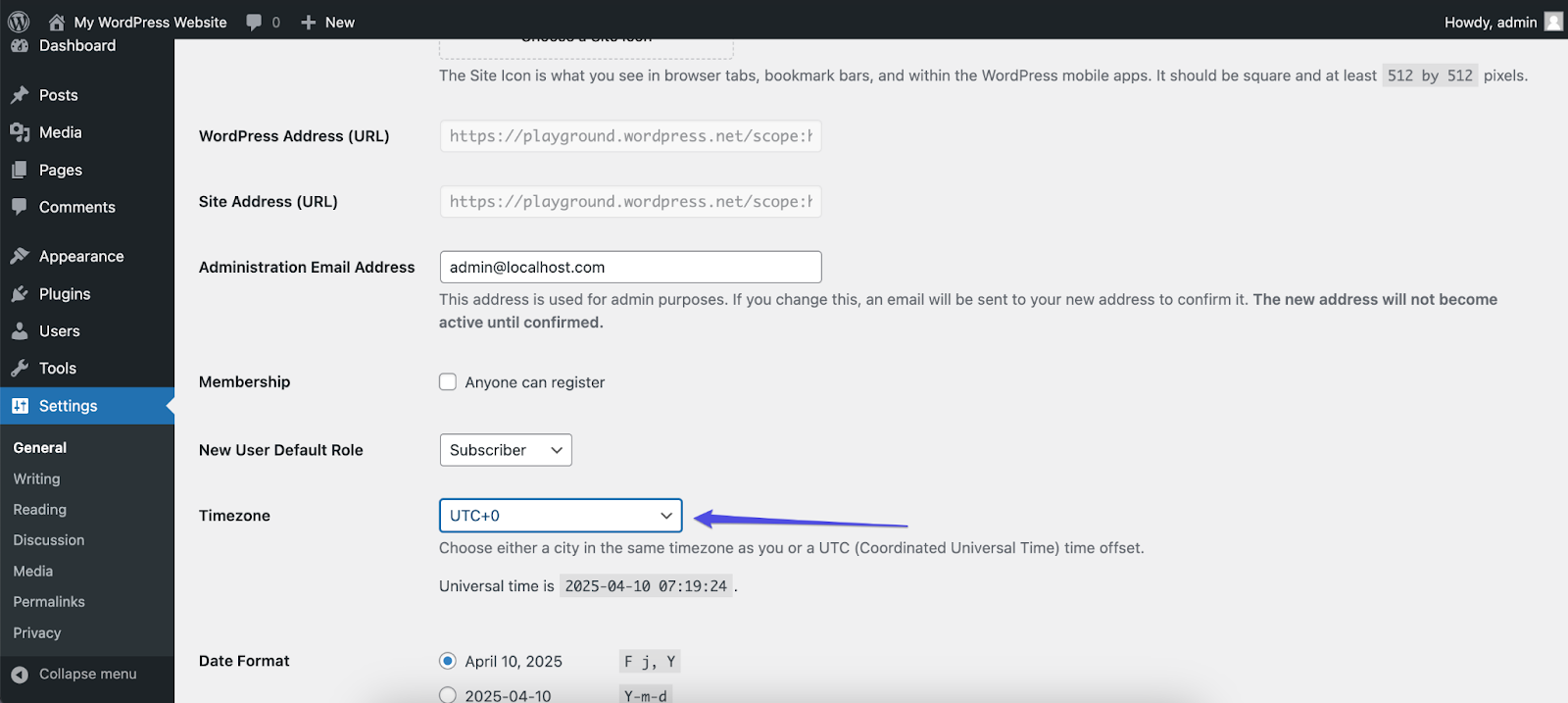
Now, your scheduled posts will go live when you expect them to!
3. Organize Your Dashboard
A cluttered dashboard creates mental noise. You don’t need five welcome panels, three marketing notices, and a sea of widgets staring at you every time you log in. Click Screen Options at the top right of the dashboard and uncheck everything you don’t use.
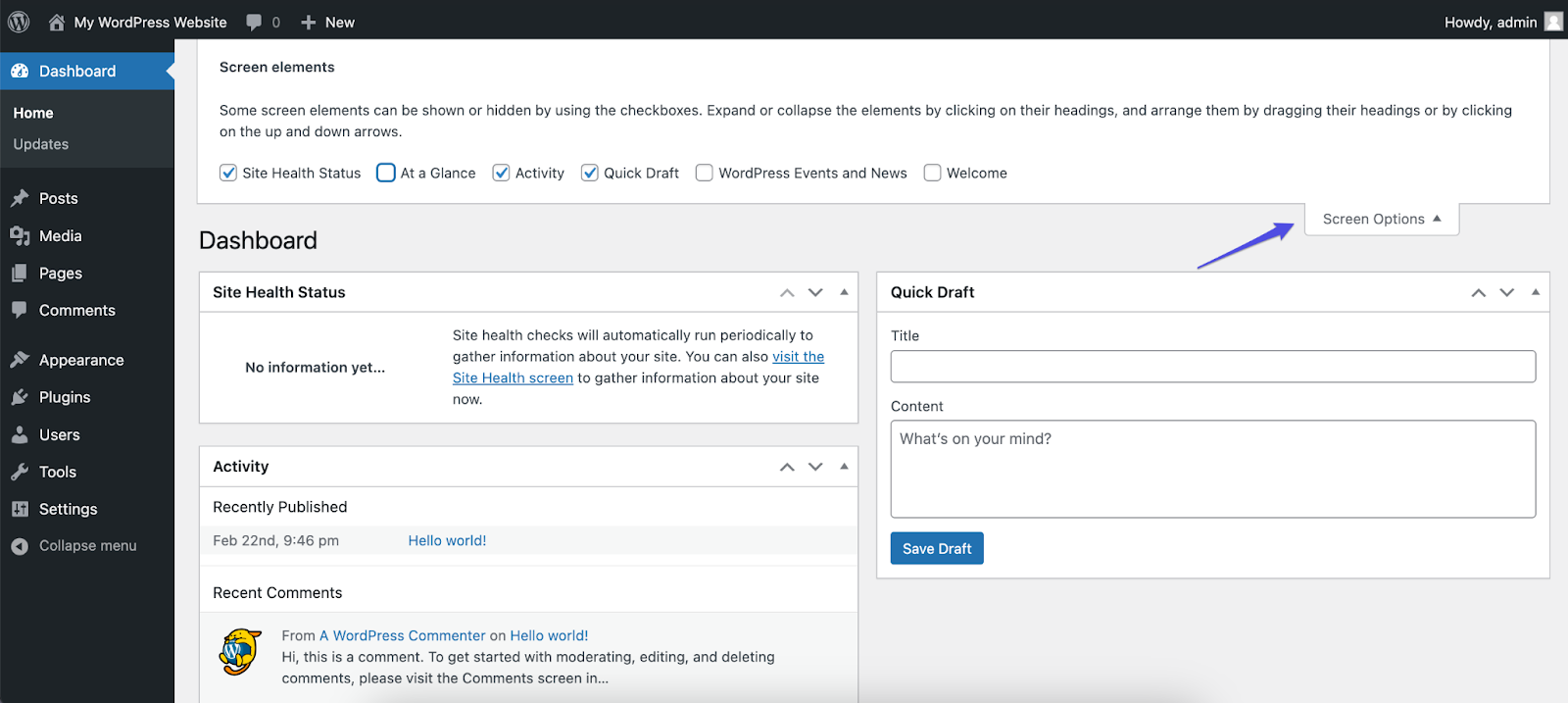
Your dashboard should show you what matters most, not everything possible. Also because non essential messages will affect your website performance.
4. Remove the Double-Check Publish Option
That extra “Are you sure?” step when publishing might seem helpful, but it quickly becomes a frustrating roadblock.
To publish with a single click, go to the three-dot menu on the page you are about to publish.
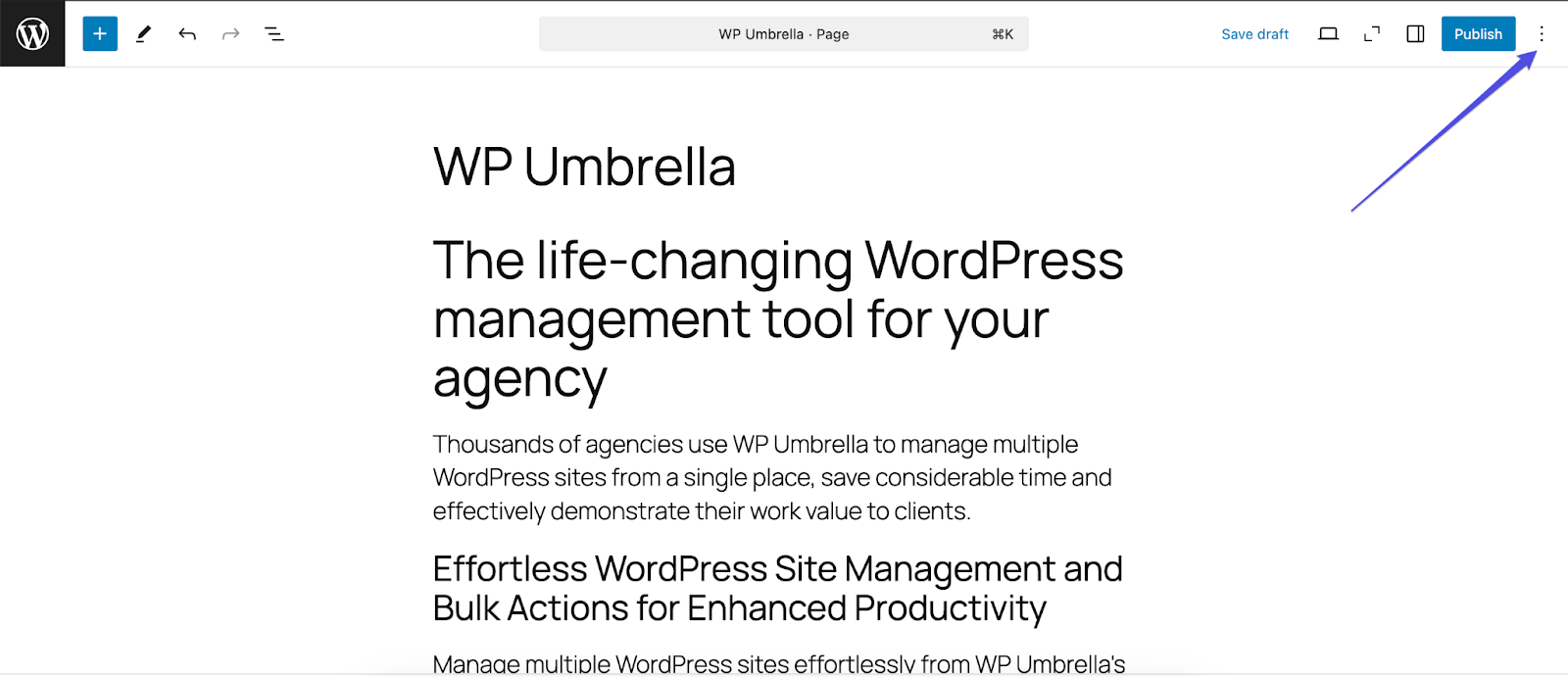
Click Preferences → turn off the Pre-publish checklist.
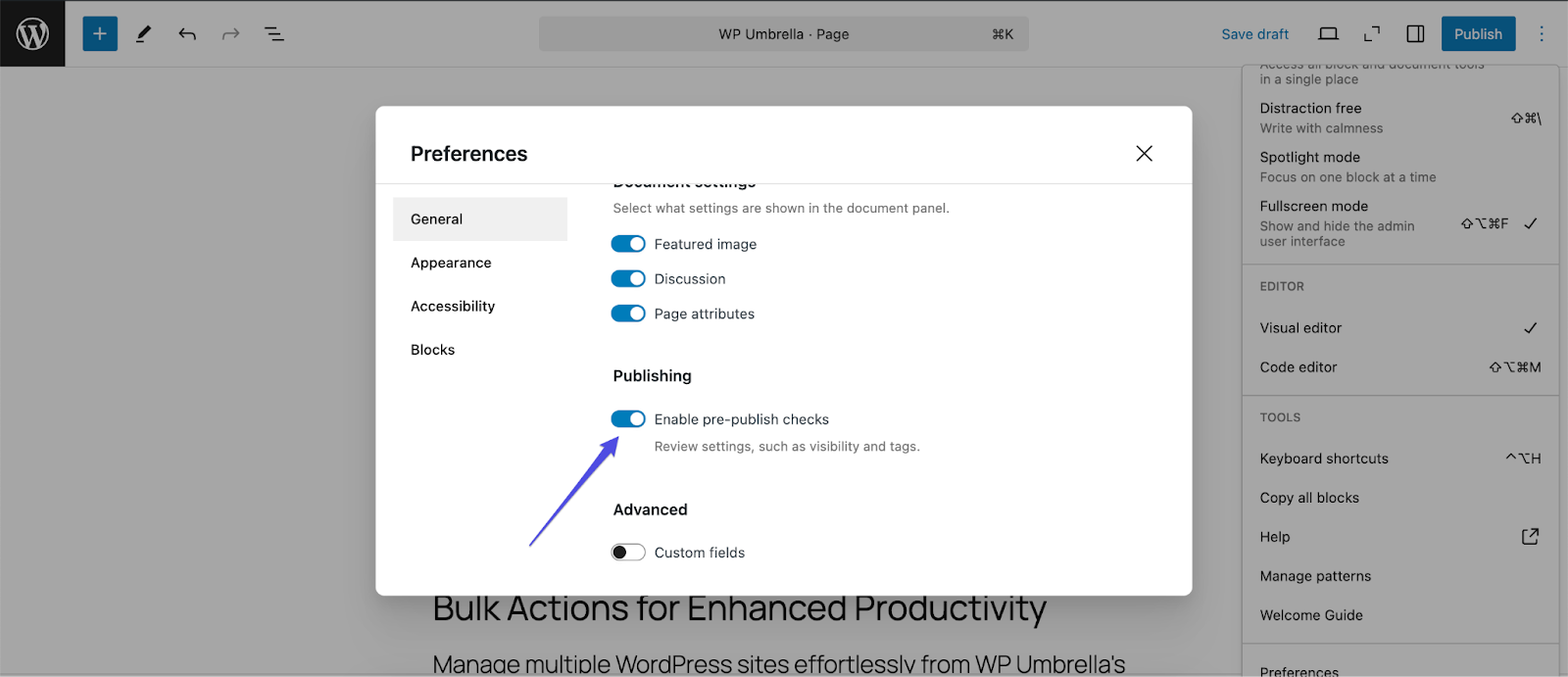
This small change saves thousands of clicks over the life of your site.
5. Make List View Your Default Editing Mode
A List View helps navigate and manage the content structure within the editor, particularly when dealing with nested blocks or complex layouts.
To turn it on by default, click the three-dot menu → Preferences → Interface → Always open List View. It makes block-based editing feel way less chaotic.
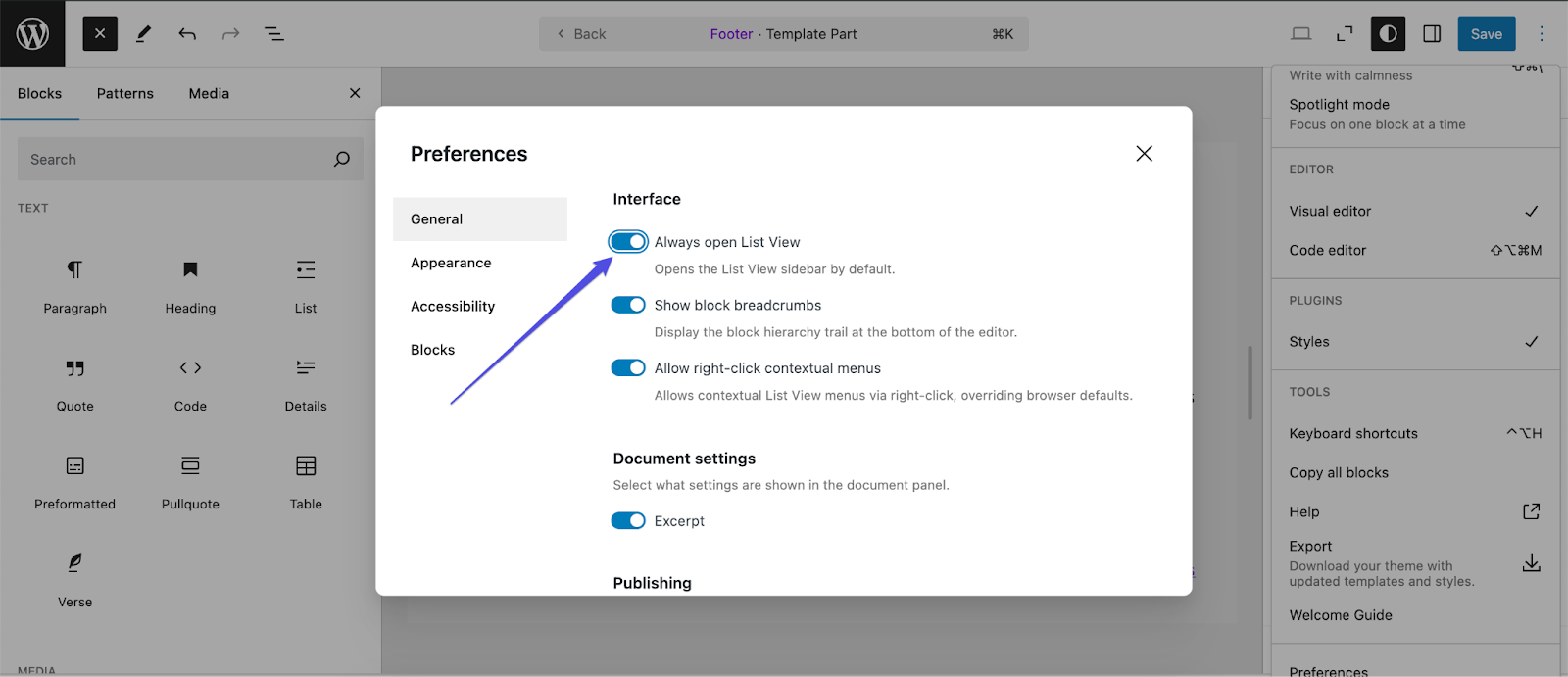
WordPress Design Tips
6. The Secret Design View
WordPress has a design view that gives you a zoomed-out perspective of your entire page. To access it, go to the Site Editor, open any template, and click Browse Styles in the top right corner. You’ll instantly see your entire page layout. This view is perfect for checking the overall design balance and spacing issues you might miss when zoomed in.
7. Create Professional Gradient Effects
Try using gradients with a neat edge effect to add depth to your design. Add a group block and apply a background gradient, setting the bottom gradient to white for a clean transition.
For a more defined look, add two extra control points in your gradient color picker, set them to black, and adjust how close they are. Closer control points create thinner lines, while further apart points create bolder dividers.
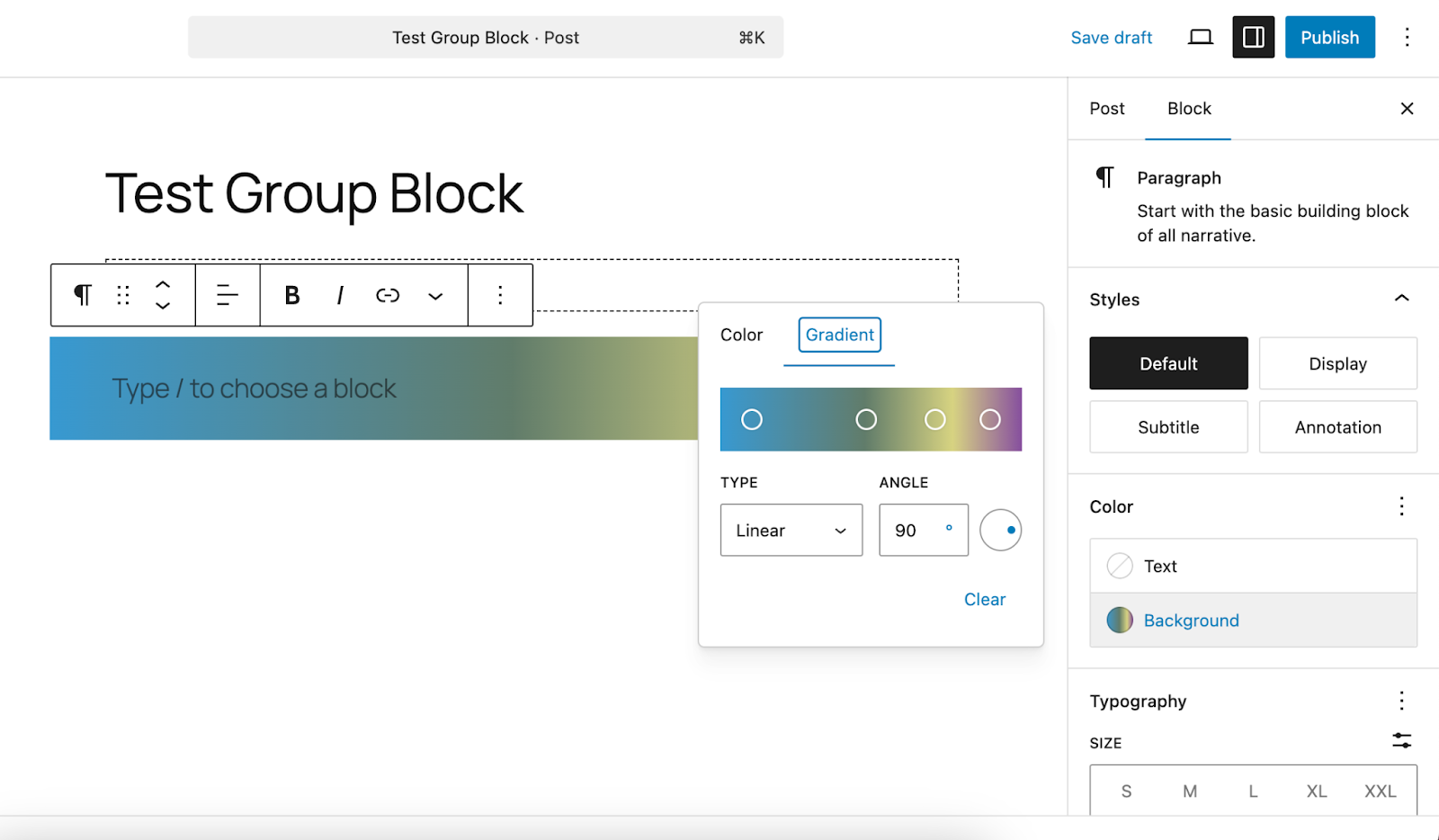
8. Fix Your Toolbar Position
If the floating toolbar is getting in the way of your design work, you can easily move it. Shift it to the top of the screen by navigating to Preferences and selecting the Fix toolbar to top option. You can also turn off the full-screen mode to bring back your admin menus.
9. Display Images in Stylish Grids
Dropping multiple images into a post often stacks them awkwardly or smushes them together. Instead, use the Gallery block to automatically arrange them in rows and columns.
Want tighter control? Try the Columns block to place images side by side. For layouts that include both images and text, the Media & Text block gives you a clean, balanced presentation.
10. Create Sticky Navigation Menus
A sticky navigation bar keeps your menu visible as users scroll — especially helpful on long pages or single-scroll layouts. If your theme doesn’t offer this out of the box, install the Sticky Menu plugin. After activating it, go to the plugin’s settings and add the CSS class of your nav menu. That’s all it takes to keep your key links always within reach.
Workflow & Productivity Tips
11. Simplify Site Management
Managing multiple WordPress sites shouldn’t mean jumping between tools. WP Umbrella brings everything together in one dashboard, giving you complete control over your site’s health.
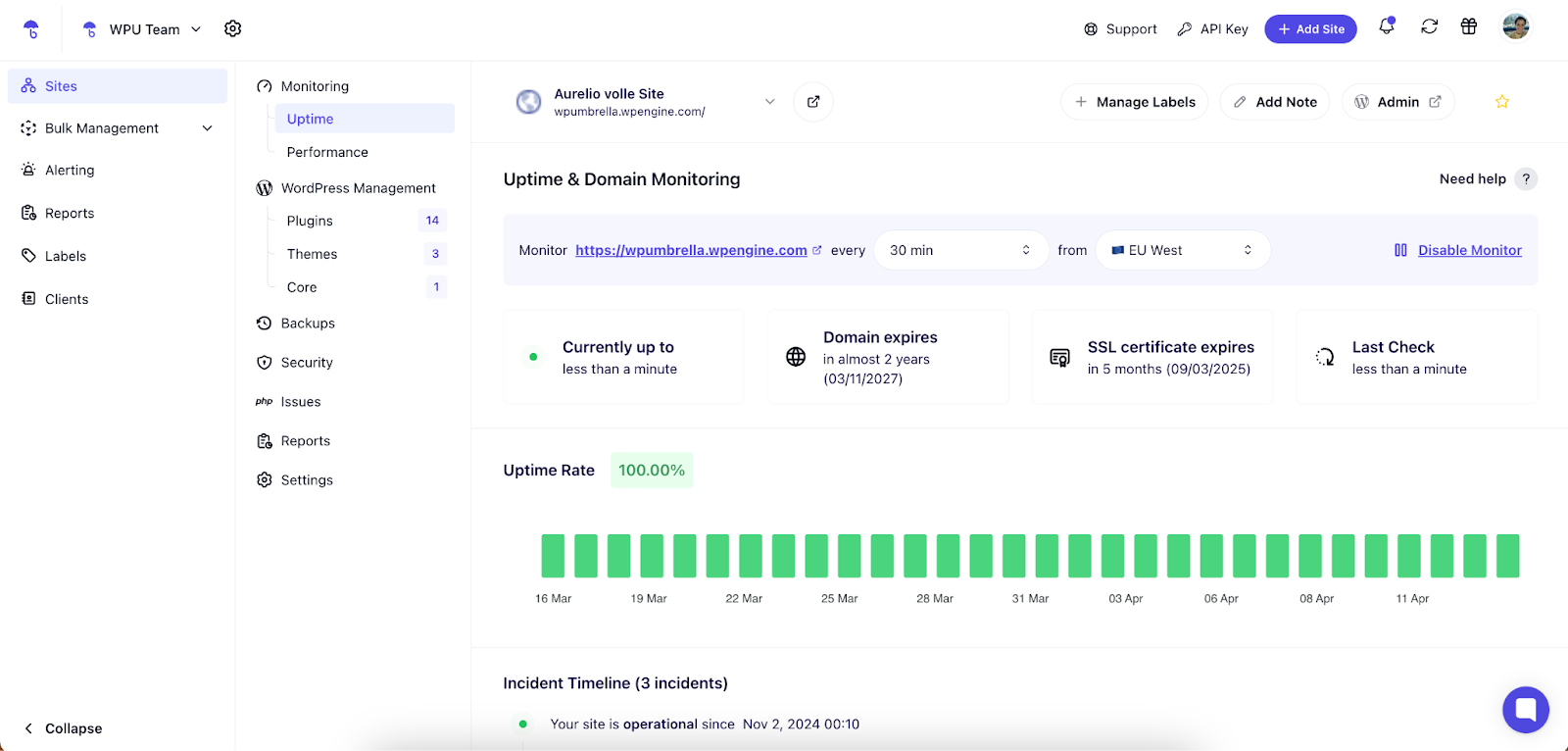
It monitors your uptime and performance, automatically scans for vulnerabilities before they become problems, creates professional maintenance reports for clients, and handles regular backups so you never lose critical data. Instead of cobbling together five different solutions, this single plugin keeps everything running smoothly.
Ready to boost your productivity, impress your clients and grow your WordPress agency?
Install WP Umbrella on your websites in a minute and discover a new way to manage multiple WordPress sites.
Get Started for free
12. Deactivate All Plugins When Troubleshooting
When your site crashes or you’re locked out of the admin area, plugins are often the culprit. Instead of deactivating them one by one, use FTP to access your site files, locate the /wp-content/plugins/ folder, and rename it to “plugins.old.” This automatically deactivates all plugins at once, often resolving the issue immediately.
13. Fix WordPress URLs When Locked Out
Sometimes, changing domains or moving your site can lock you out of the admin area. If this happens, add a code to your theme’s functions.php file:
update_option(‘siteurl’, ‘http://example.com‘);
update_option(‘home’, ‘http://example.com’);
In the code above, replace “example.com” with your actual domain. This fix will get you back into your dashboard.
14. Use Inspect Element to Customize Your Site
Want to customize how elements look but don’t know where to start? Right-click on any element and select “Inspect” from your browser menu. This shows the HTML and CSS that controls that element, letting you experiment with changes in real-time before making permanent adjustments to your site.
15. Avoid Plugin Overload
Plugins are powerful…until you install too many.
That’s because each one adds weight: scripts, styles, and database queries. That’s why fewer is faster. Instead of stacking a dozen single-purpose tools, use something like WP Umbrella. It handles backups, uptime monitoring, performance tracking, and even vulnerability alerts in one lightweight dashboard. You stay protected and optimized without clogging up your site.
16. Use a Caching Plugin
When someone visits your site, WordPress usually builds each page from scratch — pulling content from the database, loading scripts, and stitching it together before serving it to the browser. That takes time. Caching skips all that by storing a ready-to-go version of your page so it loads instantly the next time someone visits.
That’s where WP Rocket can help. It caches pages and also handles lazy loading images, preloading content, minifying CSS and JavaScript, and optimizing your database in the background.
WordPress Security Tips
17. SSL and Two-Factor Authentication
If you’re still running without an SSL certificate, your visitors will see a big “Not Secure” warning in their browser. They’d probably bounce. Most hosting providers offer free SSL, so there’s no excuse.
Once that’s in place, enable two-factor authentication (2FA). Even if someone steals your password, they won’t be able to log in without your second verification step. It’s simple protection that blocks the most common attacks.
Related: Learn the difference between SSH and SSL
18. Website Backups
If your site ever goes down, gets hacked, or breaks during an update, your backup is your parachute. Without it, you’re starting from scratch.
The WP Umbrella plugin is a great option to backup your WordPress website. It uses a smart, incremental backup system that saves only what’s changed since your last full backup. This keeps your server light and your site fast—unlike bulky alternatives. You can schedule backups based on your preference (hourly, daily, weekly, monthly) and restore them in just a few clicks. Plus, its performance and uptime monitoring means you’re not just covered after disaster strikes; you’re warned before it does.
19. Password-Protect the Admin Directory
WordPress already requires a login, but that login page itself is often the first target. Hackers and bots can hit your /wp-admin URL repeatedly, trying to brute-force their way in, or just overwhelm your server.
Adding a second layer of protection at the server level keeps those attacks from even reaching WordPress. Think of it as locking the gate before someone even gets to your front door.
If your hosting provider uses cPanel, you can set this up in minutes. Log into cPanel, look for Directory Privacy or Password Protect Directories, and select the /wp-admin folder.
You’ll be able to create a separate username and password that must be entered before WordPress even loads. It’s invisible to bots, easy to manage, and adds serious friction for anyone trying to sneak in.
Conclusion
WordPress gives you the tools, but it’s these small, intentional tweaks that make everything work better. Whether building from scratch or cleaning up a messy backend, these WordPress tricks help you create a faster, smarter, and more polished site. Start with just one. The results stack up fast.
