How to Backup WordPress Database: 3 Easy Ways
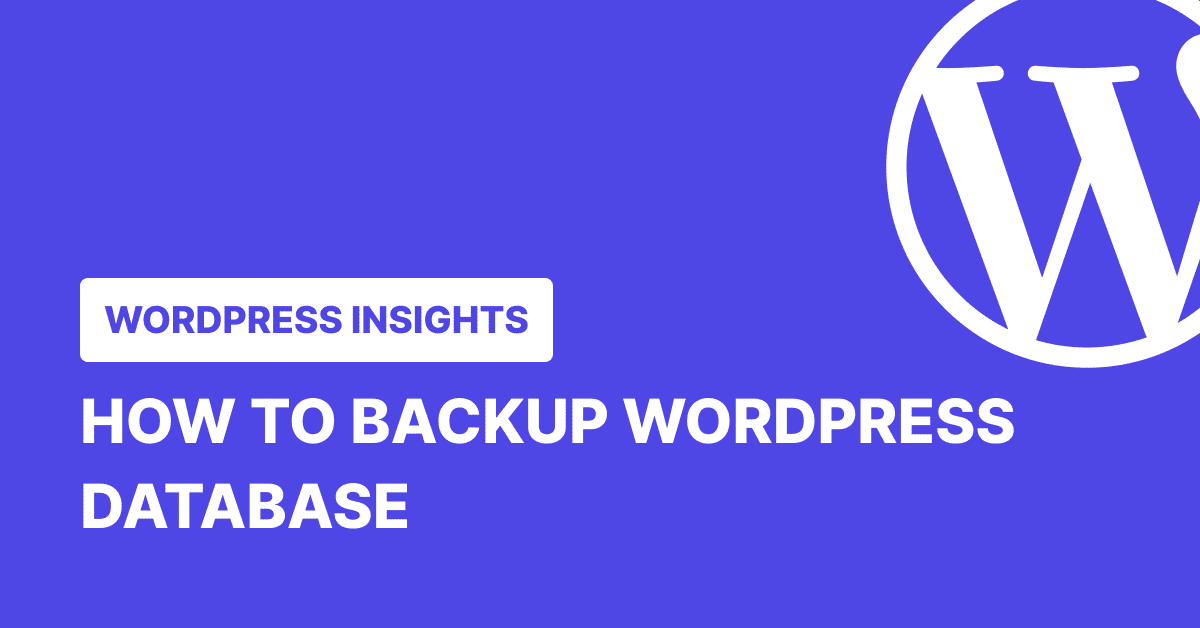
Error Establishing a Database Connection is the one message no WordPress website owner, freelancer, or agency wants to see. It means your WordPress database is down, and your site is in trouble.
The best way to avoid this nightmare is by regularly backing up your WordPress database so you can restore it easily anytime things go wrong.
But how exactly do you do that?
In this blog, we’ll walk you through three easy ways to backup a WordPress database.
How to Backup WordPress Database?
There are several effective ways to backup your WordPress database. You can use a dedicated backup plugin like WP Umbrella, manually create a backup through phpMyAdmin (when you don’t have wp-admin access), or use SSH commands. Let’s explore each method in detail:
Also read: Best WordPress Backup Plugins
Method #1: WordPress DB Backup Using Plugins (Recommended)
Backup plugins offer the simplest and most reliable way to protect your WordPress database.
Plugins like WP Umbrella create a complete initial backup of your website and automatically perform incremental backups to save time and storage space.
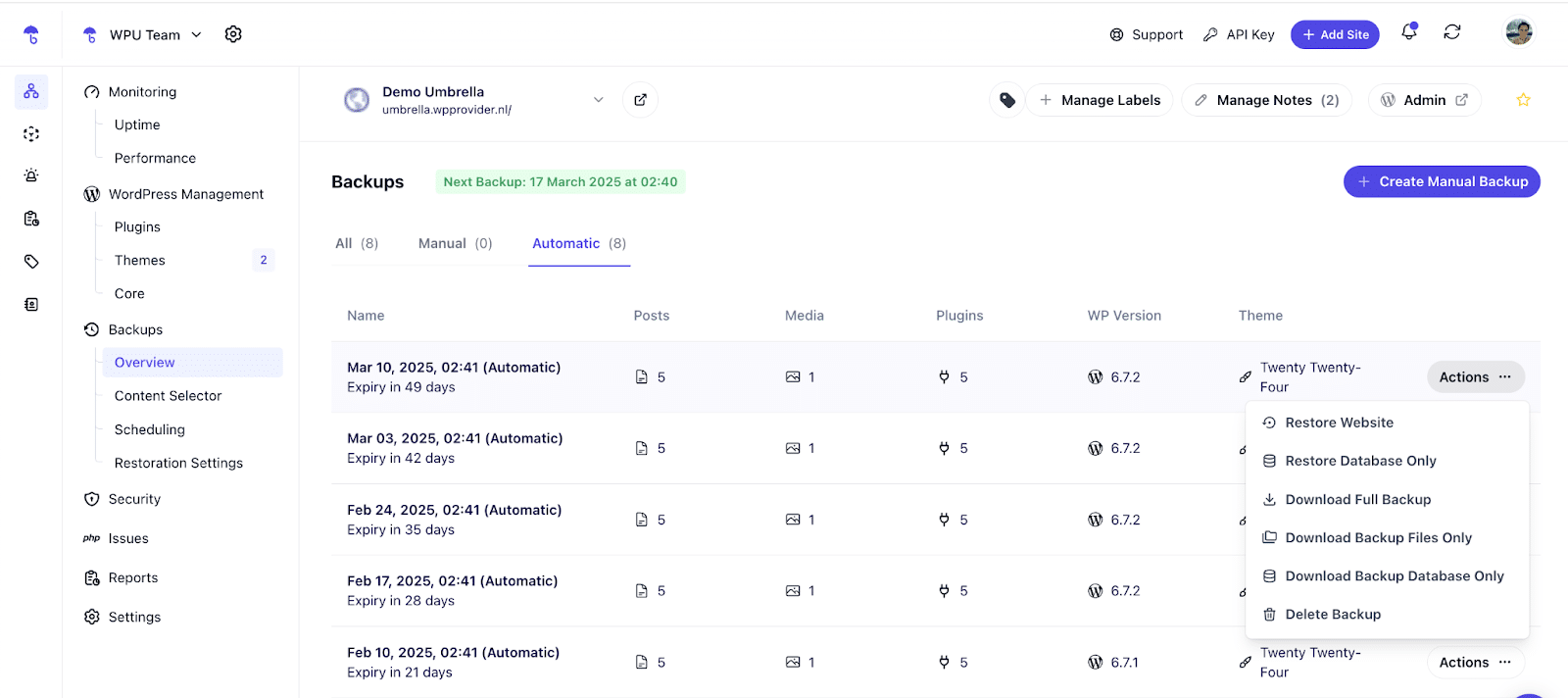
When you choose WP Umbrella for your WordPress database backups, you’ll get to:
- Restore your entire WordPress site, just the database, download full backups, or retrieve only the database files when needed.
- Ensure your data remains secure with WP Umbrella’s GDPR-compliant servers located across Europe.
- Set up automatic backups based on how often you update your website and database, ensuring you never lose important changes.
To get started, here’s how you can set up the WP Umbrella plugin to backup your website:
Sign up to create your WP Umbrella account.
Once logged in, you’ll see your unique API key displayed on the top of your dashboard. Copy this key; you’ll need it to connect your WordPress sites.
Install the WP Umbrella plugin on your WordPress site.
Connect your website by pasting the API key and clicking Save. If you want to add multiple websites, follow the last two steps, and all your websites will appear in one unified dashboard.
Here’s a comprehensive guide on getting started with WP Umbrella.
Pricing: WP Umbrella uses straightforward, pay-as-you-go pricing, starting at just $1.99 per month per website. You also get a 14-day free trial to test all the features, including uptime and performance monitoring, security, backups and restoration, and automated maintenance reports.
Backup Your WordPress Database
Get GDPR-compliant backups and easy restoration options for less than your monthly coffee budget.
Get Started for free
If you want to back up WordPress without a plugin, follow either method below.
Method #2: WordPress DB Backup with phpMyAdmin
Another way to create a database backup is to use phpMyAdmin.
phpMyAdmin is an open-source software that comes pre-installed on most WordPress hosting providers. It lets you manage your MySQL database from a web-based interface.
Launch the phpMyAdmin app to view your WordPress DB.
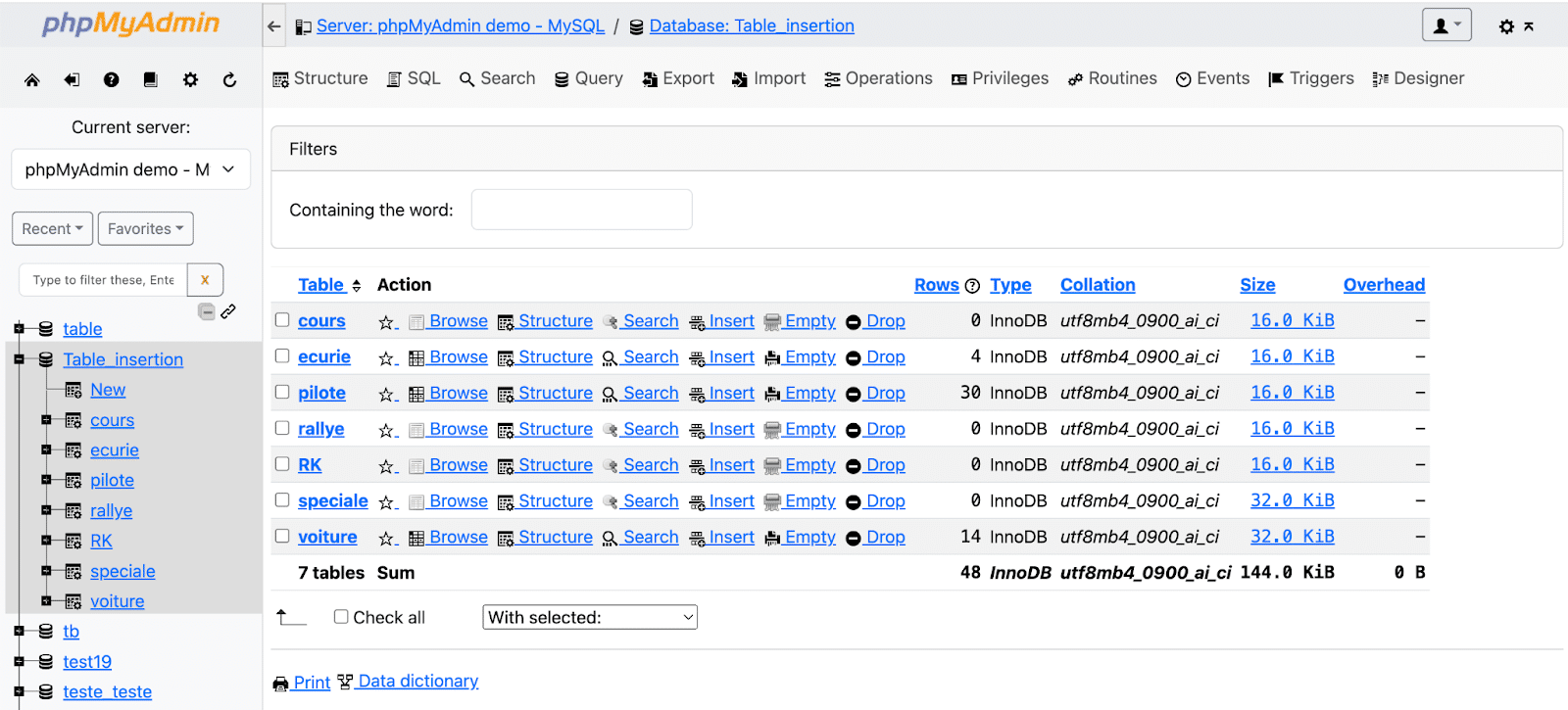
Select the database and click Export.
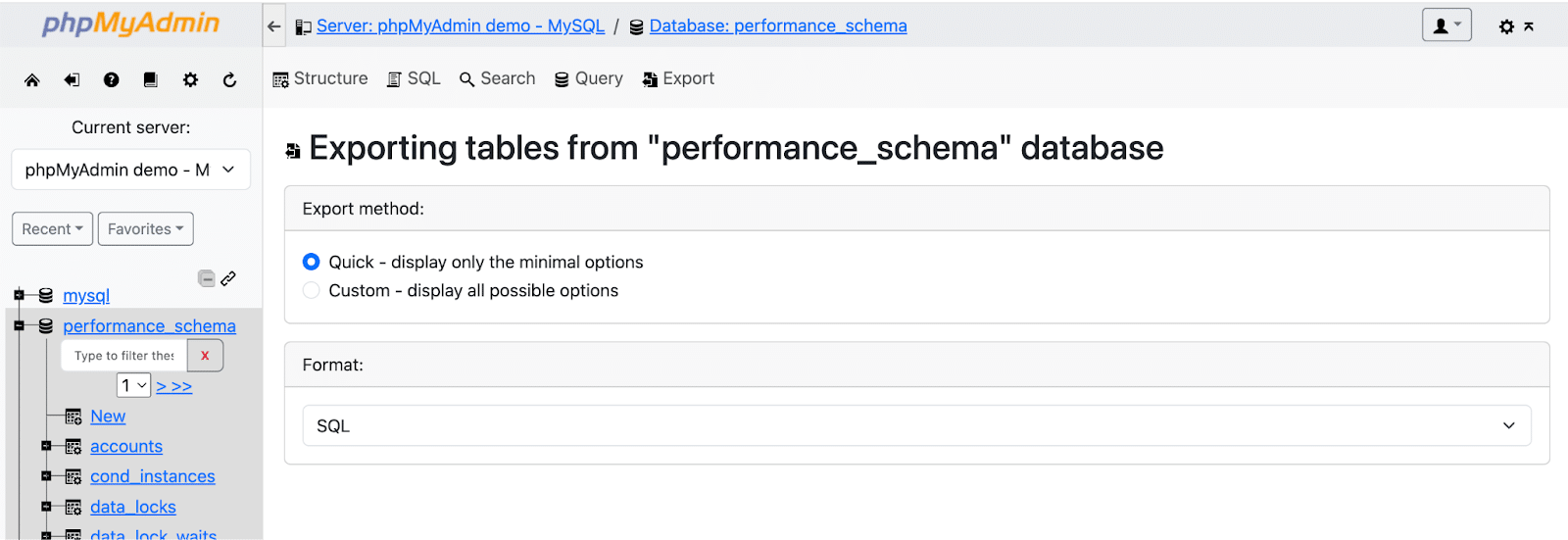
If your hosting provider doesn’t have phpMyAdmin, you can use another database management tool, like Adminer. The steps mostly remain the same.
Method #3: Backup WordPress Database Using SSH Commands
If you’re well-versed with the command-line, SSH can be another way to export the database to an SQL folder.
Install WP-CLI and use SSH to connect your site server. Your credentials will likely be the same as your FTP credentials.
Go to the wp-config.php file, which will be in your site’s root directory. Run the command:
wp db export databasefilename.sqlUse the following code to download the database file and exit the server:
scp username@serveraddress:rootfolder/filename.sql localfolderAlso read: Mastering Search-Replace Command Using WP CLI
Pro Tip
Always follow the 3-2-1 backup rule. Keep 3 copies of your data, on 2 types of storage, with at least 1 copy offsite to fool-proof your site from hacks, crashes, and disasters!
Frequently Asked Questions About Database Backup
A WordPress database is a digital filing cabinet that stores and organizes all the critical information your website needs. It keeps track of your posts, pages, user accounts (with encrypted passwords), comments, and site settings; it’s basically everything except the actual media files themselves.
This organized storage system allows multiple users to work on your site simultaneously without creating conflicts. Because your database contains all this vital information, regular backups are essential; if something goes wrong with your website, you’ll need this backup to restore your content and settings rather than starting from scratch.
The easiest and most effective way is to use a WordPress backup plugin like WP Umbrella. It will take a complete website backup and then create incremental backups per your specified schedule.
WP Umbrella allows you to schedule backups. Once you install the plugin, you can navigate to the site you want to backup and schedule backups hourly, daily, weekly, or monthly. The plugin also allows you to take manual backups.
WordPress database backups protect your site’s core information, including posts, pages, comments, user accounts, and settings. You’ll need a database backup when plugin updates crash your site, when you need to reverse mistakes like deleted content, when recovering from malware attacks that alter your pages, or when migrating to a new host.
