How to Back Up Your WordPress Site (Without Losing Your Mind)
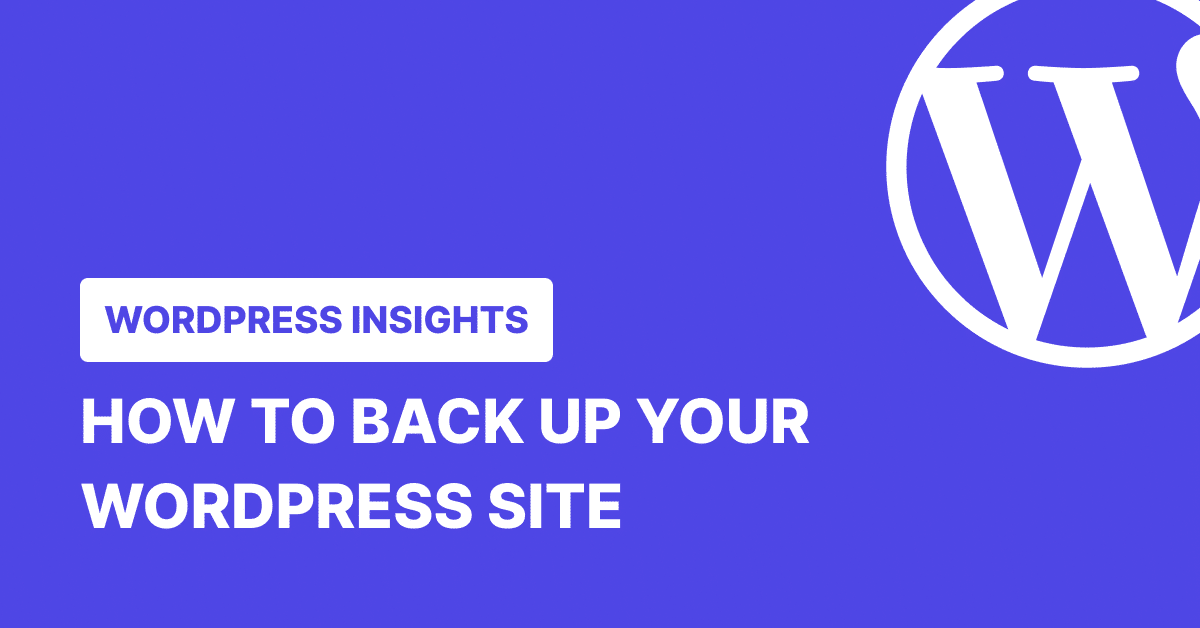
How to back up WordPress website content before something breaks? That’s the question most people ask a little too late—usually after a plugin update crashes everything or a server snag wipes out their site overnight.
By then, the damage is done.
You probably already know all this. That’s why you’re here. You just want to learn different ways to backup your site.
In this guide, we’ll walk you through five ways to back up your WordPress site—from one-click solutions to manual methods.
By the end, you’ll have a backup strategy that fits how you work—and keeps your site safe from gremlins, glitches, or human error.
Let’s get into it.
Why Backing Up Your WordPress Site Matters
Think about everything on your site—blog posts, product pages, design tweaks, plugin setups, user data. Now, imagine losing all of it.
For personal blogs, it’s a loss of time and effort. For businesses, it can be a serious hit to revenue and reputation.
And while full-on website crash might feel rare, partial damage is much more common than you’d think. One bad update, one wrong click, or one unexpected server issue—and you’re suddenly trying to piece your site back together from scratch.
Here’s why regular backups are essential.
- Prevent Website Data Loss
Your website holds more than just words and images—it’s hours of work, carefully set configurations, and user trust. A single wrong click or plugin conflict can erase it in seconds.
Data loss happens for all kinds of reasons:
- Accidental deletion: You meant to remove one post and ended up wiping an entire category.
- Plugin or theme conflicts: An update breaks your layout or locks you out entirely. This kind of situation is avoidable, though. WP Umbrella’s Safe Updates tests for problems before applying anything, saves a restore point, and rolls things back automatically if something breaks.
- Server crashes: Your hosting provider experiences an outage, and your files don’t remain intact.
- Malware or hacking: A bad actor breaks in, defaces content, or injects code that forces a total reset.
Even if total wipeouts are rare, partial damage is incredibly common—and without a backup, recovery is frustrating at best and impossible at worst.
- Reduce Downtime and Recovery Headaches
Backups act like a reset button. Without it, you’re stuck diagnosing the issue, contacting support, and manually rebuilding everything. That could mean hours—or days—of downtime. And for businesses, every minute your site is offline means lost revenue, lost leads, and lost credibility.
- Simplify Site Migrations
Planning to switch hosts? Or set up a staging site to test new features? Having a full backup makes migrations smooth. You’ll almost only need to edit the wp-config.php file.
You can move your entire site with minimal effort without risking data loss or broken functionality. Most backup tools even let you clone your site to a new location with a few clicks.
- It’s Not Just About Emergencies
If your site’s never been hacked or crashed, backups still come in handy. They’re your safety net when testing new plugins, changing designs, or handing your site over to someone else.
In short, backups give you peace of mind. No matter what goes wrong, you’re never starting from scratch.
Also read: What Are the Different Types of Backups?
How to Back Up Your WordPress Site
There’s no one-size-fits-all solution when it comes to WordPress backups. The best method depends on your comfort level, access to hosting tools, and how hands-on you want to be.
Here are the main ways you can back up a WordPress site—and when to use each one.
1. Use a WordPress Backup Plugin (Recommended & Best for Most Users)
WordPress plugins like WP Umbrella offer a powerful backup solution that combines simplicity with robust protection. WP Umbrella is a WordPress website maintenance tool that not only monitors your website’s uptime, performance and security, but also allows you to create and restore backup in just a few clicks.
Step 1: Access WP Umbrella’s Backup Tab
Getting started with WP Umbrella couldn’t be easier. The user-friendly dashboard puts powerful backup tools at your fingertips without technical complexity.
First, log into the WP Umbrella dashboard to see all the websites you manage. Select the site you want to back up, then navigate to the Backups tab in the site’s menu.
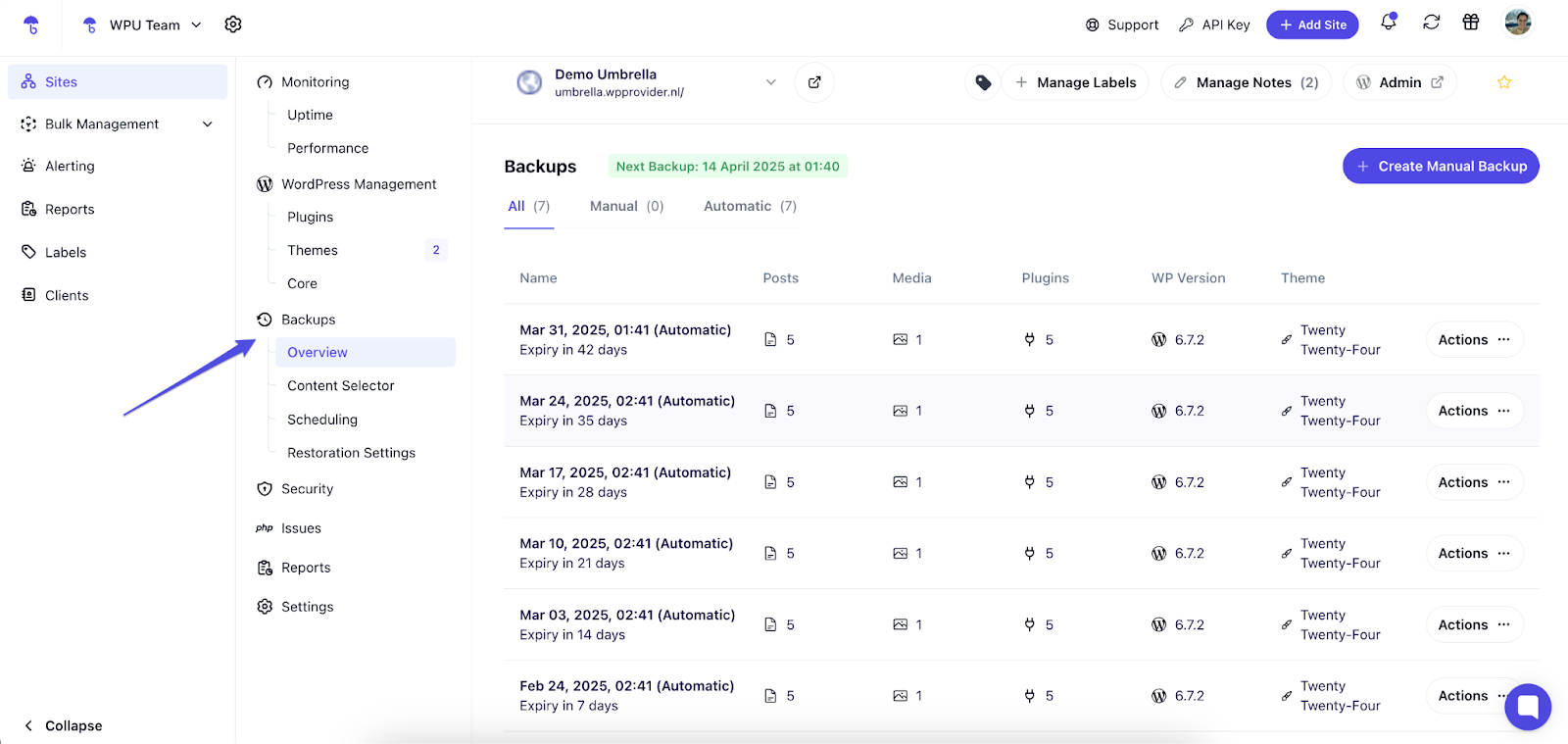
WP Umbrella takes a smart approach to backups. Rather than creating massive duplicate files every time, it uses incremental backups that only save changes since your last backup. This approach means faster, more efficient backups without sacrificing protection.
And for those concerned about data regulations, WP Umbrella stores all backups on physical servers in France for 50 days, fully complying with GDPR requirements..
Also read: Full vs. Incremental vs. Differential Backups: Which Is Best for WordPress Sites?
Step 2: Choose Your Backup Content
Click on Content Selector to pick and choose what gets saved.
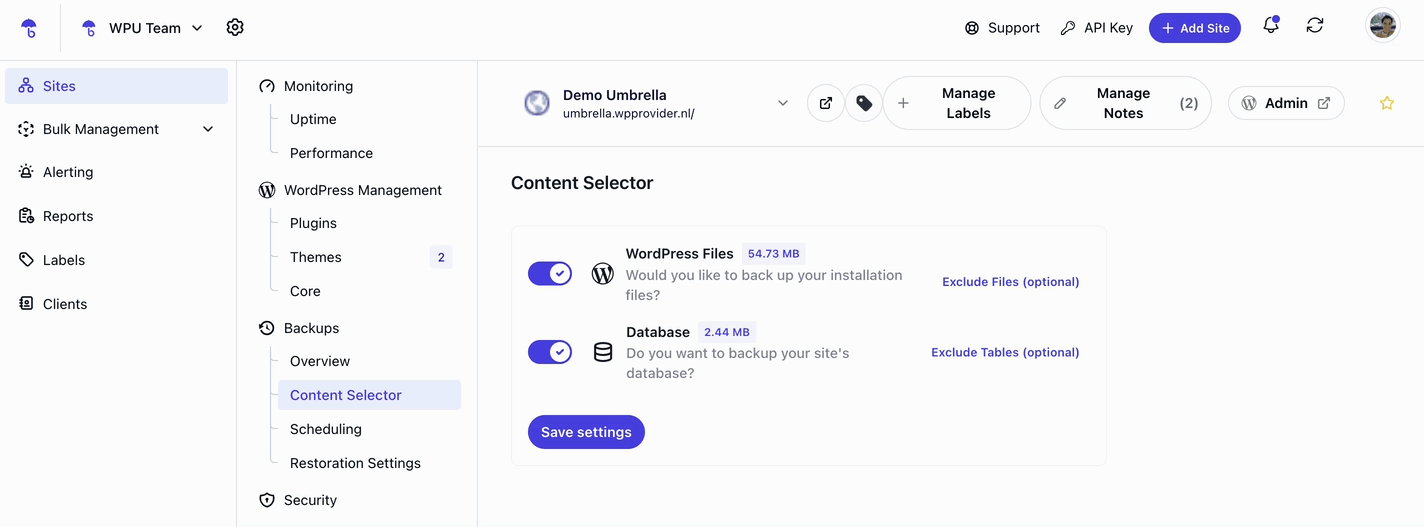
You can include or exclude specific folders and files depending on what matters to you. Once you’re done making selections, hit Save Settings.
Step 3: Activate Automatic Backups
The true magic of backup plugins is setting them up once and never worrying again. WP Umbrella excels at this “set it and forget it” approach.
Head over to the Scheduling section to put your backups on autopilot. Here, you can determine just how frequently your site needs protection.
Running a busy e-commerce store with constant updates? Daily backups make sense. Managing a simpler blog with weekly posts? A less frequent schedule might suffice.
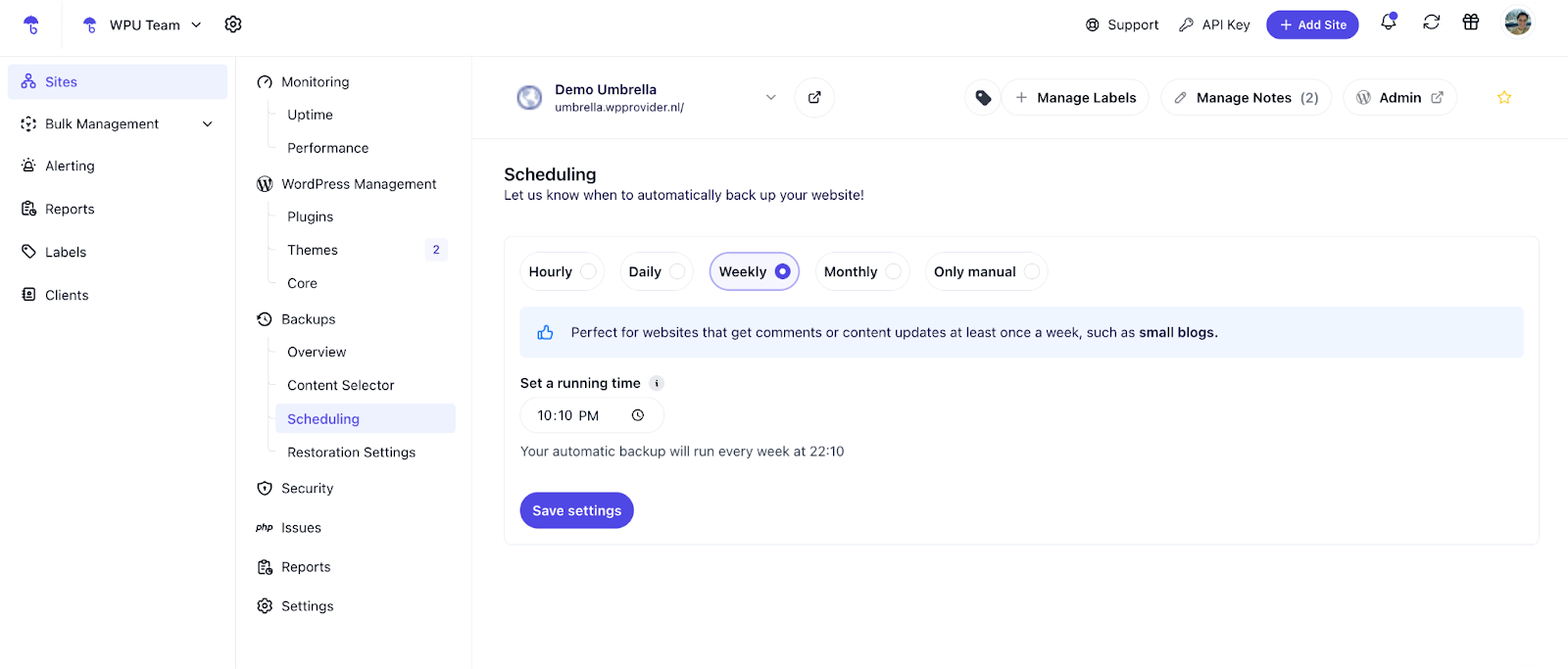
You can also pick the time of day for your backups to run. This might seem minor, but scheduling backups during your site’s quiet hours (like overnight) ensures the process won’t slow down the experience for your visitors.
With your ideal frequency and timing selected, click Save Settings to activate your automatic backup. From this moment on, WP Umbrella works silently in the background, creating protection points you can return to if disaster strikes.
Never Lose Your Website Data Again
With WP Umbrella’s backups, you’ll safeguard your content without slowing down your websites.
Get Started for free
2. Manually Back Up a WordPress Site Via cPanel
If plugin solutions aren’t your style, manual backups through cPanel offer a straightforward alternative. Most web hosts provide cPanel access or some variation of it through their web interface.
Step 1: Login to cPanel
Access cPanel by logging into your hosting account dashboard. Look for a cPanel link or section—it’s usually prominently displayed. If you can’t find it, try adding “/cpanel” to your website’s address or check your hosting documentation.
Step 2: Run the Backup Wizard
Once inside cPanel, look for the Files section and click Backup Wizard.
This user-friendly tool guides you through the backup process. Click Back Up to begin.
You can choose between a Full Backup or individual downloads of your home directory (website files) and database. Since full backups can’t be restored through cPanel, many users prefer saving partial backups instead.
After selecting your preferred option, cPanel prompts you to download the files.
Alternatively, you can use the regular Backup menu instead of the wizard. It provides the same functionality without the step-by-step guidance.
With files downloaded, you’ve successfully created a manual snapshot of your website.
3. Manually Back Up a WordPress Site Via FTP
When cPanel isn’t available, FTP (File Transfer Protocol) provides another route to your website files. This method lets you remotely access and download your site content.
Important note: FTP only downloads website files, not your database. The database contains most of your content (posts, pages, comments, etc.). Don’t forget to back up your database separately using Method 4.
Step 1: Download an FTP client
Unlike cPanel, FTP doesn’t use a web interface. You’ll need dedicated software like FileZilla or WinSCP. For this walkthrough, we’ll use FileZilla.
You’ll also need your FTP credentials from your web host. These details are typically available in your hosting dashboard or can be requested from support.
Step 2: Connect with FTP
With credentials ready (host URL, username, password, and port), open FileZilla and enter them in the top connection bar. Click Quickconnect.
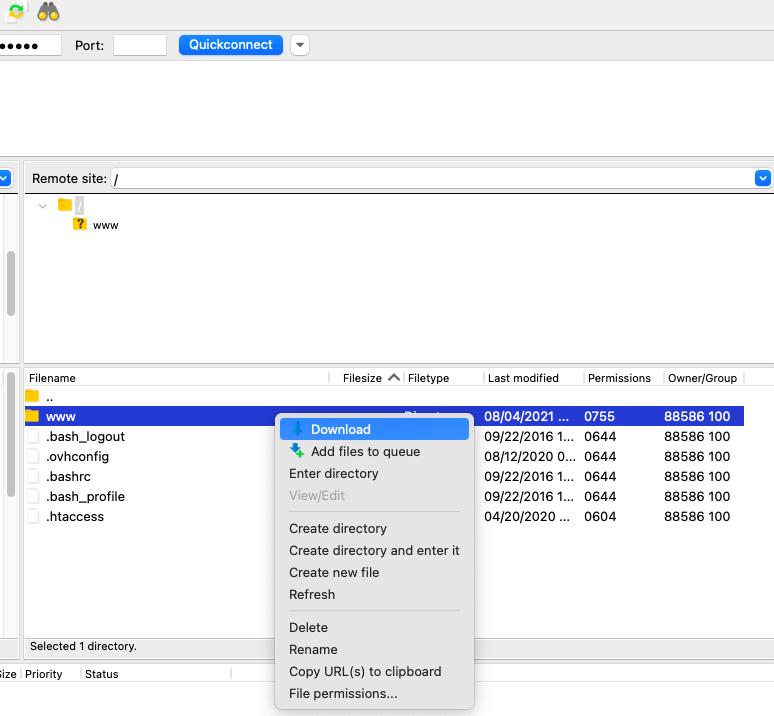
The interface displays your local computer files on the left and your website’s files on the right. Navigate to your WordPress directory, often located in the public_html or www folder.
Step 3: Download Website Files
The most critical files to capture are those in the root folder (where WordPress is installed) and the wp-content folder. While other folders contain WordPress core files, it doesn’t hurt to download everything for completeness.
Select all files and folders by clicking in the right panel and pressing Ctrl+A. Right-click the selection and choose Download.
FileZilla transfers the files to your computer, but remember; this is only half the backup. Follow the next method to capture your database as well.
4. Manually Back Up a Database With phpMyAdmin
Your database is the heart of your WordPress content. It stores your posts, pages, comments, and much more. Many users mistakenly believe these elements live in the WordPress files – they don’t.
Access phpMyAdmin through cPanel or your hosting dashboard.
Once phpMyAdmin opens, click on your WordPress database name to select it. Then click the Export tab at the top.
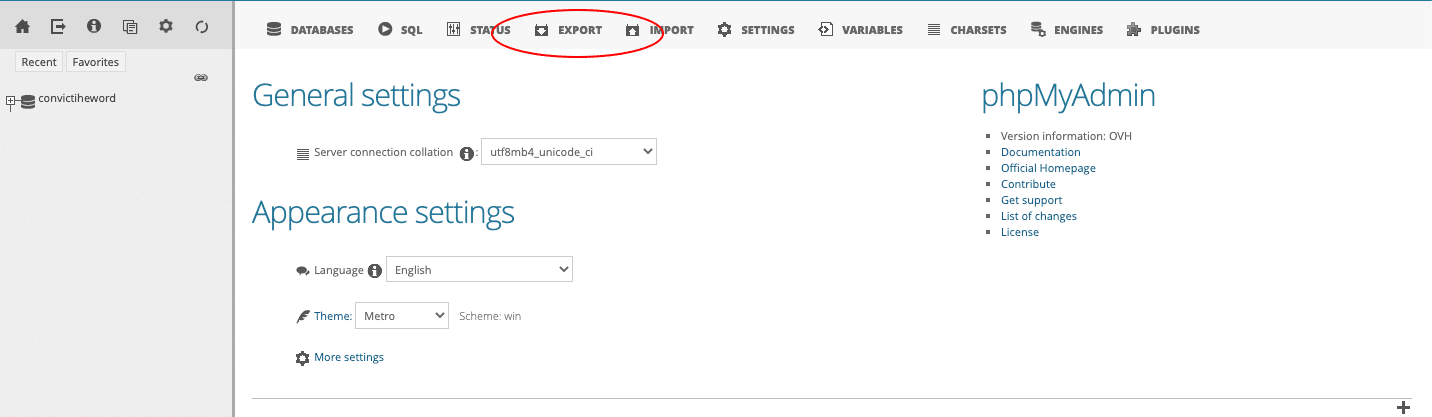
For a quick and complete database backup, simply click Export now. For more granular control over what’s included, set the Export Method to Custom.
This approach quickly secures your database, but remember to pair it with website files from cPanel or FTP for a complete backup.
Related: How to Backup WordPress Database
5. Back Up Your WordPress Site via Web Host
Many hosting providers offer built-in backup solutions that are accessible through their dashboards. The implementation varies significantly between hosts—some offer comprehensive backup tools, while others provide more basic options.
Here’s a general approach:
- Log into your hosting account dashboard
- Look for backup options or features
- Explore manual backup capabilities and automatic scheduling options
- Consider supplementing host backups with another method for redundancy
Always Back Up Both Files and Database
Just don’t download your site files. WordPress is made of two parts:
- Your site files (WordPress core, themes, plugins, uploads)
- Your database (posts, pages, comments, settings)
If you miss either one, your restore will be incomplete—and likely broken.
Wrapping Up
Whether your site’s a side project, a business, or your full-time gig, backups are what stand between a quick recovery and a full-blown rebuild.
The method you choose—plugin, manual tools, or hosting dashboard—doesn’t matter as much as actually doing it. Pick the option that fits your workflow and stick with it. Just ensure you’re backing up your files and database, storing copies somewhere safe, and setting up a schedule you can trust.
If you’re looking for something reliable, WP Umbrella is a solid starting point. It handles the heavy lifting, works with most hosting setups, and gives you options to restore with a click. It gives you GDPR-compliant encrypted backups, offsite storage, and the option to choose what you want to restore (database or files).
Try it for free for 14-days! Future you will thank you for setting this up today.
Frequently Asked Questions About Backups
Backup frequency depends on how actively you update your site. For e-commerce sites or blogs with daily updates, hourly or daily backups make sense. For less active sites, weekly backups should suffice. The real question is: how much content are you willing to lose? If losing a week’s worth of updates would be devastating, back up more frequently.
You’ve got several free options. Use a free backup plugin like UpdraftPlus, manually export files via cPanel (available with most hosts), download files through FTP, or export your database through phpMyAdmin. Many hosting providers also include free backup solutions with their plans. The methods covered in this guide won’t cost you a penny, though premium backup solutions offer more features and convenience.
Plugin-free backups require manual methods covered above. Use cPanel’s Backup Wizard to download your files and database, or combine FTP (for files) with phpMyAdmin (for database). These methods give you direct control without adding plugins to your WordPress installation but often require some technical knowledge. Many hosting providers also offer backup tools through their dashboards.
Related: How To Backup WordPress Site Without Plugin
WordPress includes a basic export tool (under Tools > Export), but it only captures content like posts, pages, and comments – not your themes, plugins, media files, or settings. Think of it as a partial backup that’s useful for content migration but insufficient for full site protection. For complete WordPress backups, you’ll need one of the methods described in this guide.
For hands-off protection, backup plugins are your best bet. WP Umbrella lets you schedule automatic backups at your preferred frequency. Many hosting providers also offer automated backup services through their dashboards. However, relying solely on them for data security can be risky, as backup failures or data corruption can happen. That is why we recommend using WP Umbrella to backup your WordPress sites. Set it up once, and your backups will run on schedule without you having to remember.
A WordPress backup is a complete copy of your website that includes files and a database. The files contain your WordPress core, themes, plugins, and uploaded media. The database stores your content (posts, pages, comments) and settings. Together, they form a complete snapshot that can restore your site to its exact state.
