What is Custom CSS, and How to Add it to WordPress?
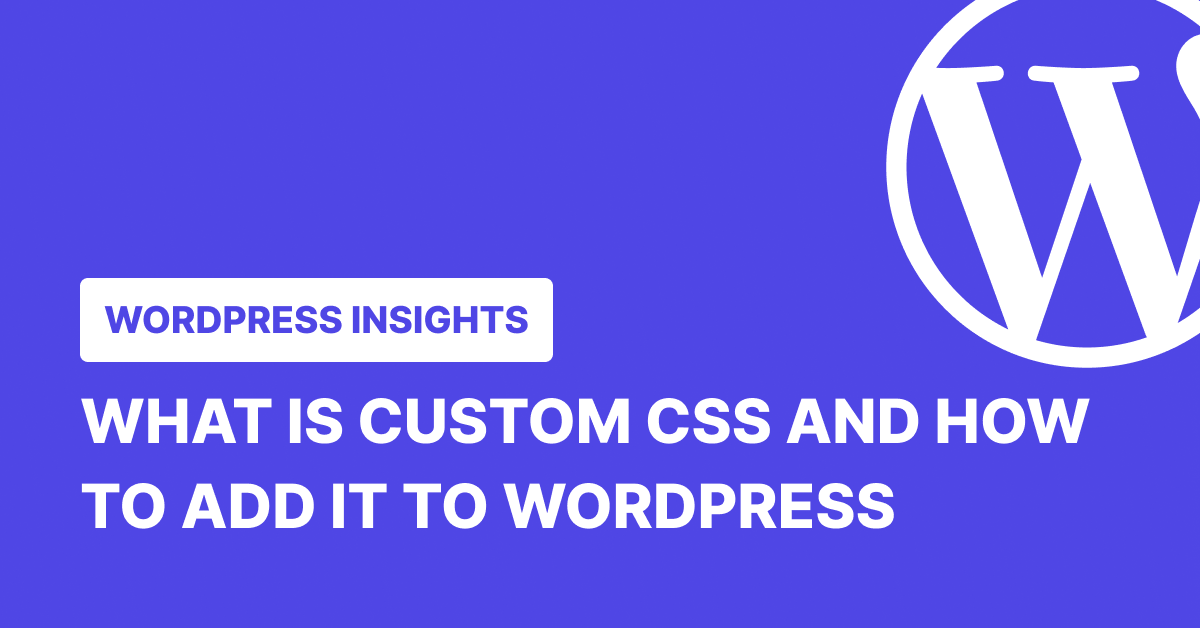
Key Highlights
- Custom CSS lets you control your site’s appearance by overriding default WordPress theme styles.
- Custom CSS can improve site speed by eliminating unnecessary code that themes might load by default.
- There are several ways to add custom CSS to WordPress, including using the built-in Theme Customizer, page builders, or child themes.
- Performance monitoring is essential when implementing custom CSS to prevent site speed degradation.
- Troubleshooting CSS issues may involve checking for syntax errors, caching issues, theme restrictions, plugin conflicts, or incorrect class/ID names.
WordPress themes come with built-in styles, but sometimes they don’t quite match what you need. That’s where custom CSS helps. It gives you control over your site’s appearance. You can build a branded website by tweaking styles and overriding default WordPress settings.
In this guide, we’ll break down what is custom CSS and how to add it to WordPress.
What is Custom CSS?
CSS, or Cascading Style Sheets, is a style sheet language that describes the look and formatting of a document in XML or HTML. It’s used to control the layout and visual aspects of web pages. Custom CSS in WordPress allows users to override default theme styles and provides a high degree of customization and flexibility.
Benefits of Using Custom CSS
Some of the advantages of using custom CSS are:
- Make Your Website Unique
Most WordPress themes come with built-in styles, but they often look similar. Custom CSS lets you modify generic designs and create a site that reflects your brand.
A study by Adobe found that 38% of users will stop engaging with a website if the layout is unattractive—so having a unique design isn’t just a nice touch; it’s essential.
- Speed Up Your Site
Too much unnecessary code can slow your website, frustrating visitors and hurting SEO. Custom CSS removes extra styles that your theme might load by default.
According to Google, 53% of mobile users leave a site if it takes more than three seconds to load. By streamlining your CSS, you can improve speed and keep visitors engaged.
- Go Beyond Theme Limitations
Even premium WordPress themes have design restrictions. Without custom CSS, you’re often stuck with whatever the theme allows. Custom styling will enable you to adjust layouts, change fonts, modify spacing, and fine-tune every element without relying on theme settings or extra plugins.
Keep Your Custom CSS in Check with WP Umbrella
Monitor performance metrics such as TTFB, FCP, and PageSpeed Score, track PHP errors, and ensure your custom CSS enhances—not slows down—your WordPress sites.
Get Started for free
How to Add Custom CSS in WordPress
There are several ways to apply custom CSS. Each of these methods offers different levels of control and complexity. Let’s look at them in detail:
Method 1: Using the Theme Customizer in WordPress
The easiest way to add custom CSS is through the built-in Theme Customizer:
- Log in to your WordPress dashboard. Go to Appearance > Customize.
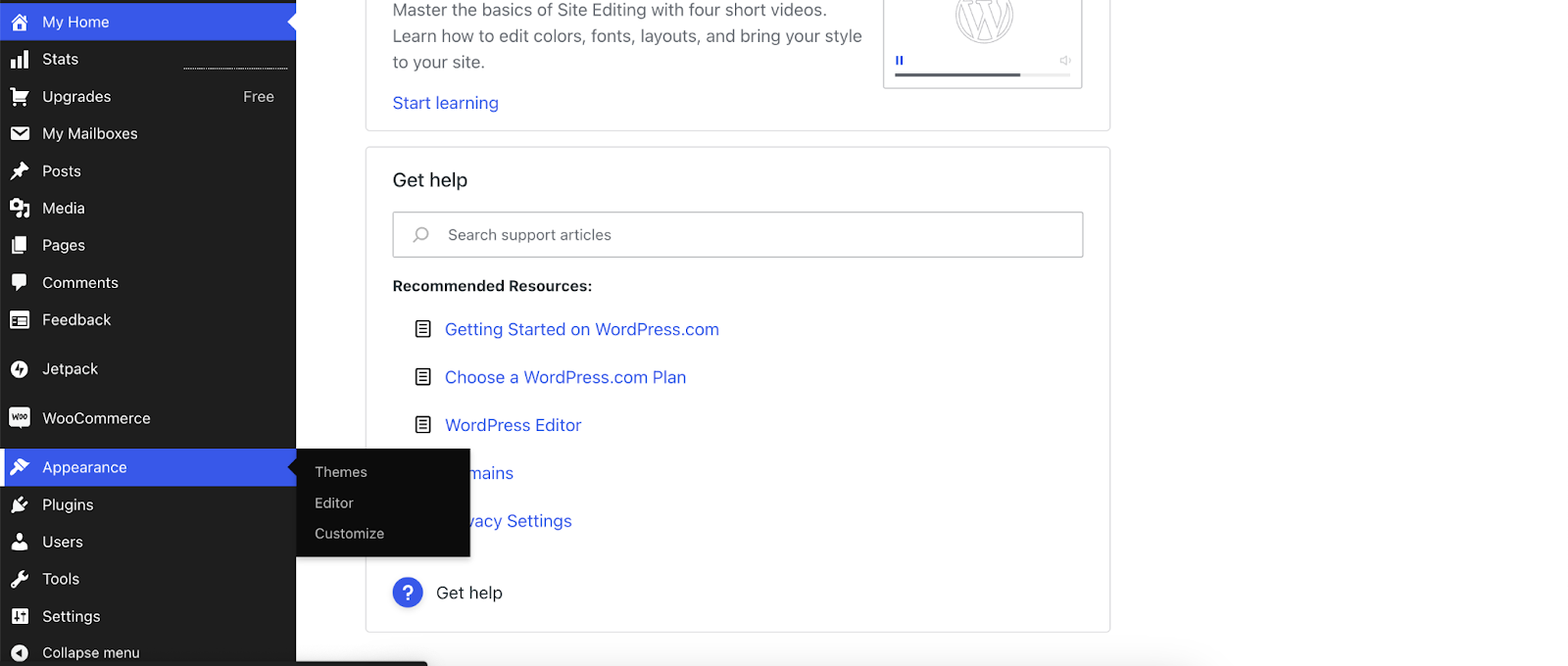
- Next, click the Additional CSS option.
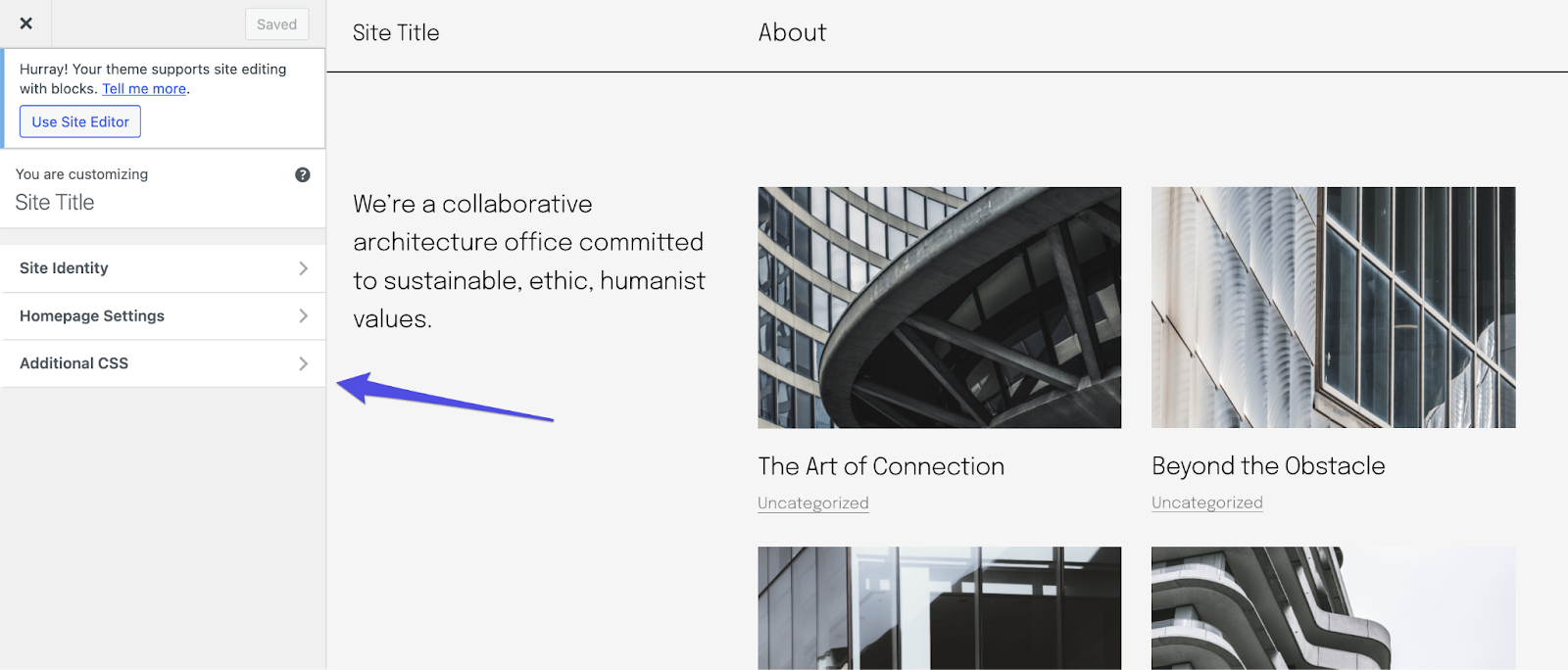
- Type your CSS code in the editor box
- Click Publish to save your changes
This method works well for minor CSS customizations and is perfect if you’re just getting started with custom CSS. You can see your changes in real-time before publishing them.
Method 2: Adding Custom CSS Using a Page Builder
Page builders give you an easier way to add custom CSS without digging through theme files. Most popular page builders come with built-in CSS editors that work at three different levels:
Site Level
Site-wide CSS changes affect every page of your WordPress website at once. This is the most powerful level of CSS implementation because a single code addition will change elements across your site. For site-wide CSS changes:
- Go to your WordPress dashboard
- Open your page builder’s settings area
- Look for Custom CSS in the main settings
- Add your code to apply changes across your entire site
Page Level
Page-level CSS gives you more targeted control by applying custom styles to specific pages only. It works exceptionally well for landing pages, product pages, or any content that needs special treatment without affecting your entire site. For page-specific CSS changes:
- Open the page in your page builder’s editor
- Find the page settings (usually in a sidebar)
- Look for Advanced settings
- Add CSS that affects just that one page
Element Level
Element-level CSS provides the most precise control over individual components on your page. It lets you style specific buttons, text blocks, images, or widgets just as you want. For styling individual elements:
- Select the specific button, text box, or image
- Open its settings panel
- Find the Advanced or Custom CSS option
- Add styling that targets just that element
Method 3: Editing Custom CSS with a Child Theme
Using a child theme is one of the safest ways to add custom CSS in WordPress. It acts as a copy of your main (parent) theme and lets you modify styles without touching the original theme files. This means your customizations stay intact even when the parent theme updates.
If you edit your theme’s core files directly, those changes can be wiped out the next time an update rolls in. A child theme separates your custom styles, so updates won’t erase your work or cause unexpected errors.
So you can adjust fonts, change layouts, and refine colors without the risk of breaking your site. All your CSS changes are stored separately in the child theme’s stylesheet. It keeps your WordPress setup clean and easy to manage.
With a child theme, you can modify your design as much as you want, knowing your site stays stable, updates won’t undo your work, and troubleshooting is much simpler if something ever goes wrong.
Managing and Optimizing WordPress Sites with WP Umbrella
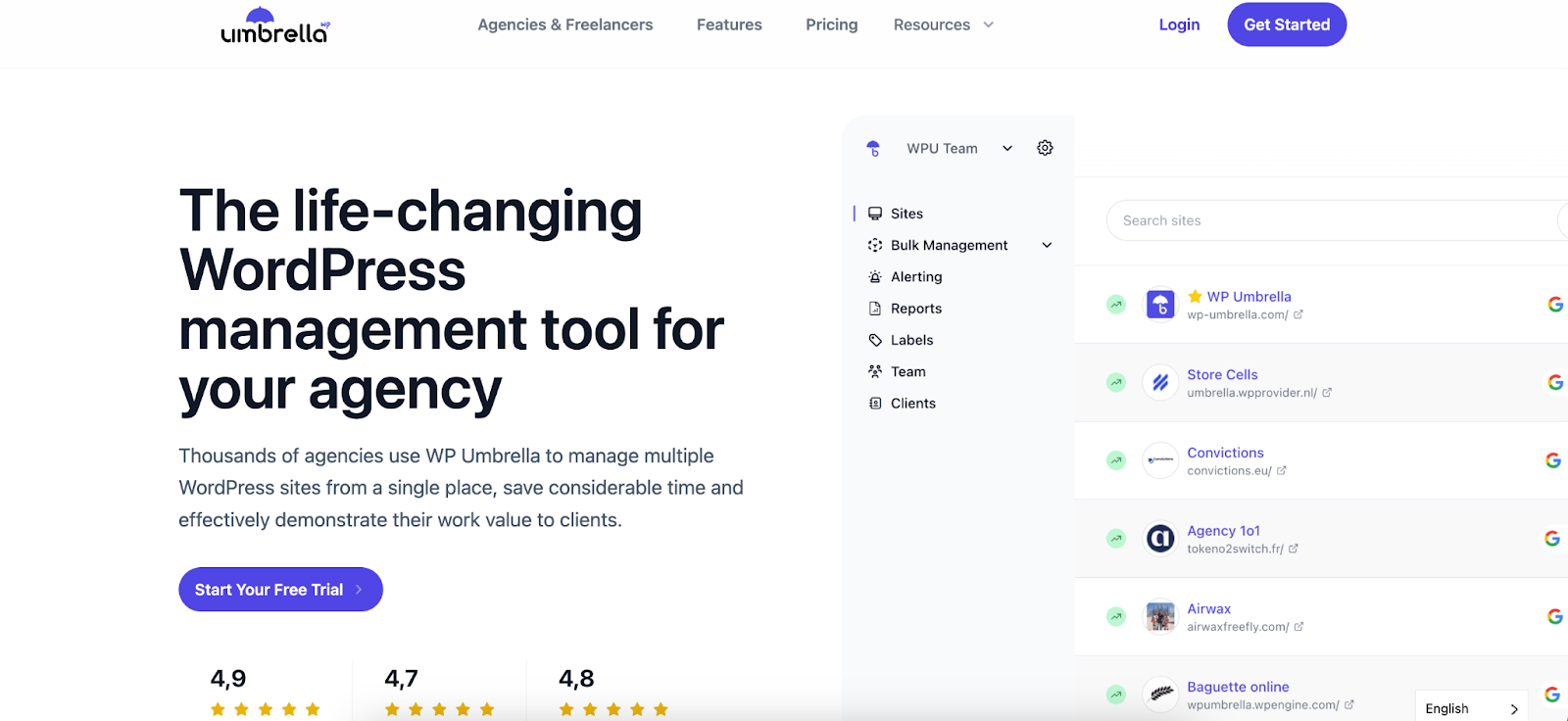
WP Umbrella is a website monitoring plugin that has automated backups, one-click bulk updates, uptime monitoring, safe updates, and security checks. It’s perfect for agencies and freelancers managing multiple WordPress sites.
Automated Backups
WP Umbrella’s automated backup feature provides incremental backups, with scheduling options for daily, weekly, or monthly backups. Before implementing custom CSS changes or major updates, you can even create manual backups as an immediate safety measure. If issues arise, WP Umbrella’s one-click restoration process allows quick recovery.
The platform also features a tiered Safe Update system, with the Advanced Safe Update option being particularly valuable for CSS modifications. This feature captures screenshots before and after changes so you can visually compare and identify layout problems. The system supports manual validation through screenshot review and automatic rollback if visual discrepancies are detected.
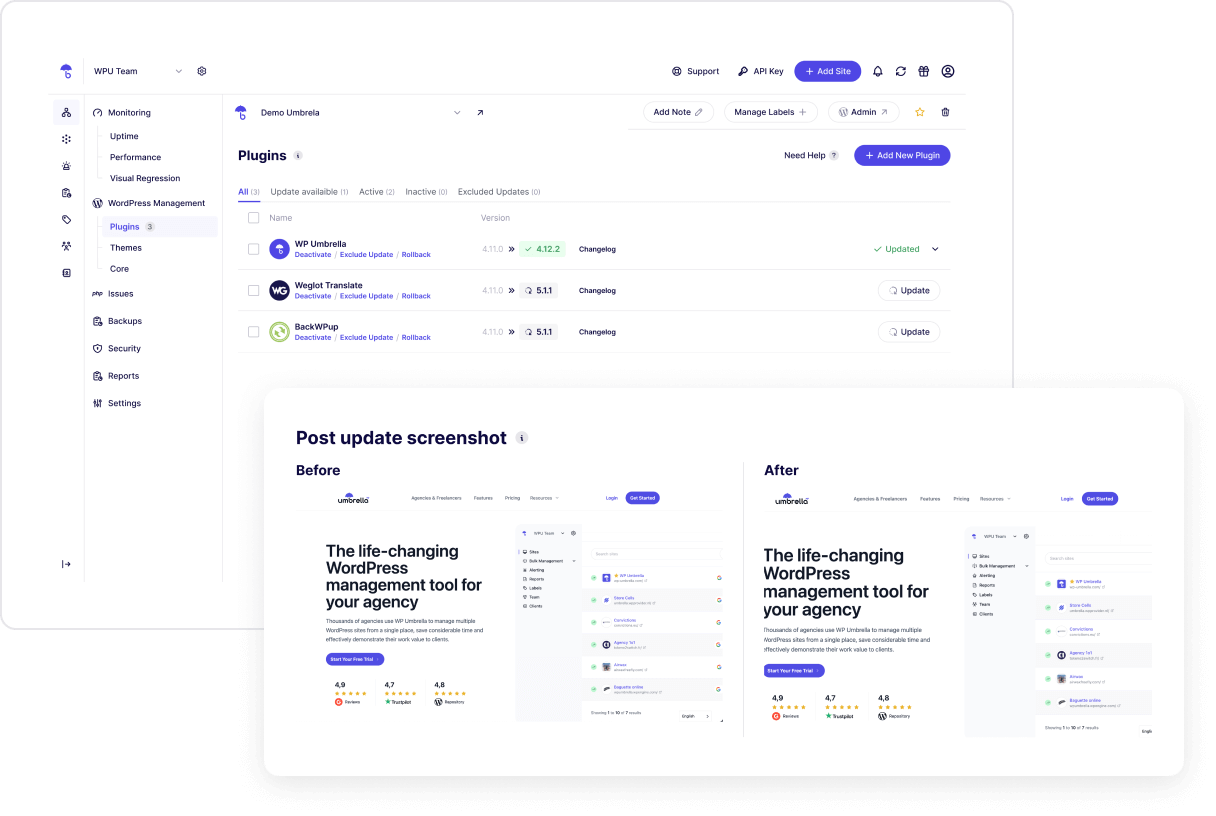
Performance Monitoring
Implementing custom CSS modifications requires constant performance monitoring to prevent site speed and user experience degradation. WP Umbrella tracks critical performance metrics like Time to First Byte, First Contentful Paint, Speed Index, and Time to Interactive to quickly identify CSS-related slowdowns, particularly those involving poorly optimized stylesheets that may increase page load times.
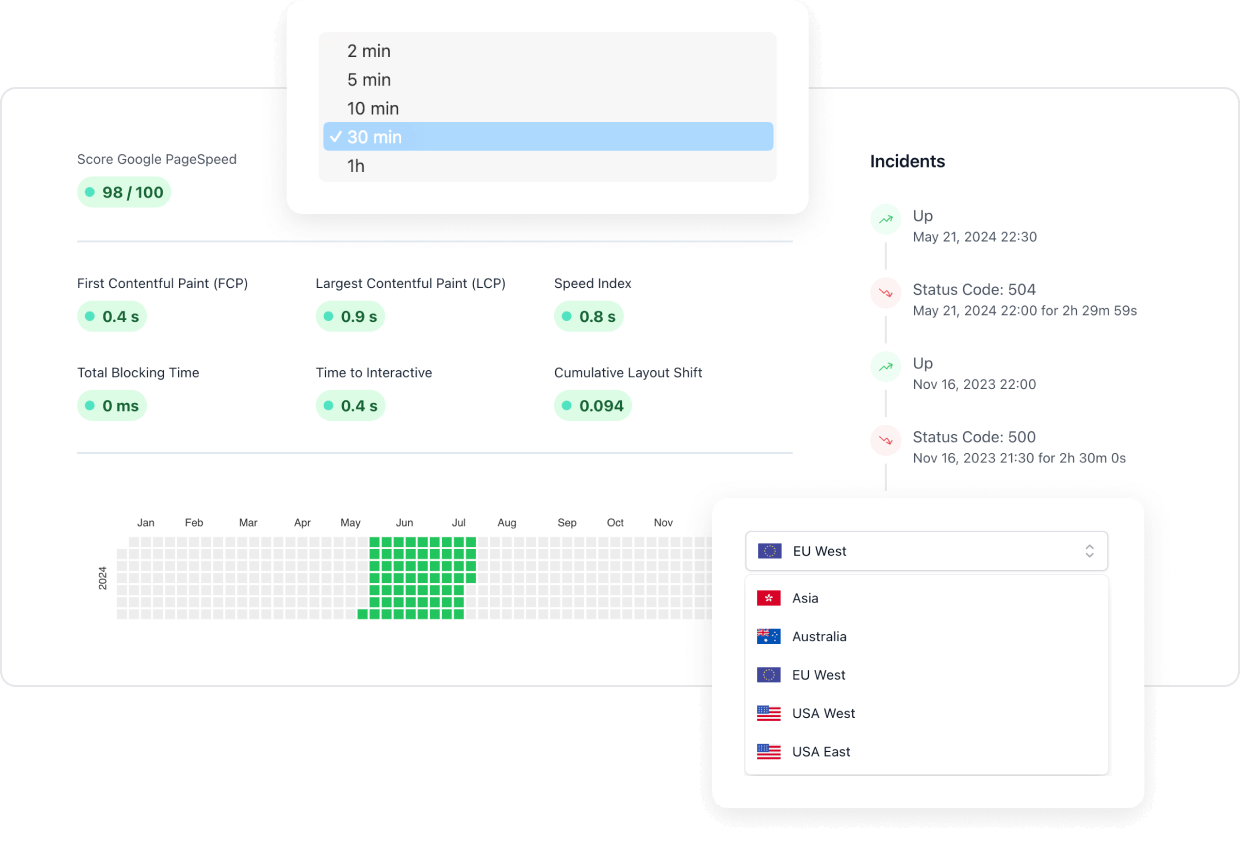
It refreshes Google PageSpeed Scores every 24 hours and monitors web core vitals. Depending on the site’s sensitivity and importance, you can customize monitoring frequency from as little as every two to every 30 minutes.
Establishing baseline performance metrics before implementation and comparing them with post-deployment data provides an easy way to pinpoint and remedy problematic CSS code.
Frequently Asked Questions
Yes, custom CSS syncs across all your devices, including mobile apps, as long as it’s stored in a shared knowledge base. However, if you’re using multiple local-only knowledge bases, you’ll need to manually apply your custom CSS settings to each one where you want them active.
If your CSS changes aren’t appearing, a few common issues might be causing the problem:
Syntax Errors: Even a missing semicolon or bracket can break your CSS. Double-check your code for typos.
CSS Specificity: If another stylesheet has more specific selectors, it could be overriding your changes. Try making your selectors more specific.
Caching Issues: Your browser or WordPress caching plugin might be storing an older version of your site. Clear the cache and refresh.
Theme Restrictions: Some themes prevent direct CSS changes. Check your theme’s documentation to see if this is the case.
Plugin Conflicts: Some plugins might override or interfere with custom CSS. Disable plugins one by one to see if it’s the issue.
Incorrect Class or ID Names: If your CSS targets an element that doesn’t exist or has a typo, it won’t work. Verify that your class and ID names match the actual HTML elements on your site.
If none of these fixes work, try adding !important to your CSS properties or testing your changes in a customizer or inspector tool to see if they’re being applied correctly.
Next, read our ultimate guide to resolving the ‘Googlebot Cannot Access CSS and JS Files’ error in WordPress.
