NEW on WP Umbrella: Safe Updates for WordPress
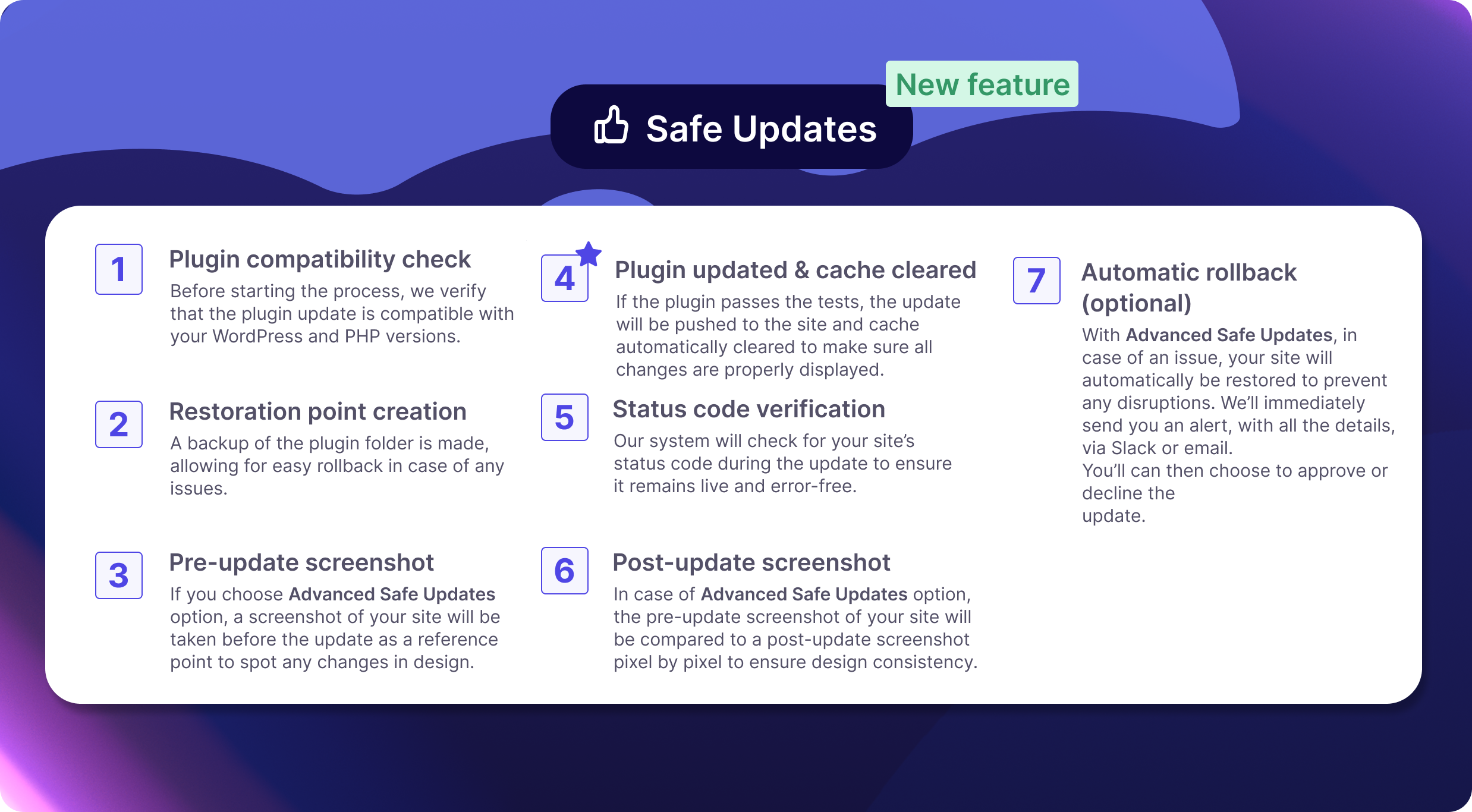
We’re super excited to announce the launch of our long-awaited Safe Update feature in WP Umbrella—your new co-pilot in WordPress plugin updates! (And yes, some of our sharp-eyed users may have already spotted it in WP Umbrella app 👀)
We’re all too familiar with that little twitch of anxiety before hitting the “Update” button on a plugin. Keeping your plugins up to date is crucial part of regular website maintenance and important for both security and functionality, but the risk of an update crashing your website can be a real nightmare.
So to make the process of updating WordPress sites enjoyable and give you peace of mind that your site stays intact, no matter what, we developed Safe Update.
TL;DR 💡
Never break a site again with an update.
With Safe Updates, you can update your plugins confidently, knowing that your website will remain glitch-free and fully operational. WP Umbrella will check for compatibility issues before executing updates, creates a restoration point, and monitors the site’s uptime, visual regression and status codes.
In case of any issues, the update will be rolled back automatically, unless you choose to manually verify any roll backs.
What exactly is Safe Update and how does it work 🛠️
In a nutshell, Safe Update provides a safety net for your WordPress site during plugin updates—because let’s face it, plugin updates can be unpredictable. We designed this feature to help you perform plugin updates in a smooth, safe, and stress-free manner. Instead of crossing your fingers and hoping for the best, Safe Update takes a systematic approach to protect your website from potential hiccups.
Now, before you start updating your plugins in WP Umbrella, you’ll have three options:
- Quick update: Choose this option to update plugins in the traditional way. The update will be pushed without checking compatibilities, status codes or visual changes in design/layout.
- Classic Safe Update: Safe Updates feature automatically checks for compatibility issues before executing updates. It creates a restoration point, and monitors the site’s uptime and status codes. In case of any issues, the update will be rolled back automatically.
- Advanced Safe Update: Similar to Classic Safe Updates, Advanced Safe Updates checks for compatibility, status codes and uptime, with the addition of Visual Regression monitoring looking out for any changes in design/layout caused by the update.
When choosing the Advanced Safe Update option, you can pick between Manual Validation, where you’ll be provided with extra information about what exactly and how much the update will affect on your site and can then decide weather you’d still like to push the update still or roll back; or Automatic Rollback, in which case when any issues are detected during the update, that exceed your pre-set threshold, the update will automatically be rolled back.
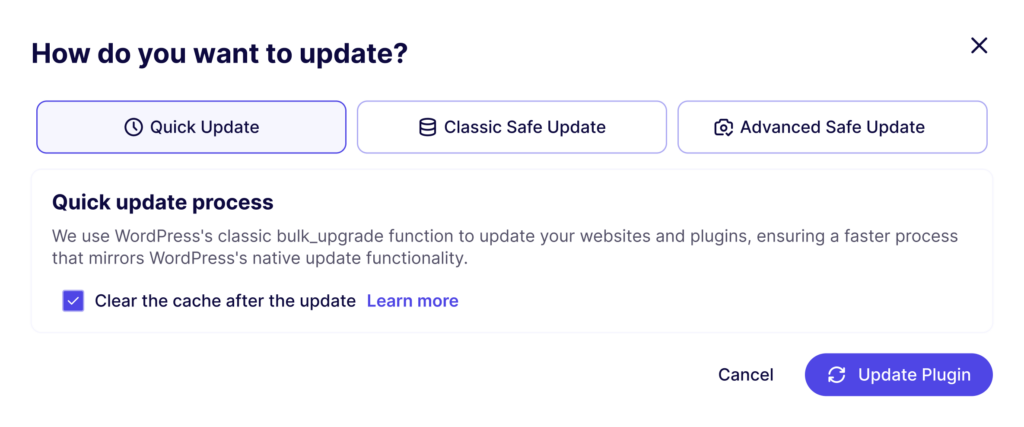
Here’s how it works:
- Compatibility checks: Before anything happens, we check if the plugin update is compatible with your WordPress version and PHP setup. This way, you avoid any nasty surprises that could break your site in the get go.
- Creating a restoration point: Next, we create a backup of your plugin folder. Think of it as your ‘undo’ button—if something goes wrong, we can quickly roll back to the previous version without missing a beat.
- Pre-update screenshot (only for Advanced Safe Update): We then take a screenshot of your website before the update as a reference, so we know exactly how things looked.
- Update and cache clearing: Now, if everything is looking good, we perform the update, followed by a quick cache clear to make sure everything is running smoothly with the latest changes.
- Status code check: We then check your website’s status code. If it’s anything other than a 200 (which means all is well), we’ll automatically roll back the update to keep your site online and functional.
- Post-update screenshot and comparison (only for Advanced Safe Update): Finally, we take another screenshot and compare it to the original. If everything looks the same, we’re good and moving on to the next update. If we spot any visual differences, we’ll roll back the update automatically, saving you from any potential issues.
Each of these steps are designed to work together to ensure that your plugin updates are seamless and your website remains stable. And you get the peace of mind that comes with knowing your site is in good hands—even during those tricky updates.
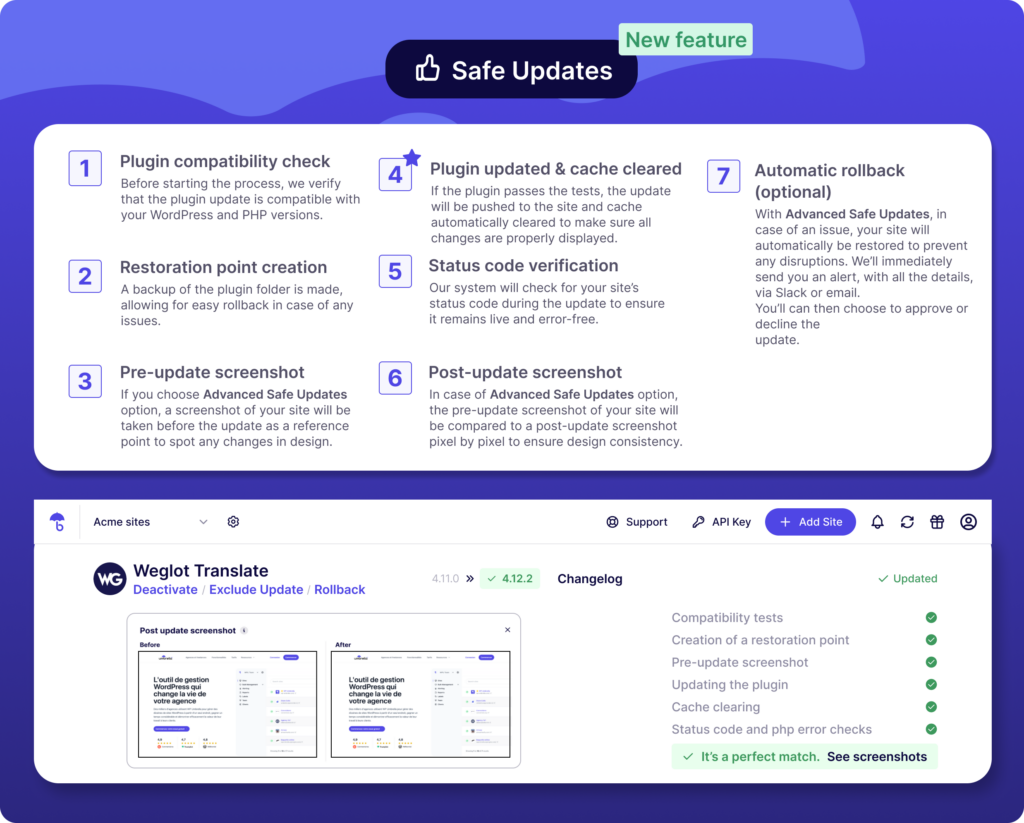
Why Safe Update is a game-changer for anyone managing WordPress sites ⭐
Safe Update ensures that plugin updates don’t disrupt your site by creating a restoration point specifically for the plugin being updated. If something goes wrong, we can quickly roll back just that part, leaving the rest of your site unaffected. This approach is fast and resource-efficient, which is especially important if your site is hosted on shared hosting.
To minimize downtime, Safe Update integrates proactive steps like compatibility checks, status code monitoring, and visual comparisons. If an issue arises, the update is automatically rolled back before your site is affected.
In short, Safe Update offers a seamless process that removes the guesswork and risk from plugin updates, keeping your WordPress site up to date without the usual headaches.
Performing a Safe Update 🦺
Firstly, log in to your WP Umbrella account or sign up for a free trial here. From there on, you have two options:
➡️ From Bulk Management tab
Got a bunch of plugins to update across multiple sites? No problem! Here’s how you can perform a Safe Update in bulk:
- Go to Bulk Management: Head over to the Bulk Management section in WP Umbrella. This is your command center for updating plugins across all your sites in one go.
- Navigate to the Plugin section: You’ll see a list of plugins with available updates.
- Select the updates you wish to perform: Choose which plugins you want to update. You can pick and choose or select them all.
- Choose the Safe Update option: Now, instead of just clicking “Update,” select the Classic Safe Update or Advanced Safe Update option, et voila. WP Umbrella will now take care of the rest and in case of any issues, let you know immediately.
➡️ From the Update tab in a project’s space
If you’re focused on updating a specific site, the Project’s Update tab is where you want to be. Here’s how to perform a Safe Update for a specific site only:
- Navigate to the Update tab: Go to the project you want to update and click on the Update tab. This gives you a detailed view of all the updates available for that specific site.
- Select Safe Update for the plugin you wish to update: Find the plugin you want to update, select the Classic Safe Update or Advanced Safe Update option and sit back.
And that’s it! Whether you’re managing updates for one site or a few hundred, the goal of Safe Update is to makes the process quick, easy, and worry-free.
Never break a WordPress site with an update again!
Enjoy hassle-free updates with automatic rollback and visual checks. Keep your site secure and functional!
Give Safe Updates a try for free
Final words
We’re extremely excited to release Safe Update into the world and can’t wait to see you folks try it out! No more worrying about plugin updates causing chaos on your site. As always, feel free to reach out to let us know how you feel about this new feature!
And if you don’t yet have a WP Umbrella account, you can start a free trial here and give Safe Update a go.
Happy stress-free updating! 😊
