50+ AI Prompts For Troubleshooting WordPress Issues
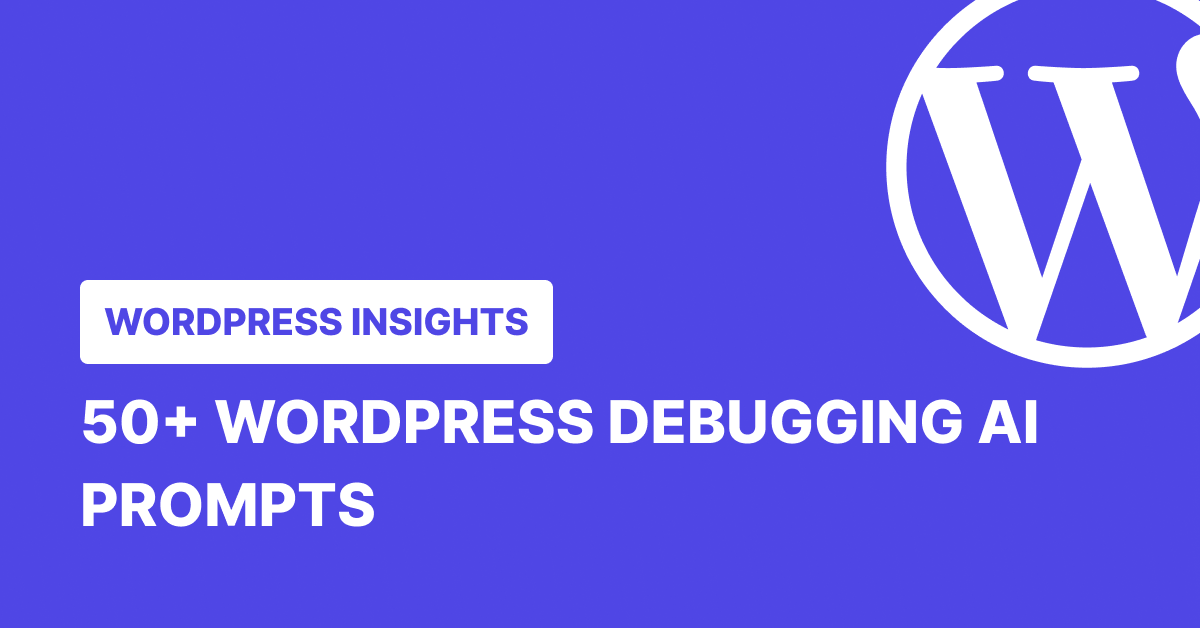
Debugging is part of the job when you work with WordPress. Sometimes, it’s a broken plugin. Other times, it’s a permalink issue, a database connection error, or some random REST API bug that makes no sense.
Lately, more developers have started using ChatGPT to speed things up. Not to replace the work but to ask better questions, spot patterns, or help think through weird edge cases. But you need to know what to ask.
That’s why we compiled a list of over 200 AI prompts, including 60 prompts specifically for troubleshooting WordPress. These cover everything from white screen errors and database connection errors to theme bugs and cron jobs that won’t run.
If you spend a lot of time in wp-config or functions.php, this list will probably save you a few hours and headaches.
What’s in the Prompt List?
AI can do more than write blog posts or generate code snippets. It’s also surprisingly good at troubleshooting, especially when you’re too close to the problem to see it clearly.
Give it the proper context, and it can help untangle plugin conflicts, spot missing arguments in a WP_Query, or explain why a shortcode isn’t rendering the way it should. That’s what this list is for.
Sixty prompts that cover the most common (and annoying) WordPress problems, including prompts for:
- Plugin conflicts that break your layout
- Login issues where credentials randomly stop working
- 404s after changing permalinks
- WP_Query not returning the posts it should
- AJAX calls that quietly fail
- Database errors with no helpful context
- Theme functions that bring the whole site down
The list also has a range of prompts related to performance, query and database optimization, WooCommerce customizations, ACF + Gutenberg integration, security issues, and more.
How to Use AI Prompts for Troubleshooting?
1. Break Down the Problem First
When your WordPress site breaks, don’t overwhelm AI with everything at once. Take a minute to pinpoint what’s wrong. Find the exact code causing issues, any error messages from your logs, what you’re trying to accomplish, and your server environment details.
A focused prompt gets you focused answers.
2. Consider Using Complete Files for Complex Issues
For errors that don’t have obvious causes, upload entire files. Most LLMs can analyze complete themes or plugins to spot what you’ve missed. This works particularly well for those situations where functions interact in unexpected ways.
Your specific WordPress problem often determines the best approach. Template hierarchy issues, for example, typically involve relationships between multiple template files and WordPress core functionality. When dealing with such topics or hook sequencing problems, don’t waste time copying snippets. Upload your functions.php or template file and ask something direct like:
“This custom post type template isn’t loading for archives. Review this archive-product.php file and tell me what’s preventing it from being recognized in the template hierarchy.”
3. Focus on Resolving Issues Sequentially
Your site might have multiple problems, but fixing them all at once creates new ones. Tackle each issue separately, even when AI identifies several.
Start with this approach for plugin conflicts:
“After installing ‘WooCommerce Extended’ on my WordPress site, I’m experiencing slow admin dashboard loading and product image errors. Could this be a plugin conflict? How can I systematically debug this?”
Once that’s resolved, move to the next issue with a fresh prompt. This keeps your troubleshooting organized and prevents the confusion of partial fixes applied simultaneously.
4. Scrutinize AI Recommendations Before Implementation
AI is good at sounding confident even when it’s wrong. That’s why it’s worth reading the explanation before you copy anything over.
A fix might look fine at first glance, but unless you understand what it’s doing, you won’t know if it’s right for your setup or about to cause some issues.
When facing critical problems like database connection errors, prompt specifically for step-by-step processes:
“My WordPress site is showing the ‘Error establishing a database connection’ message. What systematic debugging steps should I take to resolve this?”
Then, follow those steps one by one, understanding each step before moving forward. Similarly, for critical errors like the White Screen of Death, use targeted prompts:
“My WordPress site suddenly shows a blank white screen with no error messages. What debugging steps should I take to identify and resolve this issue?”
Always back up before implementing any AI suggestion since these LLMs don’t know your specific site configuration, and even the perfect code in the wrong context can break things. Test changes on a staging environment whenever possible.
Use plugins like WP Umbrella to Back up Your Sites!
WP Umbrella is a leading WordPress management plugin that handles backup and restoration, uptime and performance monitoring, client reporting and more without getting in your way. Once set up, it creates a complete backup of your WordPress site and switches to incremental backups thereafter. So, if you update a plugin or publish a new post, that’s all it stores to keep your backups light and avoid unnecessary strain on your server.
You can also control how often the backups run: hourly, daily, weekly, and monthly. Hourly backups make sense for busy sites, but if you’re posting once a week, weekly is probably fine.
Backup Your WordPress Database
Get GDPR-compliant backups and easy restoration options for less than your monthly coffee budget.
Get Started for free
AI Prompts for Troubleshooting WordPress Issues + Output
Here are some practical examples from the list, showing how specific, well-crafted prompts lead to actionable solutions. These demonstrate the principles we’ve discussed in action. Notice how each prompt focuses on a single issue and provides enough context for meaningful troubleshooting.
1. AI Prompt for Troubleshooting WordPress Issues
My WordPress site suddenly shows a blank white screen with no error messages. What debugging steps should I take to identify and resolve this issue?
Output
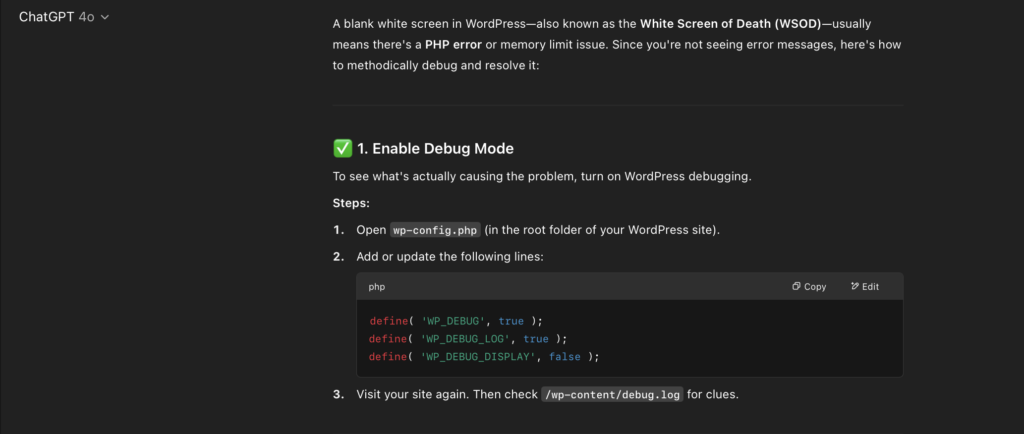
✅ 1. Enable Debug Mode
To see what’s actually causing the problem, turn on WordPress debugging.
Steps:
- Open
wp-config.php(in the root folder of your WordPress site). - Add or update the following lines:phpCopyEdit.
define( 'WP_DEBUG', true );
define( 'WP_DEBUG_LOG', true );
define( 'WP_DEBUG_DISPLAY', false );- Visit your site again. Then check
/wp-content/debug.logfor clues.
✅ 2. Increase PHP Memory Limit
A white screen can occur if WordPress runs out of memory.
Steps:
- In
wp-config.php, add:
define( 'WP_MEMORY_LIMIT', '256M' );- You can also try increasing memory in
.htaccessorphp.iniif server allows.
✅ 3. Deactivate All Plugins
A faulty plugin is a common culprit.
Steps:
- Rename the
/wp-content/plugins/folder to something like/plugins-disabled/. - Refresh your site.
- If it works, rename the folder back and reactivate plugins one by one via WP admin or by renaming individual plugin folders.
✅ 4. Switch to a Default Theme
Themes can also cause WSOD.
Steps:
- Go to
/wp-content/themes/and rename your active theme’s folder. - WordPress will fall back to a default theme like
twentytwentyfourif installed. - If no default theme is present, upload one manually via FTP.
✅ 5. Check for Corrupt .htaccess
Misconfigured rules can break your site.
Steps:
- Rename
.htaccessto.htaccess-old. - Visit your WordPress dashboard → Settings → Permalinks → Save changes (this regenerates the file).
✅ 6. Restore from Backup (if available)
If none of the above work and you recently made changes, consider restoring from a clean backup.
✅ 7. Use Error Logs or Server Tools
If you’re on a managed host:
- Use their error log viewer (e.g., cPanel, Plesk, etc.).
- Use a tool like WP Umbrella or Query Monitor if you regain access.
Final Tip: If you’re working with a staging environment, replicate the issue there before touching your live site. Would you like a downloadable checklist or code snippets for FTP access and editing files?
2. AI Prompt for Troubleshooting WordPress Issues
My WordPress site is showing the ‘[Insert error message here]’. What systematic debugging steps should I take to resolve this?
Output
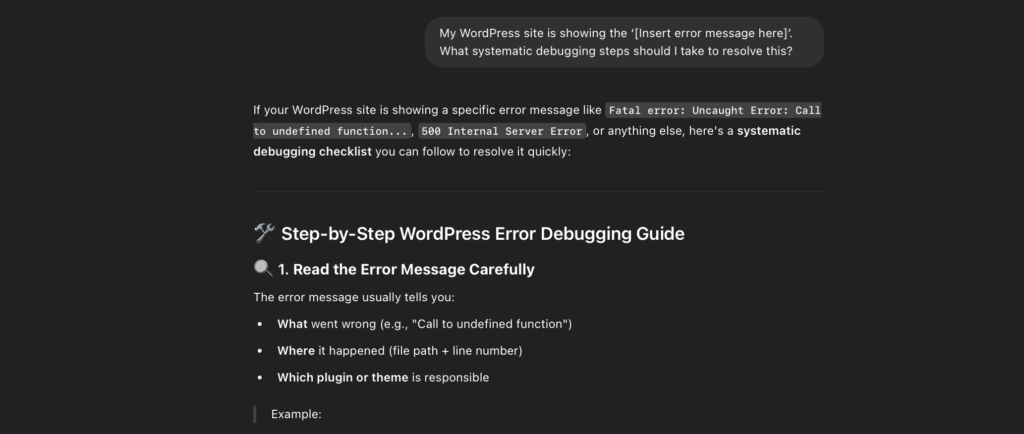
🔍 1. Read the Error Message Carefully
The error message usually tells you:
- What went wrong (e.g., “Call to undefined function”)
- Where it happened (file path + line number)
- Which plugin or theme is responsible
Example:
Fatal error: Uncaught Error: Call to undefined function get_field() in /wp-content/themes/my-theme/functions.php:42
👉 This tells you the problem is in the functions.php file of my-theme, on line 42, and it’s related to the get_field()function (likely from ACF plugin).
🧪 2. Enable WP Debugging
If the error isn’t fully visible or you’re on a blank screen, turn on debugging:
In wp-config.php, add or edit:
define('WP_DEBUG', true);
define('WP_DEBUG_LOG', true);
define('WP_DEBUG_DISPLAY', true); // Set to false on productionThen refresh the page to see the full error or check /wp-content/debug.log.
🧩 3. Identify the Source
The error message usually tells you:
- Which plugin or theme caused the issue
- What function or file triggered it
Common issues include:
- Missing plugin functions
- Deprecated or removed functions after updates
- Syntax errors or missing brackets
🔌 4. Deactivate Plugins (if plugin-related)
If the error points to a plugin:
- Use FTP or your file manager
- Rename the plugin folder in
/wp-content/plugins/
This deactivates it. If the site loads afterward, the plugin was the issue.
🎨 5. Switch the Theme (if theme-related)
If the error is in /themes/...:
- Rename the active theme’s folder
- WordPress will revert to a default theme (like
twentytwentyfour)
💾 6. Revert Recent Changes
If you recently edited code manually or updated plugins/themes:
- Undo those changes
- Replace edited files with a backup or original version
🔧 7. Update or Reinstall Core Files
If the issue is not in plugins/themes:
- Reinstall WordPress core files (except
wp-contentandwp-config.php) - You can do this via the WP dashboard or manually via FTP
⚙️ 8. Increase PHP Memory (if memory-related error)
If error says “Allowed memory size exhausted”:
Add to wp-config.php:
define( 'WP_MEMORY_LIMIT', '256M' );🧼 9. Check File Permissions
Some errors occur due to incorrect permissions. Ensure:
- Folders:
755 - Files:
644
🧠 10. Consult Hosting Logs
Your host’s error log (usually in cPanel or similar) can provide more context, especially if the message is generic (e.g., 500 error).
✅ Final Tip: Always back up your site before making changes. If you’re unsure where to start, tell me the exact error message—I’ll help you pinpoint it in seconds.
3. AI Prompt for Troubleshooting WordPress Issues
When I try to upload images to my WordPress media library, I get the error ‘[Insert error message]’. How can I debug and fix this issue?
Output
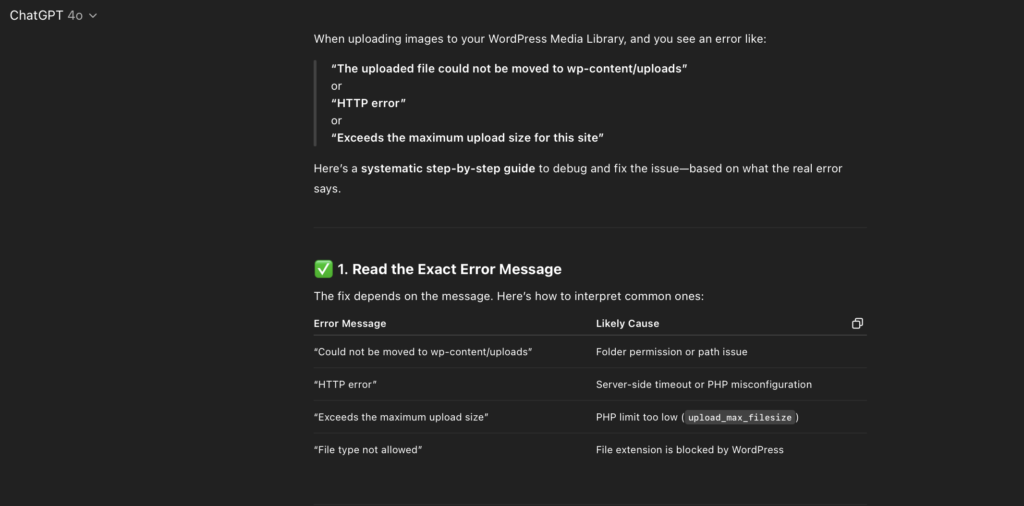
✅ 1. Read the Exact Error Message
The fix depends on the message. Here’s how to interpret common ones:
| Error Message | Likely Cause |
|---|---|
| “Could not be moved to wp-content/uploads” | Folder permission or path issue |
| “HTTP error” | Server-side timeout or PHP misconfiguration |
| “Exceeds the maximum upload size” | PHP limit too low (upload_max_filesize) |
| “File type not allowed” | File extension is blocked by WordPress |
🛠️ 2. Check File Permissions
Make sure your WordPress can write to the uploads folder.
Steps:
- Use FTP or hosting file manager
- Navigate to
wp-content/uploads - Set folder permissions to
755(and files to644) - If the folder doesn’t exist, create it manually
⚙️ 3. Check the Upload Path
If you’ve recently migrated or changed URLs, WordPress might be looking for the wrong upload path.
Steps:
- Go to
Settings → Mediaand check if there’s a custom path (should usually be blank) - Or check in
wp-config.php:
define( 'UPLOADS', 'wp-content/uploads' );📏 4. Increase Upload Limits
If you get a file size error:
Option A: Edit php.ini
upload_max_filesize = 64M
post_max_size = 64M
max_execution_time = 300Option B: Add to .htaccess
php_value upload_max_filesize 64M
php_value post_max_size 64M
php_value max_execution_time 300Option C: Add to wp-config.php
@ini_set( 'upload_max_size' , '64M' );
@ini_set( 'post_max_size', '64M');
@ini_set( 'max_execution_time', '300' );🔌 5. Deactivate Plugins Temporarily
Some image optimization or security plugins can cause upload failures.
Steps:
- Temporarily disable all plugins
- Try uploading again
- If it works, reactivate plugins one by one to find the culprit
🧪 6. Switch to a Default Theme
In rare cases, a theme’s functions or filters can interfere with uploads.
- Switch to a default theme like Twenty Twenty-Four and test again.
🐘 7. Check PHP Version and Resources
Make sure your site runs on PHP 7.4 or later. Older versions can break uploads. Also, confirm that your hosting environment isn’t out of disk space.
🧼 8. Clear Browser and Server Caches
Sometimes, the error is fixed but the browser still shows the issue. Clear caches, or try in an incognito window.
✅ Final Tip: Enable Debugging
If you’re still stuck, enable WP debugging for more info:
define('WP_DEBUG', true);
define('WP_DEBUG_LOG', true);
define('WP_DEBUG_DISPLAY', false);Check wp-content/debug.log after trying an upload.
4. AI Prompt for Troubleshooting WordPress Issues
I’m getting ‘[Error message]’ when making requests to my WordPress REST API endpoints. How can I systematically debug this issue?
For example’s sake, we are using this error message, ‘{“code”:”rest_cookie_invalid_nonce”,”message”:”Cookie nonce is invalid”,”data”:{“status”:403}}’
Output
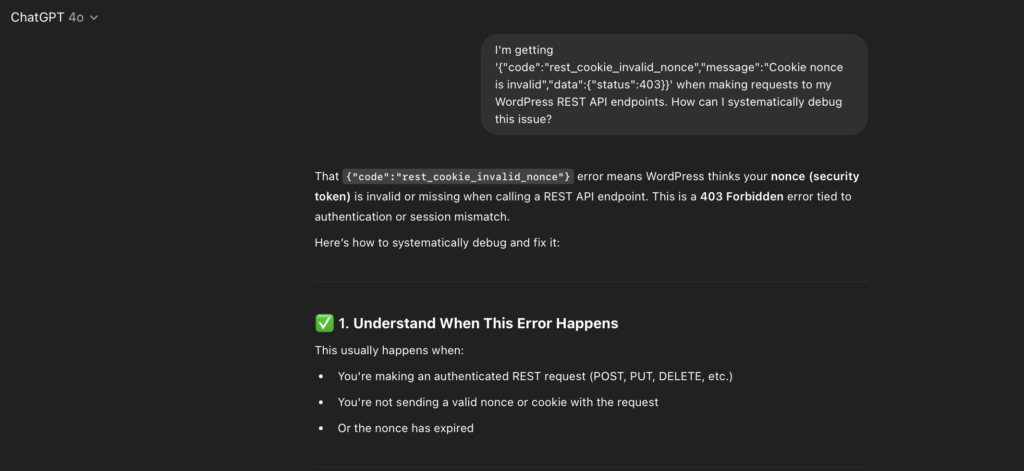
✅ 1. Understand When This Error Happens
This usually happens when:
- You’re making an authenticated REST request (POST, PUT, DELETE, etc.)
- You’re not sending a valid nonce or cookie with the request
- Or the nonce has expired
✅ 2. Confirm You’re Logged In (For wp_rest Nonces)
WordPress REST API nonces only work for logged-in users.
If you’re making the request from the front end via JS (like fetch or axios), the current user must be logged in.
Check:
wpApiSettings.nonce // should be available and not empty✅ 3. Check How You’re Sending the Nonce
You must include the nonce in the X-WP-Nonce header.
Example using fetch:
fetch('/wp-json/your-namespace/endpoint', {
method: 'POST',
headers: {
'Content-Type': 'application/json',
'X-WP-Nonce': wpApiSettings.nonce
},
body: JSON.stringify({ foo: 'bar' })
});✅ 4. Verify Nonce Is Enqueued Properly
In your functions.php, enqueue the nonce like this:
wp_enqueue_script('your-script', get_template_directory_uri() . '/your-script.js', array('jquery'), null, true);
wp_localize_script('your-script', 'wpApiSettings', array(
'nonce' => wp_create_nonce('wp_rest'),
'rest_url' => esc_url_raw(rest_url())
));Then in your JS, use wpApiSettings.nonce.
✅ 5. If You’re Not Logged In (e.g., Custom App or Mobile)
- The nonce-based system won’t work.
- Use Application Passwords (for REST authentication) or JWT auth plugin.
- Avoid cookie/nonce-based auth for users not logged into WordPress in a browser.
✅ 6. Clear Cookies or Try Incognito
Sometimes, stale cookies can cause nonce mismatches.
- Try clearing your browser cookies for your domain.
- Or open the site in an incognito window and re-test.
✅ 7. Check for Caching Issues
If a CDN or server cache is enabled, it might be caching the old nonce.
Temporarily:
- Disable your caching plugin
- Bypass CDN caching for API calls or logged-in users
✅ 8. Inspect the Response Headers
Use your browser’s Network tab to:
- Confirm whether the request is sending the
X-WP-Nonceheader - See if cookies like
wordpress_logged_in_are being sent
If you’re still stuck, tell me:
- How you’re making the request (fetch, axios, curl?)
- Is the user logged in?
- Where the script is running (theme, plugin, external app?)
I’ll guide you from there.
5. AI Prompt for Troubleshooting WordPress Issues
My enqueued scripts/styles aren’t loading on my WordPress site. Here’s my enqueue code: [Insert code here]. How can I debug this?
For example’s sake, we are using this error message:
function theme_enqueue_assets() {
// Main stylesheet
wp_register_style('main-style', get_template_directory() . '/css/main.css', array(), '1.0.0'); wp_enqueue_style('main-style');
// Custom JavaScript
wp_register_script('custom-scripts', get_template_directory() . '/js/custom.js', array('jquery'), '1.0.0', true);
wp_enqueue_script('custom-scripts'); }
add_action('init', 'theme_enqueue_assets');
// Conditional script for product pages
function product_page_scripts() {
if (is_product()) {
wp_enqueue_script('product-zoom',
get_template_directory() . '/js/zoom.js', array('jquery'), '1.0.0', true);
}
}
add_action('wp_enqueue_scripts', 'product_page_scripts');How can I debug this?
Output
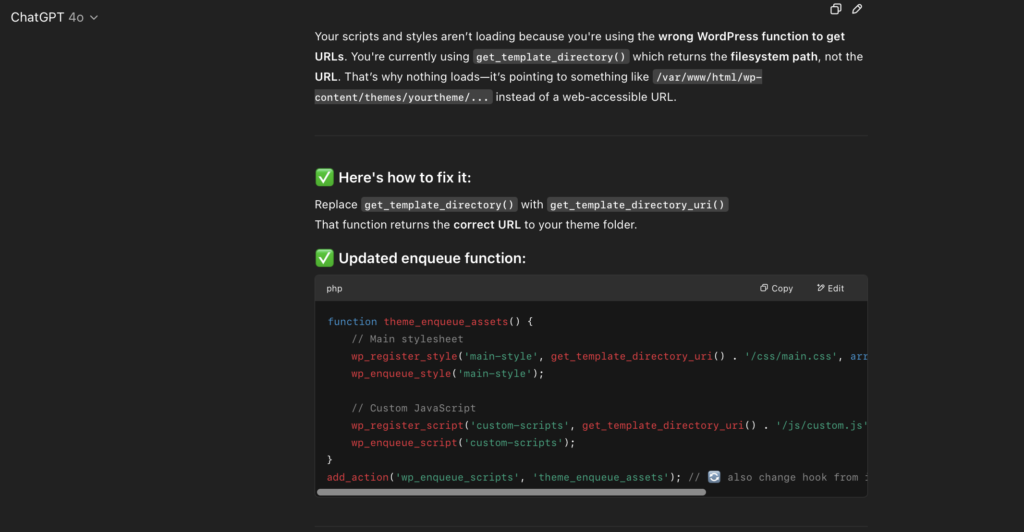
✅ Here’s how to fix it:
Replace get_template_directory() with get_template_directory_uri()
That function returns the correct URL to your theme folder.
✅ Updated enqueue function:
function theme_enqueue_assets() {
// Main stylesheet
wp_register_style('main-style', get_template_directory_uri() . '/css/main.css', array(), '1.0.0');
wp_enqueue_style('main-style');
// Custom JavaScript
wp_register_script('custom-scripts', get_template_directory_uri() . '/js/custom.js', array('jquery'), '1.0.0', true);
wp_enqueue_script('custom-scripts');
}
add_action('wp_enqueue_scripts', 'theme_enqueue_assets'); // 🔄 also change hook from init to wp_enqueue_scripts✅ Fix #2: Use the correct hook
You’re using add_action('init', ...) to enqueue styles/scripts. That’s too early.
Use:
add_action('wp_enqueue_scripts', 'theme_enqueue_assets');Replace get_template_directory() with get_template_directory_uri() as well.
Final working version:
function theme_enqueue_assets() {
// Main stylesheet
wp_register_style('main-style', get_template_directory_uri() . '/css/main.css', array(), '1.0.0');
wp_enqueue_style('main-style');
// Custom JavaScript
wp_register_script('custom-scripts', get_template_directory_uri() . '/js/custom.js', array('jquery'), '1.0.0', true);
wp_enqueue_script('custom-scripts');
}
add_action('wp_enqueue_scripts', 'theme_enqueue_assets');
function product_page_scripts() {
if (is_product()) {
wp_enqueue_script('product-zoom', get_template_directory_uri() . '/js/zoom.js', array('jquery'), '1.0.0', true);
}
}
add_action('wp_enqueue_scripts', 'product_page_scripts');✅ Bonus Tips to Debug
- Open browser DevTools → Network tab → Filter by JS/CSS to see 404s.
- View source of the page and check if your script or style tags are being output.
- If using a child theme, use
get_stylesheet_directory_uri()instead.
Let me know if the assets still don’t show up—I’ll help you dig deeper.
Conclusion
Debugging and troubleshooting aren’t going away. But with the right prompt, you can get to the fix faster and avoid going in circles.
And these AI prompts aren’t meant to replace experience. They’re here to take some of the grunt work off your plate so you can spend less time digging through forum threads and more time building.
Grab the full list, use what fits, and ignore what doesn’t. And when things break, you’ll have a solid starting point to work from.
That’s the goal here.
FAQs About AI prompts for Troubleshooting WordPress Issues
Yes—if you give it the right context. It won’t debug your site, but it can walk you through problems, suggest next steps, and help you understand what’s going wrong.
No. These prompts are written to be usable by anyone comfortable managing a WordPress site. Some ask for code, but most just require a clear explanation of what’s broken.
Everything from plugin conflicts and theme bugs to database errors, shortcode problems, REST API failures, and admin login issues. If it breaks, there’s probably a prompt for it.
You can use the AI anywhere, but don’t run suggested code directly on a live site without reviewing it first. Always test in staging and make backups before applying changes.
No. Sometimes it gets it wrong. That’s why every prompt in this list is written to guide AI toward clearer answers, and why you should always review and test before implementing anything.
