How to Fix The “Missing a Temporary Folder.” Error in WordPress
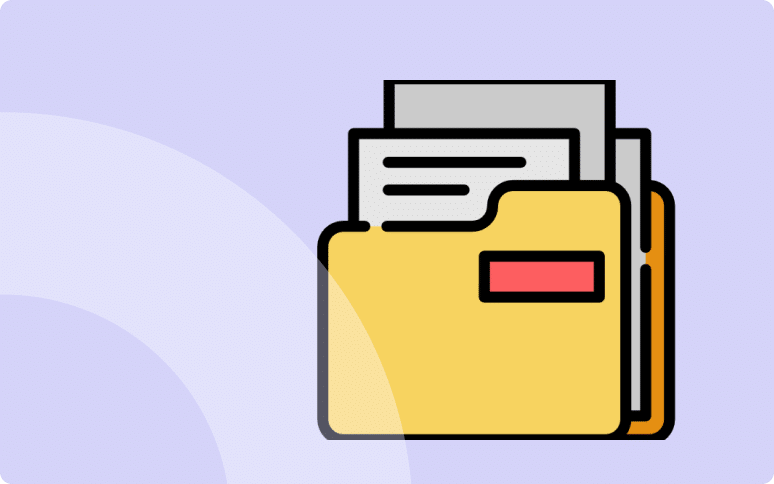
Is your WordPress site showing ‘Missing a temporary folder’ error?
This error can hinder you from uploading images, installing plugins, or even updating your WordPress site. Pretty bad, right? The good news is that this is an easily fixable problem.
In this article, we’ll dive deep into the causes and solutions for the Missing a Temporary Folder in WordPress, specifically focusing on image upload issues, wp_temp_dir, and a range of other associated aspects.
We’ll also show discuss how to back up your website before making any changes so you don’t make the problem worst.
Let’s get started!
TL;DR: Fixing the Missing a Temporary Folder error in WordPress
The Missing a Temporary Folder error in WordPress can be frustrating but it’s easily fixable. The issue is often coming from incorrect PHP settings. By editing your wp-config.php file and creating a new temp folder in /wp-content/, you can resolve this issue in most cases.
What is the Missing a Temporary Folder Error?
This error prevents you from uploading images, updating plugins and themes, or updating the WordPress core.
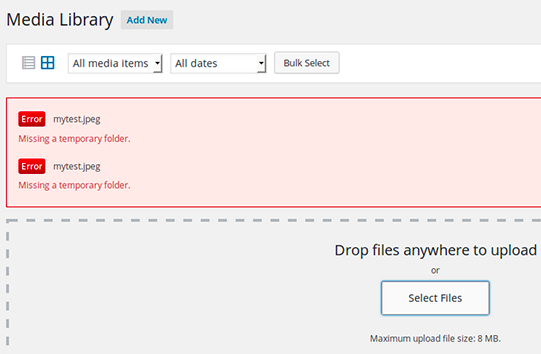
Your WordPress website security might be at stake, so I’ll show you how to fix this error.
What Triggers the “Missing a Temporary Folder” Error?
The “Missing temporary folder” error might appear on your site if a PHP setting in your WordPress hosting environment is incorrect.
This PHP setting allows you to define a temporary folder where WordPress apps store temporary data. This temporary data is stored there before being saved elsewhere.
This temporary folder thus needs to be accessed when WordPress uploads or installs or updates a plugin or the WordPress core.
For example, a plugin will first get stored in a temporary folder before WordPress creates a new folder for them in the /wp-content folder and stores them permanently.
When WordPress cannot access your server’s temporary folder, the message “Missing Temporary Directory” appears.
Here are some tips on how to fix this error now that you know why it appears!
How to Fix the Missing a Temporary Folder Error
Warning
Always, always back up your website before making any changes. This helps to safeguard your data so you can restore everything if things get out of control. You can schedule backup with WP Umbrella.
Ready to boost your productivity, impress your clients and grow your WordPress agency?
Install WP Umbrella on your websites in a minute and discover a new way to manage multiple WordPress sites.
Get Started for free
The process for resolving this error is to edit WordPress’ wp-config.php file.
Step 1: Access Your Server Using FTP Client Or CPanel
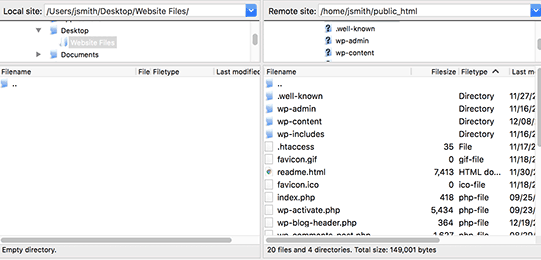
Step 2: Edit the wp-config.php File
Your website’s root folder usually contains the wp-config.php file, as well as other folders, such as /wp-content/.
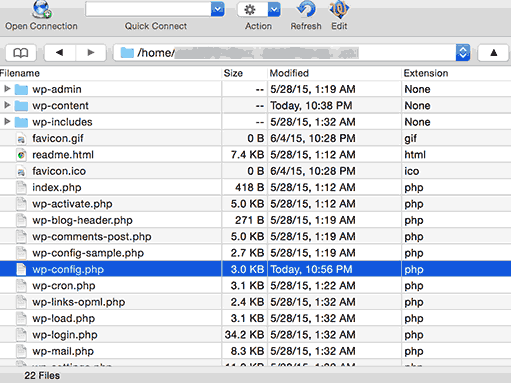
After locating the wp-config.php file, make a copy for backup purposes and start editing the original.

Copy paste the following code to the file before the line that says `That’s all, stop editing! Happy blogging’.
define('WP_TEMP_DIR', dirname(__FILE__) . '/wp-content/temp/');In my example, le code needs to be added on line 72.
Now save your changes and upload the wp-config.php file back yo your website.!
wp_temp_dir: What is it and how does it work?
The get_temp_dir() function in WordPress identifies the server’s temporary directory where temporary files are stored before being moved to a permanent location. This function is crucial for troubleshooting issues like the Missing a Temporary Folder error. It checks multiple potential directories and returns the first writable one it finds.
Step 3: Create a New “Temp” Folder
Next, you need to go to /wp-content folder and create a new folder. The new folder needs to be called Temp.
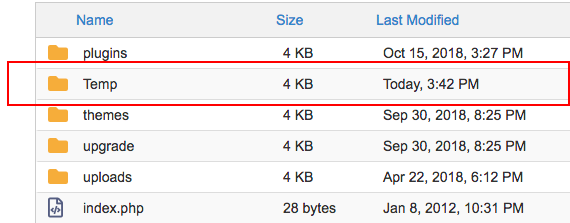
Step 4: Try to Upload an Image
Once you’ve saved your changes, try uploading an image through your WordPress admin panel. Did it work? Magic, isn’t it?
If the above method hasn’t work, you need to check the wp-content folder permissions.
Final Thoughts and Future Measures
Troubleshooting this WordPress folder error is not difficult. However, the issue might persist.
Most of the time, this error occurs due to poor web hosting configurations. If you find yourself frequently wrestling with such errors, you might want to consider switching to a managed WordPress hosting service.
For further assistance, please feel free to contact your hosting provider’s technical support team.
