Fixing the White Text & Missing Buttons Issue in WordPress Visual Editor
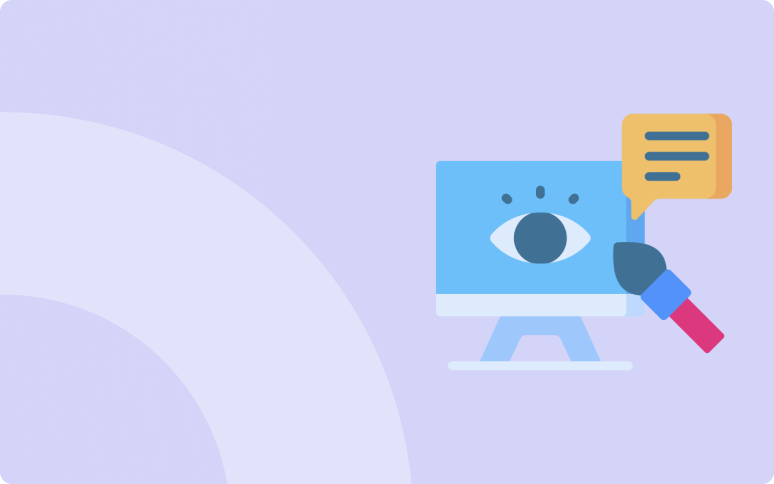
Are you facing white text and missing buttons in WordPress Visual Editor?
Consider the following scenario: you log into your WordPress dashboard to create a new blog post. A problem arises when you open the Classic Editor. Neither formatting buttons nor text can be seen, and all the text is white.
Errors like this are frustrating because they ruin your productivity.
But it’s okay: to resolve this issue, several options are available.
This article is going to show you how to resolve The WordPress editor white text error with five simple steps.
Let’s begin!
TL;DR : Quickly Troubleshooting The White Text & Missing Buttons Issue
- First, clear your cache.
- Deactivate/Reactivate your plugins.
- Erase the TinyMCE folder with a fresh copy.
- Edit your wp-config.php file.
- Get the Advanced editor tool plugin.
Why Does the “WordPress Visual Editor Not Working” Issue Happen?
Before diving into the solutions, let’s take a quick moment to understand why this problem occurs. WordPress is a comprehensive platform, with many moving parts like plugins, themes, and core files all interacting with each other.
Sometimes, these elements don’t play well together, leading to issues like the one you’re facing. It could be due to a corrupted cache, an outdated or conflicting plugin, or even errors in the TinyMCE editor files.
In some rare cases, script concatenation can also cause the visual editor to break. Knowing the root causes can sometimes help in applying the most efficient fix, saving you time and headaches down the line.
Fixing The WordPress Editor White Text Error
In this guide, we’ll walk you through five simple steps to bring your visual editor back to life. Easy-peasy!
Step 1: Empty Your Browser Cache
First and foremost, clear the cache of your browser. Browsers save versions of websites you visit (including your WordPress editor) to make them load faster.
A corrupted cache or one that stores versions of pages with errors may continue to display the broken version of a page. The cache clearing forces the browser to reload the editor, hopefully preventing the problem from recurring.
Step 2: Deactivate All of Your WordPress Plugins
The next thing to do is to check if a plugin is causing the issue. The best way to fix this is to turn off all your plugins (except for the Classic Editor), see if the error goes away, then re-enable them one at a time until it comes back.
Then you will know which plugin is causing the problem. Check for updates, find alternatives, or simply deactivate it if you are not relying on it.
Step 3: Get a New TinyMCE Folder
WordPress Classic Editor is technically known as TinyMCE. WordPress is just one of the platforms that use this open-source editor.
The editor’s buttons may disappear due to an issue with the TinyMCE files. To solve this issue, you can replace the folder with a fresh copy.
The first step is to download the WordPress version your site uses. In your WordPress dashboard, the version number is displayed in the lower-right corner of every page.
Move the TinyMCE folder to your desktop after you open up the WordPress zip file. You can find it at wp-includes/js/tinymce.
After that, you’ll have to access and replace the old folder in the WordPress site’s file system.
You will need to access your site via FTP and navigate to wp-includes/js. Then upload the TinyMCE folder.
Check the editor again after refreshing your WordPress dashboard.
Step 4: Edit wp-config.php
If none of the above solutions worked for you, open your wp-config.php file and add the following line after the PHP opening tag.
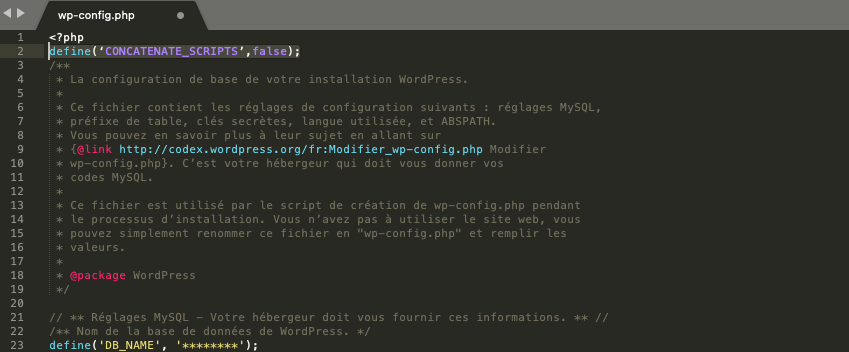
define('CONCATENATE_SCRIPTS', false);This will force WordPress to load scripts individually and fix the issue.
The file wp-config.php can be found in the root directory of your site.
Once that is done, save the file, refresh the page, and then try to load the visual editor again. In case you still see this error message, proceed to the last step.
Step 5: Get The Advanced Editor Tools Plugin
Then Advanced Editor Tools is a version of the TinyMCE script that adds additional functionality.
Activate the plugin and configure the settings as you desire. Finally, reload your WordPress site.
Your visual editor should now show the previously-missing buttons when you create a new WordPress post or page.
Solving The WordPress visual Editor Issue: Final thoughts
If your WordPress visual editor is giving you a hard time with issues like white text and missing buttons, there’s no need to panic. Follow these five straightforward steps to get it back on track. This is one of those WordPress errors that you can easily troubleshooted with multiple methods.
Remember, plugins are nifty but only install what you really need. Overloading your WordPress with plugins can lead to more issues down the road.
I hope this guide helps you fix any white text and missing button issues you’re experiencing in your WordPress visual editor.
