How To Manually Restore WordPress From A Backup File: Your Complete Guide
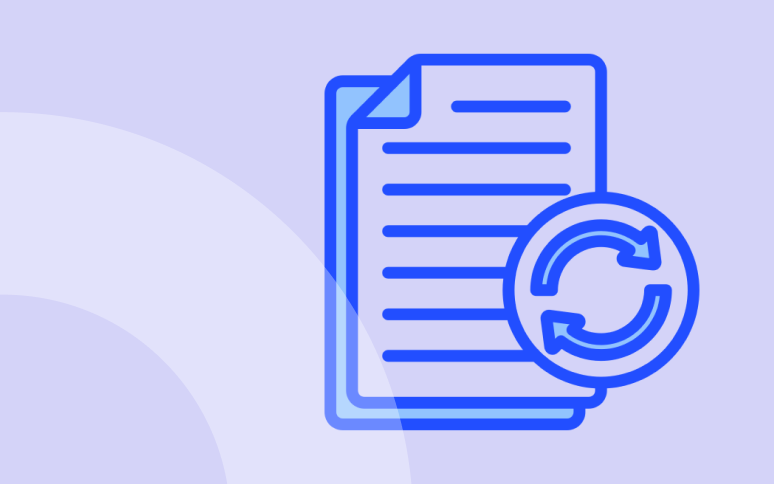
Are you trying to restore WordPress from a backup?
Just imagine that you’ve spent countless hours perfecting your WordPress site, from the customized theme to the curated content. Then, disaster strikes: a hack, a wrong click, or a faulty update, and your masterpiece appears to be gone forever.
Fortunately, if you’ve been diligent about creating backups, a task you can automate with WP Umbrella, restoring your WordPress site can be as easy as pie.
In this comprehensive guide, we’ll explain you the steps to restore WordPress from a backup. We will also present you the best backup and restoration tools.
So, whether you’re a seasoned developer or a WordPress newbie, this article has something for you.
We have a lot to cover so let’s get started!
TL;DR
Restoring a WordPress site involves two main steps: restoring the WordPress database using phpMyAdmin and manually restoring WordPress files using FTP. Make sure to also reinstall your plugins and themes and bolster your site’s security post-restoration. With WP Umbrella, you can also restore and backup your website in 1-click.
The Basics of WordPress Backups
Before diving into how to restore WordPress from backup, it’s essential to understand the fundamentals of WordPress backups.
You can create backups for your WordPress site in several ways, with the most convenient being the use of a backup plugin like WP Umbrella, WP Vivid, or UpdraftPlus. Alternatively, you can manually create a backup of your WordPress database and files.
The majority of WordPress users do not back up their entire website. The only backups they make are of the WordPress database, theme, and uploads folders. By doing this, they can reduce the backup size, but restoring the site requires more steps.
Regardless of how you create your backup, the basic steps are more or less the same.
Backup and restore your website in 1-click
Install WP Umbrella on your websites in a minute and discover a new way to manage multiple WordPress sites.
Get Started for free
Step-By-Step: How to Restore WordPress Website from Backup
Restoring your WordPress website involves two main steps. First, you’ll need to restore the database using phpMyAdmin (step 1). Then, you must restore the files and directories with an FTP client (step 2).
Step 1 : Restoring WordPress Database from Backup using phpMyAdmin
If you’re restoring a manually-created backup, you have two options: import it into a new database or import it into your existing database.
Warning
Prior to creating a new database or importing it into an existing database, do not forget to change your MySQL username and password if the website has been hacked.
Anyway, go to cPanel’s dashboard and click on the phpMyAdmin icon.
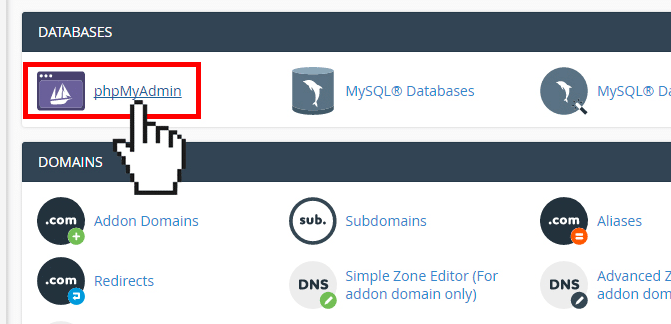
After that, you need to click on the name of your database and then click Import.
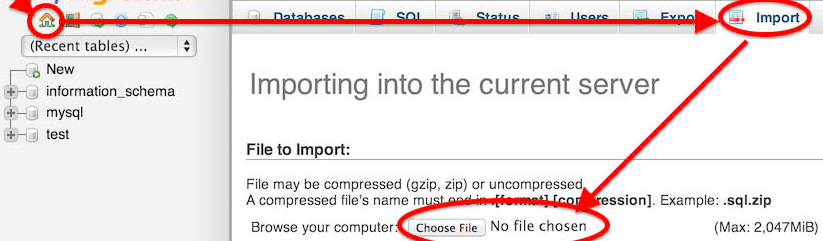
Select your WordPress database backup file by clicking on the select file button, then click on the proceed button at the bottom of the page to continue.
Your backup will now be uploaded and imported into the database by PHPMyAdmin.
Once the process is complete, a success message will appear.
That’s all. Your WordPress database will be imported. You’re now ready to install WordPress.
Step 2: Manually Restoring WordPress Files Using FTP
How to restore WordPress from a hacked site requires a different approach. You must first remove all existing files and directories.
You should only do this if your backup is up-to-date.
If you have all of your uploads and customizations, then you can use your FTP client to safely delete everything on your website.
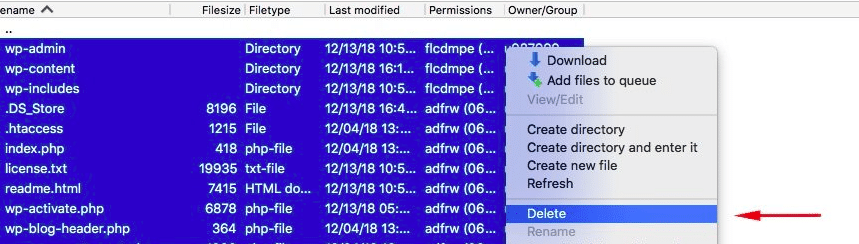
The next step is to download the latest version of WordPress from WordPress.org and extract it to your computer.
Then, upload this last version WordPress to your server using your FTP client.
If you are certain the wp-config.php file from your backup is clean and not compromised you can upload it.
It is also possible to rename wp-config-sample.php to wp-config.php in your freshly uploaded WordPress files. Next, edit wp-config.php and enter your database information.
Make sure you save the file and upload it back to your website.
After that, you need to upload the rest of your backup files.
You should only upload your images to the /wp-content/uploads/ directory.
After uploading these, check your website to make sure everything is functioning properly.
Once you’ve logged into your WordPress admin area, start installing plugins you’ve previously installed. This can be a good opportunity to remove unnecessary plugins from your WordPress sites.
Next, you can install your theme.
If your WordPress theme was customized or you used a child theme, then you can restore it from a backup. Make sure those files are clean before restoring them.
Last but not least, go to Settings » Permalinks and edit the permalinks settings to match your site.
Final Thoughts: Post-Restoration Checklist
Following the successful restoration of your website, we strongly recommend that you strengthen its security.
Make sure you have a regular backup of your WordPress site with WP Umbrella.
To harden your website security, you should immediately change your WordPress password.
You can also install a website firewall like Cloudflare. If you do so, make sure to whitelist WP Umbrella’s IP to ensure the functioning of the service!
Thank you for reading this article about how to restore a WordPress backup manually.
