Mastering WordPress Plugin Updates: A Comprehensive Guide to Keeping Your Site Secure and Functional
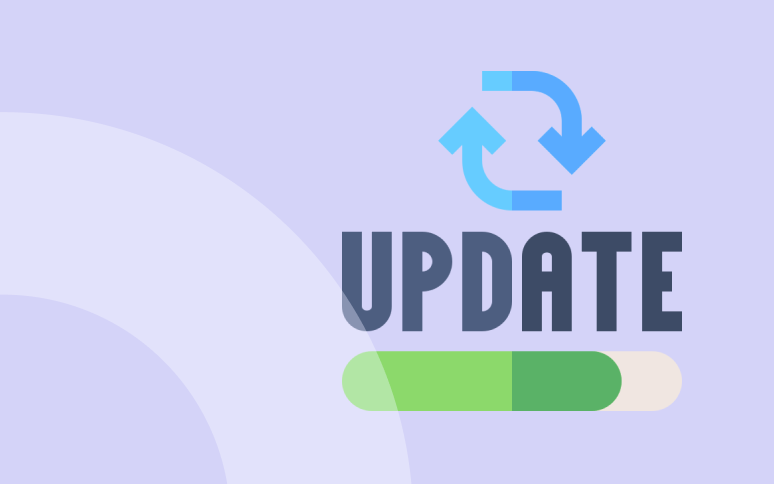
Are you trying to update plugins without breaking your website?
The world of WordPress is in constant motion, with plugins being a crucial part of this dynamic ecosystem. It can sometimes feel like you’re walking on a tightrope, balancing the need for WordPress automatic updates to keep your site secure, while also fearing that an update could break your site.
You’re definitely not alone in this struggle. Whether you’re new to WordPress or managing multiple WordPress sites, staying on top of updated plugins is crucial for your site’s health and security.
In this guide, we’ll explain you how to update WordPress plugins, both manually and automatically.
We’ll dig into WordPress auto-updates, discuss the pros and cons of going manual, and even walk you through the steps to roll back an update if things go south.
Let’s get started.
Why Update WordPress Plugins?
It is important that you keep your WordPress platform and the plugins and themes updated.
WordPress plugins should be updated for several reasons. It keeps your website secure, since plugin updates often fix known vulnerabilities. By skipping updates, hackers can exploit vulnerabilities in your site and attack it.
Bulk update your website and harden your security with vulnerability checks and automated backups
Install WP Umbrella on your websites in a minute and discover a new way to manage multiple WordPress sites.
Get Started for free
Furthermore, when you fail to update your plugins, you won’t be able to use all of the new functionality that’s been added to the plugin. In addition to fixing bugs, updates indeed provide new functionalities that could make the plugin more useful. You will likely miss exciting new developments if you fail to update them.
Aside from that, running outdated plugin versions can cause issues with other plugins, themes, or the WordPress core. When you update or install new features on your site, not all of the changes will work seamlessly with your outdated plugins. It may lead to various errors that you can monitor and troubleshoot with WP Umbrella.
As you can see, updating your WordPress plugins has so many benefits, so it makes sense to prioritize this task on your website management checklist.
Nonetheless, you should handle plugin updates carefully, as updating a plugin can break your website.
How To Safely Update WordPress Plugins
WordPress Auto Updates vs Manual Updates
WordPress has an automatic update feature built in. You will be notified when updates are available for your WordPress plugins, themes, and core software.
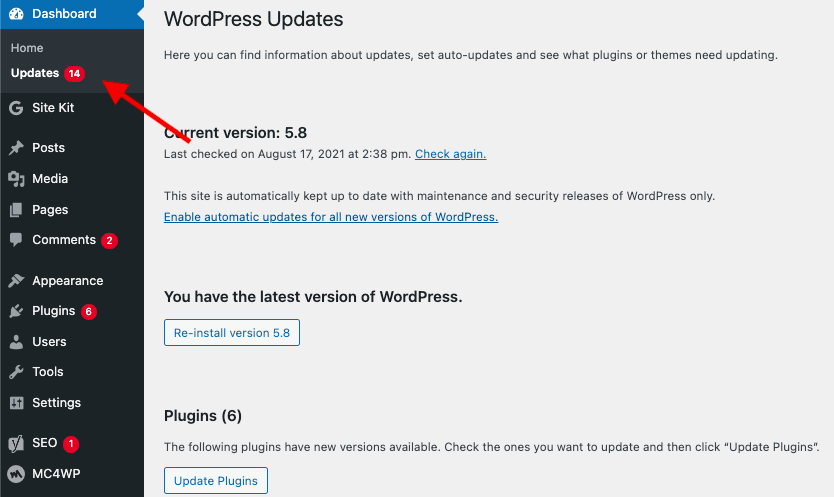
Alternatively, you can manually check for updates by visiting Dashboard: Updates.

In the WordPress admin bar, you can see notifications when a new update is available for plugins.
Installing these updates can be done via the Plugins page. Below each plugin, you will see a notification that says that updates are available.
For each update, just click the ‘Update Now’ button, and if you are lucky, your plugin is up to date and your site has not broken.
Hopefully, this will work with most of your updates, but you might want to take some extra precautions.
Updating WordPress Plugins The Right Way (2 Steps)
Step 1: Backup Your Website
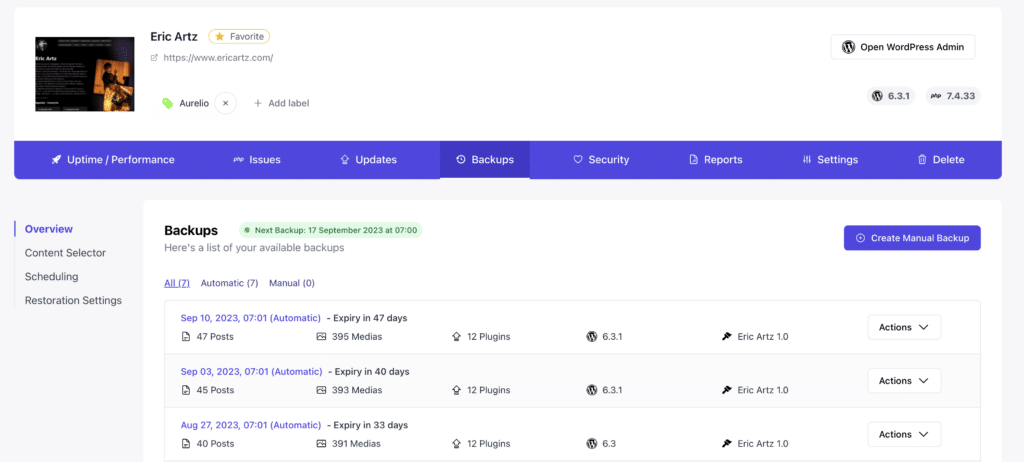
Before you proceed with updating WordPress plugins, it’s crucial to back up your website. Use a reliable plugin like WP Umbrella to safeguard your data. The process is straightforward and ensures you have a safety net in case things go awry.
Step 2: Read The Plugin Changelog
When the backups have been made and stored in a secure location, you should check to see what plugins need to be updated.
The Plugins – Installed page should contain links to the new versions of all plugins that need to be updated.

It is very important that you read these details thoroughly before updating the plugin.
Any pertinent information about the update will be provided by the developer, such as new PHP requirements, theme incompatibility, and plugin conflicts.
The plugin can be safely updated if you don’t see anything that affects the way your site functions.
How to Choose Between Automatic and Manual Updates
When the developers update their plugins, should you let the plugin update automatically? Would it be better to go over every changelog with a fine-toothed comb and cherry-pick which updates go in when?
There is no simple answer. Some plugins can be updated automatically. Their functionality doesn’t get too deep into the site or pose huge risks.
Plugins that depend on automatic updates, though, can create a huge problem because of how vital they are to maintaining the performance of your website.
Plugins That Should Be Automatically Updated
Most websites have a collection of plugins, some of which are necessary for their performance, and some of which are merely for staff and user convenience.
This category of plugins can typically be set to automatically update because these plugins won’t crash the site.
For example, with +5 million active installs, Contact Form is a common plugin on most WordPress sites. Yet this plugin is not necessary for the site to stay online or be displayed properly.
This is the primary consideration for auto-updating plugins: will the site not work if the plugin fails? Does this plugin have the potential to break the site?
In most cases, it’s okay to leave it on auto if the answers to these questions are no.
If you chose to auto-update your plugins, you should al least get an uptime/performance monitoring solution like WP Umbrella or Uptime Robot.
Plugins That Sould Be Manually Updated
If plugins are crucial to the functioning of your site, you should not update them automatically. For example, a failed update of Elementor or WooCommerce can break your website.
A single conflict can result in your website becoming unusable if you leave this kind of plugin on auto-update.
An update to Gutenberg, for example, may prevent posts from being edited due to a theme conflict. In such a situation, finding out that the problem was caused by an update you were unaware of requires a lot of time and makes the troubleshooting more complex.
Basically the plugins falling in these categories should be updated manually:
- Page builders;
- Cache plugins;
- WooCommerce and other e-commerce plugins;
- Redirections plugins;
- Translation plugins
Rolling Back WordPress Plugins
The plugin update can sometimes cause unexpected results, such as the website not working as it should. To resolve the issue, you should first deactivate the plugin.
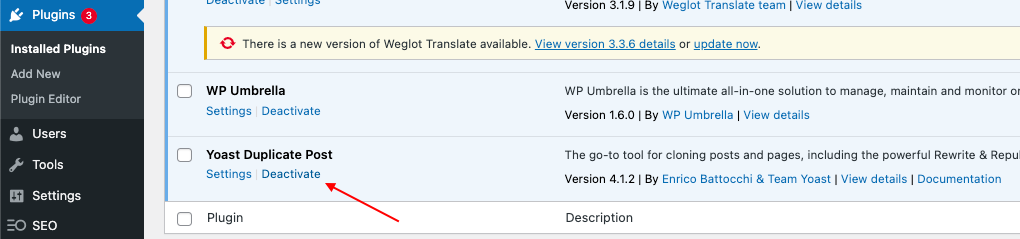
To deactivate a plugin, simply click on the ‘Deactivate’ link beneath it in the WordPress admin area.
This will probably troubleshoot your issue, but the plugin will not work anymore which is not a satisfying solution.
If you want to keep using your plugins, your best option is to roll back them.
You will first need to install the WP Rollback plugin and activate it. Once activated, you’ll see a Rollback link beneath each plugin on the plugins page.
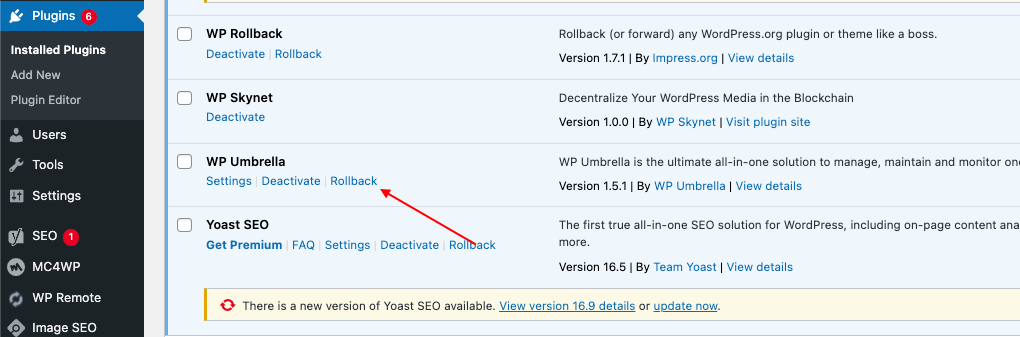
You can revert to a former version of the plugin by clicking on the Rollback link beneath it on the plugins page.
WP Rollback will take you to a page that tells you what plugins you have installed, and which ones you can rollback.
The previous version can be selected and rolled back simply by clicking the ‘Rollback’ button.
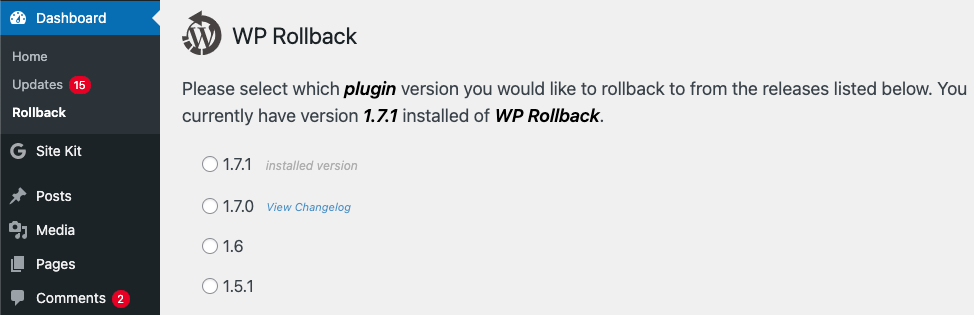
You will now see a warning message from the plugin. It simply informs you to take a full backup of WordPress before proceeding.
Click the Rollback button once you have taken all necessary precautions.
The Best Ways to Manage WordPress Plugins With Ease
It is crucial for the management and security of your WordPress site to update plugins regularly, but if you manage more than one WordPress site, you will soon discover that plugin updates management is a time-consuming task.
Luckily, it does not have to be a problem. Schedules for automatic updates can be set up. You can also handle each plugin individually, choosing how and when to install new versions manually.
You can manage them more efficiently by following these tips:
- Only allow automatic updates for plugins you trust;
- Delay automatic updates for a few days (so the plugin editor has the time to troubleshoot most of the bugs and errors);
- Setup a plugin for automatic backups (Updrafplus)
Thanks for reading our article on updating WordPress plugins safely.
