How to Fix The 502 Bad Gateway Error in WordPress
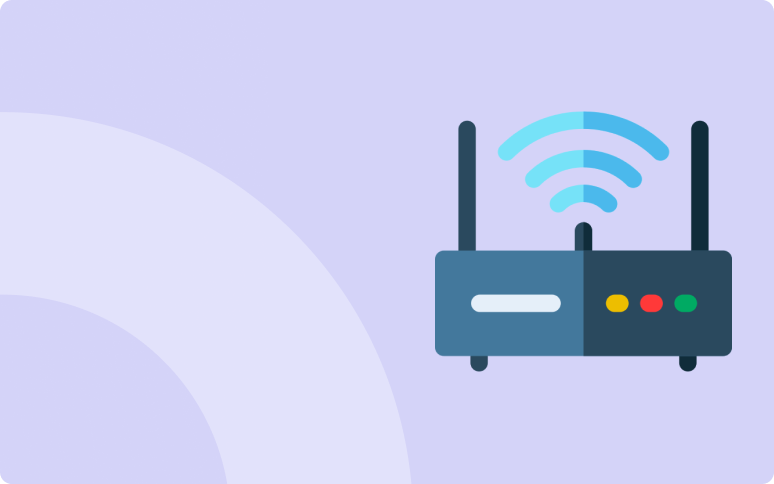
Encountering a 502 Bad Gateway error on your WordPress site can be frustrating, especially if it disrupts visitor access.
This error typically arises when one server receives an invalid response from another, causing a breakdown in the website request process.
In this guide, we’ll delve into common causes of the 502 error and provide step-by-step troubleshooting methods to help you resolve it.
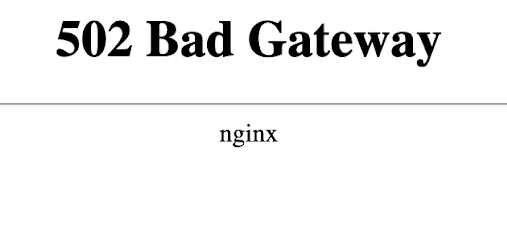
What Is the 502 Bad Gateway Error?
The 502 error is part of the HTTP 5xx error codes (see our article on the 500 error in WordPress), which indicate server-side issues. Specifically, it occurs when your server, acting as a gateway, fails to get a valid response from an upstream server. This issue can happen due to traffic spikes, plugin or theme conflicts, DNS settings, or misconfigured firewalls.
In any web transaction, your browser sends a request to the server hosting the website you wish to access. The server processes this request and sends back the required resources along with an HTTP header and status code. The 502 bad gateway error indicate that the server received an invalid response from another server.
The 5xx codes and what they mean in WordPress
500 error codes mean that the request was accepted by the server, but the request could not be fulfilled.
A 502 bad gateway error can appear in a variety of ways depending on the browser, web server, and operating system:
- “502 Bad Gateway”
- “Error 502”
- “HTTP Error 502 – Bad Gateway”
- “502 Service Temporarily Overloaded”
- “502 Proxy Error”
- “502 Server Error: The server encountered a temporary error and could not complete your request”
- “HTTP 502”
- Temporary Error (502)
- 502. That’s an error
- 502 bad gateway Cloudflare
- Bad Gateway: The proxy server received an invalid response from an upstream server
However, they all refer to the same thing: an issue with the server delivering your website.
Common Causes of the 502 Bad Gateway Error
502 Bad Gateway errors can appear frustratingly vague at first glance. However, they usually point to more specific underlying issues. Let’s delve into some common triggers.
Server Processing Delays & Traffic Spikes
One common cause is a delay in server processing. When you make a request, your request travels from your computer to the web server. The web server then processes your request to deliver the website. If this server takes too long to respond a 502 error can be triggered.
This is likely to happen in shared hosting environments where multiple websites share the same server. If one website has a spike in traffic, the other websites on the same server may experience the 502 bad gateway errorr.
Poorly Coded WordPress Themes or Plugins
WordPress themes & plugins offer great features, but can also introduce errors if they are poorly designed or coded. A malfunctioning theme or plugin can cause conflicts, use excessive resources, or interfere with the server’s ability to process requests, leading to a 502 error.
Therefore, always ensure that you install themes and plugins from reputable sources. Moreover, keeping them updated ensures that you’re benefiting from fixes and improvements that can prevent such errors.
Secure your website with automated backups and PHP errors monitoring
Install WP Umbrella on your websites in a minute and discover a new way to manage multiple WordPress sites.
Get Started for free
Server Misconfiguration
Another factor contributing to the 502 error is server misconfiguration. This could be anything from incorrect settings in a .htaccess file, faulty PHP scripts, or issues with server modules. In managed WordPress hosting environments, server misconfiguration is less common but still possible. Do not hesitate to reach out to your hosting provider if you think that it’s coming from it.
CDN or Firewall Settings
Content delivery networks (CDNs) or firewalls like Cloudflare can sometimes interfere with server responses and cause the 502 bad gateway error.
Fixing the 502 Bad Gateway Error in WordPress
Typically, the 502 Bad Gateway error happens when the server encounters an issue but can’t pinpoint the exact reason for the invalid response it got from the server. This means that resolving the error may require a bit of detective work, so let’s get started!
Method 1 – Clear Browser and Site Cache
1. Clear Browser Cache: Open your browser settings, find the option to clear browsing data, and select “Cached images and files.” Reload the site to see if the error persists.
2. Clear WordPress Cache: If you’re using a caching plugin (like W3 Total Cache or WP Super Cache), clear the site cache from the plugin’s settings page.
3. Purge CDN Cache (if applicable): If you’re using a CDN like Cloudflare, log into your CDN account and clear the cache.
This step often resolves minor caching conflicts. If the error remains, proceed to the next method.
Method 2 – Deactivate Plugins to Identify Conflicts
Keep Everything Updated
Updating plugins and themes with WP Umbrella safe update feature can prevent the 502 error from happening.
A faulty or incompatible plugin is a common culprit behind the 502 Bad Gateway error in WordPress. Deactivating all plugins and reactivating them one by one helps identify the conflicting plugin.
Steps to Deactivate Plugins:
1. Access via FTP or File Manager: Connect to your site via FTP (using FileZilla) or through your hosting File Manager.
2. Rename the Plugins Folder: Go to wp-content/plugins and rename the folder (e.g., plugins_old). This action deactivates all plugins.
3. Check the Site: Reload your website. If the 502 error is gone, a plugin was causing the issue.
4. Reactivate Plugins One by One: Rename the plugins folder back, then reactivate each plugin individually in your WordPress dashboard. After each activation, check if the error returns to identify the problematic plugin.
If plugins aren’t the issue, let’s move on to testing the theme.
Method 3 – Switch to a Default Theme
If deactivating plugins didn’t resolve the issue, the error might stem from your theme. Switching to a default WordPress theme can help determine if your active theme is the cause.
Steps to Switch Themes:
1. Access the Themes Folder via FTP or File Manager: Go to wp-content/themes and locate your active theme.
2. Rename Your Active Theme Folder: Rename your current theme folder (e.g., theme_old). This action forces WordPress to revert to a default theme like Twenty Twenty-One, provided it’s installed.
3. Check the Site: Reload the website to see if the error disappears. If it does, your theme may have issues that need resolving.
4. Update or Reinstall the Theme: Update your theme to the latest version or contact the theme developer for support.
If switching themes doesn’t resolve the error, proceed to the next method, which involves checking your DNS settings.
Reach Out for Support
Once you’ve found the rogue plugin or theme, you can either delete it permanently or contact the plugin’s developer for a solution. You can also report the issue in the WordPress support forums.
Method 4 – Check DNS Settings and Propagation
If you recently moved your site to a new server or changed DNS settings, the 502 error could result from DNS propagation delays or misconfigured DNS records. DNS changes can take up to 48 hours to fully propagate worldwide.
Steps to Check DNS Configuration:
1. Verify DNS Records: Ensure your domain points to the correct IP address of your new server. You can check your DNS settings via your domain registrar’s control panel.
2. Use a DNS Checker Tool: Tools like WhatsMyDNS allow you to check if your DNS records have propagated worldwide. If records show inconsistencies, wait until they’ve fully propagated before taking further action.
3. Flush Local DNS Cache (optional): Clearing your computer’s DNS cache can sometimes help resolve the issue locally. On Windows, open Command Prompt and type:
ipconfig /flushdnsOn macOS, open Terminal and type:
sudo dscacheutil -flushcache; sudo killall -HUP mDNSResponderIf DNS isn’t the issue, move on to inspecting server-related configurations like your CDN or firewall settings.
Method 5 – Temporarily Disable CDN or Firewall
If you’re using a CDN (like Cloudflare) or firewall, configurations on these platforms can sometimes conflict with your server, causing a 502 error.
Steps to Disable CDN or Firewall:
1. Pause CDN Services: Log into your CDN provider (such as Cloudflare) and pause CDN services temporarily. For Cloudflare, this option is available in the dashboard under “Overview.”
2. Check the Site: With the CDN paused, reload your website to see if the error is gone. If the issue resolves, the CDN configuration might require adjustments.
3. Adjust CDN Settings (optional): Contact CDN support or review settings, particularly those involving caching and SSL configurations.
4. Re-enable CDN: After testing, re-enable the CDN if it wasn’t causing the issue, as CDNs enhance site speed and security.
If the CDN isn’t the source of the error, move on to inspecting server-level performance.
Method 6 – Restart PHP and Web Server
For websites hosted on dedicated servers or VPS, restarting PHP and the web server can clear temporary issues or overloads, resolving the 502 error.
Steps to Restart PHP and Web Server:
1. Log into Your Hosting Control Panel: If your host provides a control panel, look for PHP or server restart options.
2. Restart PHP: Locate the PHP settings and select “Restart PHP” to clear any lingering processes.
3. Restart the Web Server (if applicable): For users with SSH access, use the following commands to restart the server:
Apache: sudo service apache2 restart
Nginx: sudo service nginx restart4. Test Your Site: Once the server restarts, reload your site to see if the error has been resolved.
If the error persists after these server-level adjustments, consult your hosting provider.
Conclusion
The 502 Bad Gateway error in WordPress can be frustrating, but with systematic troubleshooting, it’s often resolvable. By clearing cache, deactivating plugins, switching themes, verifying DNS settings, adjusting CDN configurations, and restarting server processes, you can address most causes of this error.
Remember, if all else fails, don’t hesitate to reach out to your hosting provider. Their support team has deeper access to server diagnostics and configurations and can assist with complex issues. With these steps, you can confidently resolve the 502 error and keep your WordPress site running smoothly.
