How to Fix the “WordPress Sidebar Below Content” Error: A Comprehensive Guide
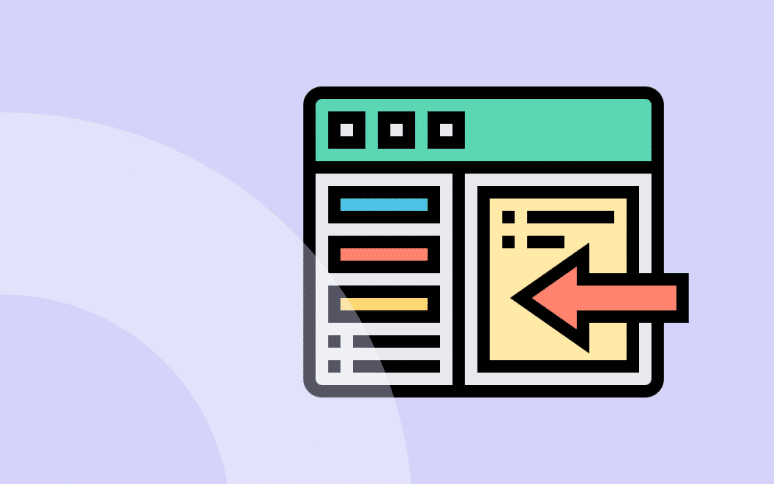
The layout of your WordPress site, especially components like the WP sidebar, is crucial for both User Experience (UX) and Search Engine Optimization (SEO).
However, the most famous layout issue that often stumps even the most senior WordPress developers is the notorious sidebar below content error.
If you’re pulling your hair out because of this, don’t worry.
We’ve got you covered with an in-depth guide to fix the error and ensure your sidebar, whether it’s a WordPress table of contents sidebar or a widget area, stays where it belongs.

Tips
Don’t forget to backup your website before diving into these steps. Better safe than sorry!
Ready to boost your productivity, impress your clients and grow your WordPress agency?
Install WP Umbrella on your websites in a minute and discover a new way to manage multiple WordPress sites.
Get Started for free
TL;DR
If you’re struggling with a WordPress sidebar below content error, the culprit is likely either a new plugin, unclosed/extra HTML tags, or incorrect CSS settings. Always make sure to backup your site before making any changes.
Common Causes of Sidebar Dropping Below WordPress Content
WordPress sidebars usually contain widgets, sign-up forms, or even a table of contents on the sidebar in WordPress.
Sometimes, these elements slip below the main content, tarnishing your well-designed site. Typically, this happens for three reasons:
- Adding a new plugin or making an update that affects your page’s layout.
- Your page contains an unclosed tag. It’s also possible for the sidebar to appear outside the main wrap container if you place an extra closing tag in your page.
- CSS Float and Width Settings: Incorrect float and width values can also be the culprit.
Step-by-Step Guide to Fixing the WordPress Sidebar Below Content Error
Now that you have identified the potential cause of this error, you can fix it. The following three steps should be followed in order; if the prior one failed, move on to the next. Just in case, make a backup of your site before you get started.
Step 1: Reverse Your Recent Changes
When your sidebar moves after adding a plugin, custom code, or anything else to your website, simply undo the change. By reversing your action, you will get back to the original layout and isolate the problem.
If you go back and undo the change, you will see the sidebar in its proper location. If that is the case, you can then look for potential issues with the changes you made. For instance, if you installed a new plugin, look for alternative options.
If you’ve modified or added to your site’s code, look for typos or syntax errors.
Step 2: Fix HTML Tags
In many cases, the WordPress sidebar is the result of an unclosed or extra <div> tag.
Your website is divided into sections by these HTML tags. Getting them incorrectly placed can cause the site to render incorrectly (hence the wandering sidebar).
<div class="container">
<div class="footer"></div>
<div class="Header"></div>
<div class="Content"></div>
<div class="Sidebar"></div>
</div>In this example, the <div> tag is properly closed.
<div class="container">
<div class="footer"></div>
<div class="Header"></div>
<div class="Content"></div>
<div class="Sidebar"><div>
</div>In this example, there is no forward slash before what should be the closing <div> tag. Consequently, the browser doesn’t understand that the element is meant to be closed, and the content that should be outside is now inside.
Look for missing or extra tags in any template files you’ve modified to fix this. The error is usually found in your theme’s “template parts” files. To access it, go to Appearance > Theme Editor in your WordPress dashboard.
Pick the correct theme in the drop-down menu at the top of the page, and then navigate to the template parts section in the sidebar.

Pages and posts are typically generated by templates under the content section. From the list, find the one you need, check it, and make any necessary corrections.
When you have finished editing the file, click on Save to save it.
Step 3: Troubleshoot CSS Issues
Sometimes, CSS can be the bad guy here. If you’ve added custom CSS—especially in the width and float settings—revisit those codes. Make sure that the widths of the Content and Sidebar elements don’t exceed the Wrap element’s width.
WordPress No Sidebar: Is That an Option?
If you’re tired of dealing with sidebar issues in WordPress, you might wonder about going sidebar-less. While that’s an option, just keep in mind that having a sidebar can provide a better navigational experience for your users.
Why Having a Table of Contents Sidebar in WordPress Is Beneficial
One overlooked feature is the table of contents on the sidebar in WordPress. It improves user navigation, especially in longer articles, and also enhances SEO.
Sidebar Below Content Error: Final Thoughts
WordPress is an amazing CMS offering people numerous customization possibilities. But every time that you add or modify something, there is a small chance that your website break.
If you are a total novice in coding, I’d strongly advise you:
- Not to use the Plugin/Theme/CSS editor;
- To install the fewest number of plugin possible;
- To always backup your website;
This will diminish the number of errors and bugs.
I hope you have found this article helpful in fixing the ‘sidebar below content error’ in WordPress.
