How to Fix ‘Failed to Open Stream: No Such File or Directory’ in WordPress
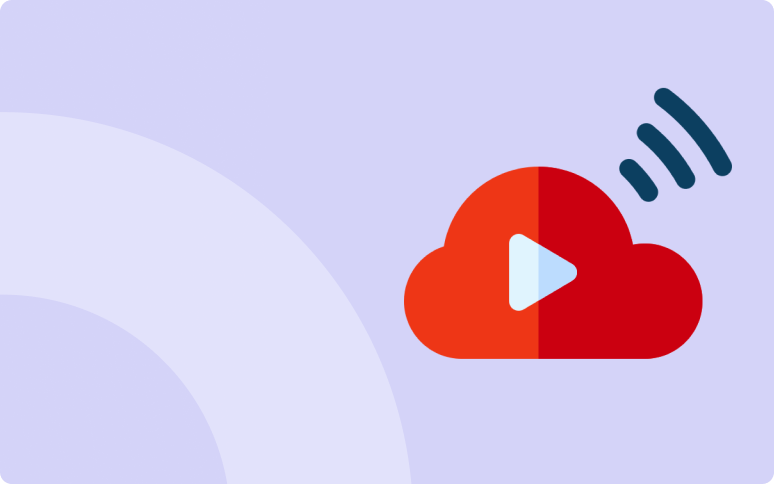
Are you seeing the failed to open stream error in WordPress?
An error message of this nature usually indicates the location of the script where the error has occurred, but beginner users might struggle to understand it.
Throughout this article, we will show you how to easily fix the WordPress failed to open stream error.
Let’s get started!
What Is the “Failed to open stream: No such file or directory” error?
The “Failed to open stream: No such file or directory” error is a common issue that WordPress users encounter. It usually indicates a problem with file or directory accessibility or permission. This error message usually appears when a script tries to open a file or directory and fails to do so.
While the message often specifies the location and line number in the script where the error occurred, it can still be cryptic for those not familiar with WordPress architecture.
This issue is essentially the system’s way of saying, “Hey, I tried to find this file to execute something important, but I couldn’t find it. Help me!”
What Causes the ‘Failed to Open Stream’ Error in WordPress?
WordPress’ ‘Failed to open stream’ error can be caused by a number of factors which are worth investigating before trying to fix the problem.
This being said, this issue always arises when WordPress fails to load a particular file specified in your site’s code. The symptoms can vary — some sites display a warning message, while others crash and show nothing at all.
Typical Error Message Format:
Warning: require(/mysite/wp-includes/file.php): failed to open stream: No such file or directory in /mysite/wp-settings.php on line 32Here’s how to troubleshoot and fix the ‘failed to open stream’ error in WordPress.
Ready to boost your productivity, impress your clients and grow your WordPress agency?
Install WP Umbrella on your websites in a minute and discover a new way to manage multiple WordPress sites.
Get Started for free
How to Troubleshoot ‘Failed to Open Stream’ Issues
We discussed earlier that the error can be caused by a variety of reasons, and the error message will differ depending on whether the error is caused by a particular file and the location of that file.
Option 1: The ‘No Such File or Directory’ Message
When this warning is displayed by PHP, it means that the file or directory could not be found. You thus need to search for the script and find out which file or directory it’s trying to access.
For exemple, imagine you’ve got a script which calls a plugin. Syncing the files would be impossible if the plugin was not installed correctly or if the folder was not written accurately.
Verify the file and folder spelling and check if it has not been deleted. If a plugin or theme appears to be the issue, try uninstalling and reinstalling it.
If this fix doesn’t work, the problem might be linked to your .htaccess file
Option 2: Troubleshooting The Open Stream Error With The .htaccess File
The .htaccess file is like a set of rules that your website follows when it talks to the server. Think of it like a GPS telling drivers (data and files, in this case) where to go. If the GPS starts giving out bad directions, drivers might go the wrong way.
If the .htaccess file has wrong or confusing “directions,” the server can get confused and might not find the files it’s supposed to show when someone visits your website.
When this happens, you might see the “Failed to open stream” error, which is basically the server’s way of saying, “Hey, I couldn’t find what you’re looking for!”
You must then go to the Settings » Permalinks page within your WordPress admin and select the ‘Save changes’ button to regenerate the .htaccess file.
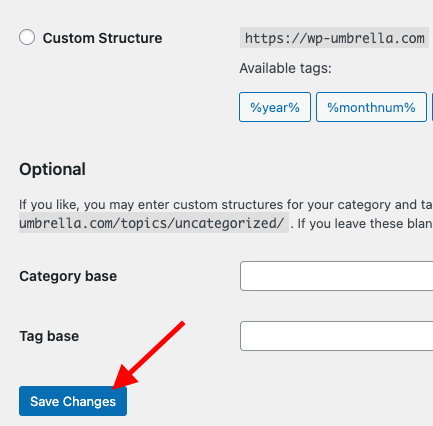
This should fix your failed to open stream error. If it doesn’t, keep reading!
Option 3: Permission Denied Error
When the error message is followed by ‘Permission denied’, WordPress is unable to access the file or directory referenced in the code.
For this problem to be fixed, you need to inspect and correct WordPress files and directory permissions.
To do so, click the File Manager link under your cPanel menu or open your favorite FTP client.
Look for the file or directory that is mentioned in the error message.
After you have located it, right-click it and select ‘Change Permissions’.
Check that the Read, Write, and Execute boxes are checked.
In most cases, this will solve the problem and make everything work again.
Conclusion
A “Failed to open stream: No such file or directory” error doesn’t have to be the end of your WordPress site. By carefully following these troubleshooting steps, you can rectify the problem and get your site back up and running smoothly.
